Cara menghentikan pengguna daripada memasang perisian di Windows 10/11
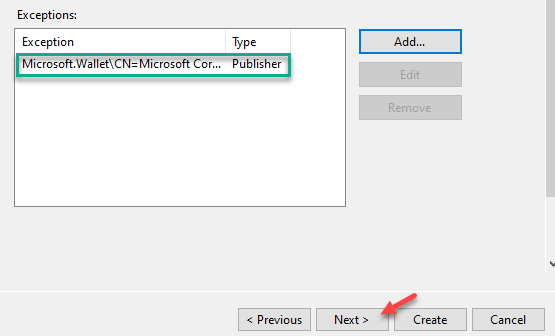
- 2304
- 211
- Marcus Kassulke
Pernahkah anda merasakan keperluan untuk melarang pengguna lain daripada memasang perisian tertentu di mesin anda? Sekiranya jawapan kepada soalan ini adalah 'ya', artikel ini hanya untuk anda. Hari ini kami akan menunjukkan kepada anda bagaimana untuk menyekat pengguna daripada memasang/mengemas kini perisian tertentu tanpa kebenaran anda. Cukup ikuti arahan yang disebutkan dalam mana -mana artikel ini dan lihat kesannya sendiri.
Isi kandungan
- Kaedah 1 - Buat akaun pengguna standard
- Kaedah 2 - Menggunakan Editor Dasar Kumpulan
- Kaedah 3 - Menggunakan Editor Pendaftaran
- Kaedah 4 - Menggunakan Applocker
Kaedah 1 - Buat akaun pengguna standard
Kaedah yang paling mudah untuk dicapai adalah untuk membuat akaun pengguna standard (bukan pentadbiran) dan berkongsi akaun ini dengan pengguna yang anda tidak mahu mempunyai hak pemasangan.
Perhatikan bahawa, akaun standard dalam sistem operasi Windows tidak mempunyai hak untuk pemasangan.
1 -hanya cari Tambahkan, edit, atau keluarkan pengguna lain dalam kotak carian dan klik pada hasil carian pertama yang muncul.
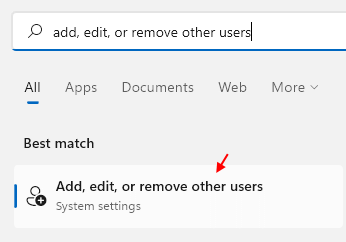
2 -sekarang, klik Tambah Akaun untuk menambah pengguna ke PC anda.
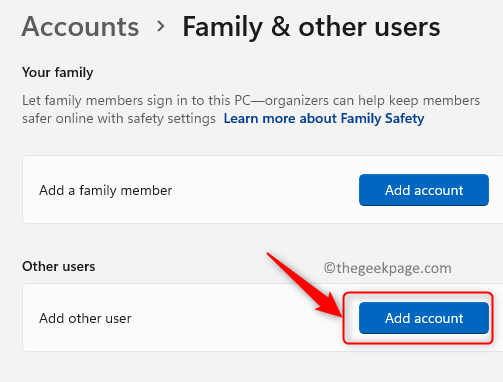
Kaedah 2 - Menggunakan Editor Dasar Kumpulan
Cara paling mudah untuk menyekat pengguna daripada memasang perisian adalah mengubah suai tetapan dasar tertentu.
1. Anda mesti menekan Kekunci windows+r Kekunci bersama.
2. Kemudian tulis "gpedit.MSC"Dan klik pada"okey".
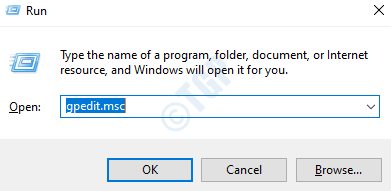
3. Setelah editor dasar kumpulan dibuka, pergi ke tempat ini -
Konfigurasi Komputer> Templat Pentadbiran> Komponen Windows> Pemasang Windows
4. Sekarang, anda akan melihat pelbagai tetapan dasar di anak tetingkap yang betul.
5. Kemudian, klik kanan pada "Benarkan kawalan pengguna ke atas pemasangan"Dan kemudian klik pada"Edit".
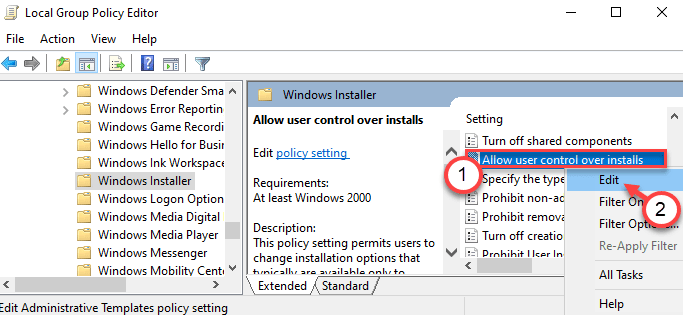
6. Tetapkan tetapan dasar ke "Kurang upaya"Untuk menetapkan tetapan dasar.
7. Akhirnya, klik pada "Memohon"Dan"okey"Untuk menyimpan tetapan.
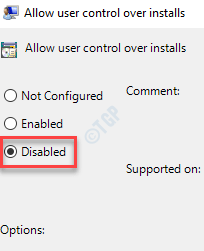
Tetapan dasar ini akan menyekat ciri keselamatan Windows Installer yang menghalang pengguna daripada menukar pilihan pemasangan, akhirnya menyekat pengguna daripada memasang perisian tanpa kebenaran pentadbir.
Kaedah 3 - Menggunakan Editor Pendaftaran
Sekiranya anda menggunakan rumah Windows 10, kaedah ini terutama untuk anda.
1. Pertama sekali, tekan Kekunci windows+r Kekunci bersama.
2. Kemudian, taipkan "regedit"Dan memukul Masukkan.
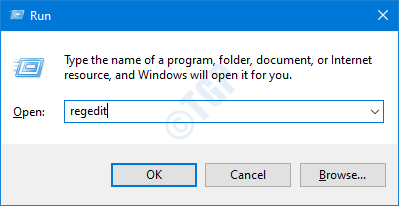
Skrin Editor Pendaftaran akan muncul dalam beberapa saat.
[
Amaran -
Editor Registri menyimpan butiran sensitif fail dan aplikasi sistem anda. Sebelum anda meneruskan, kami mencadangkan membuat sandaran pendaftaran sistem.
Jika anda belum membuat pendaftaran, setelah membuka editor pendaftaran, klik pada "Fail". Kemudian klik pada "Eksport"Untuk membuat sandaran baru di komputer anda.
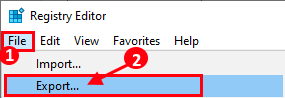
Dalam mana -mana kes rasuah data, memulihkan sandaran ini akan membantu anda menyelesaikan masalah selanjutnya.
]
3. Sekarang, pergi ke lokasi ini di Editor Pendaftaran -
Komputer \ hkey_local_machine \ software \ classes \ msi.Pakej \ Defaulticon
4. Kemudian, clic doublek pada "(Lalai)"Kunci di sebelah kanan untuk mengubahnya.
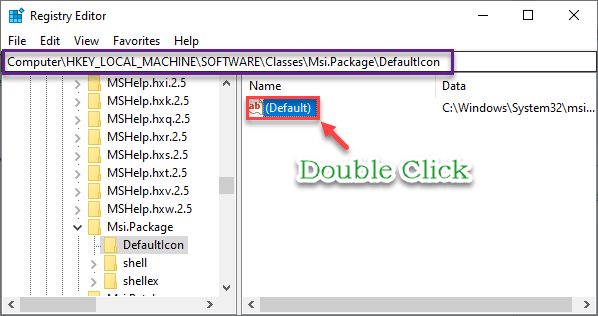
5. Sekarang, salin-paste nilai ini dalam kotak dan klik pada "okey".
C: \ Windows \ System32 \ MSIEXEC.exe, 1
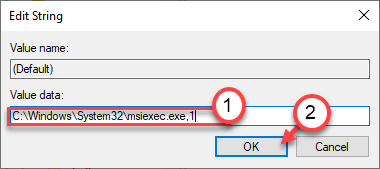
Tutup Editor Pendaftaran. Jangan lupa mula semula komputer anda.
Tweak sederhana ini akan melumpuhkan pemasang Windows pada sistem anda dan pengguna tidak dapat memasang perisian pihak ketiga yang baru.
CATATAN -
Setelah melaksanakan pembetulan ini, anda tidak dapat memasang perisian dari pemasang pakej. Jadi, jika anda mahu membalikkan perubahan ini, lakukan ini -
1. Buka editor pendaftaran sekali lagi.
2. Kemudian, sekali lagi pergi ke lokasi yang sama -
Komputer \ hkey_local_machine \ software \ classes \ msi.Pakej \ Defaulticon
3. Seterusnya, Klik dua kali pada "(Lalai)"Nilai untuk mengaksesnya.
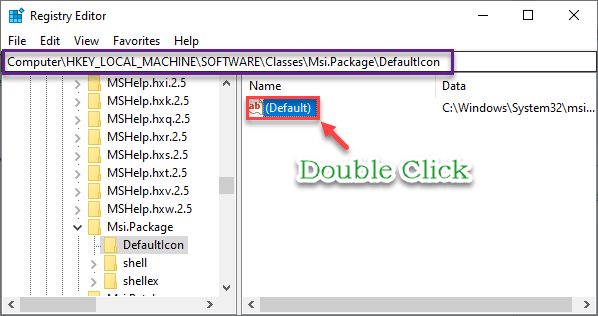
4. Hanya tetapkan nilai ini -
C: \ Windows \ System32 \ MSIEXEC.exe, 0
5. Kemudian, klik pada "okey"Untuk menyelamatkannya.
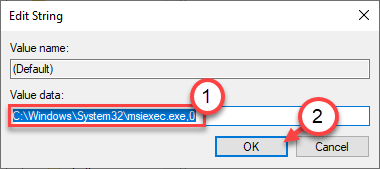
Itu sahaja! Sekarang anda boleh memasang perisian seperti sebelumnya.
Kaedah 4 - Menggunakan Applocker
Anda boleh menggunakan applocker dari tetapan dasar keselamatan untuk membuat dasar menyekat.
1. Pada mulanya anda mesti menekan Kekunci windows+r Kekunci bersama.
2. Tulis arahan larian ini di sini. Klik pada "okey".
SECPOL.MSC
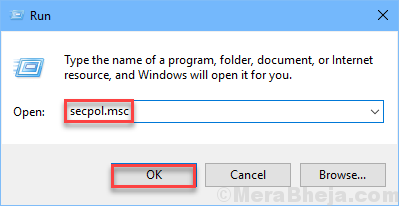
Tetapan dasar keselamatan tempatan akan dibuka.
3. Setelah tetingkap dasar keselamatan tempatan berlaku, pergi dengan cara ini -
Polisi Kawalan Aplikasi> Applocker> Peraturan App yang Dikemas
4. Di sebelah kanan, klik kanan pada "Peraturan aplikasi yang dibungkus"Dasar dan klik pada"Buat Peraturan Baru .. "Untuk mengeditnya.
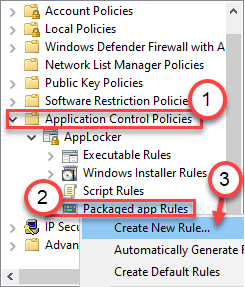
5. Klik pada "Seterusnya"Untuk pergi ke"Keizinan"Halaman.
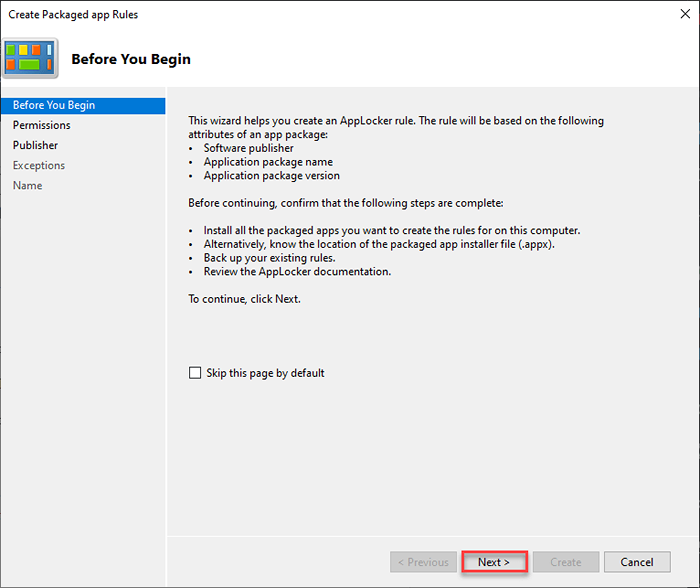
6. Di halaman Kebenaran, klik pada butang radio di sebelah "Menafikan"Untuk menafikan pemasangan aplikasi.
[
Anda boleh menguruskan akaun mana yang akan mempengaruhi polisi ini. Cukup, klik pada "Pilih ..." dalam 'Pengguna atau Kumpulan:' Tetapan.
Taipkan nama akaun pengguna tertentu yang ingin anda hadapi dan klik OK untuk menyimpannya.
]
7. Kemudian, klik pada "Seterusnya"Untuk pergi ke langkah seterusnya.
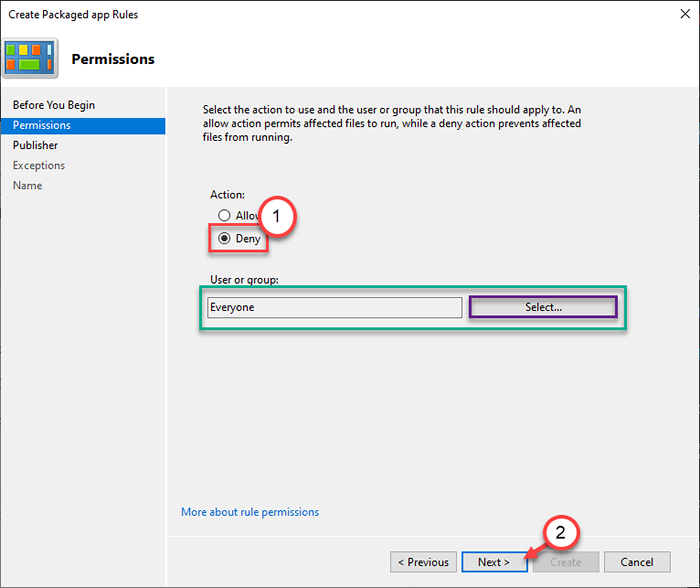
8. Di sini, anda mempunyai dua pilihan -
Pilihan a -
'Gunakan aplikasi yang dibungkus dipasang sebagai rujukan'- Pilihan ini boleh digunakan jika anda ingin menyekat pengguna untuk memasang/mengemas kini aplikasi sedia ada yang sudah dipasang pada sistem ini.
Contoh - Katakan, pemain VLC dipasang di komputer anda. Sekiranya anda ingin menyekat pengguna daripada mengemas kini atau memasang versi lain aplikasi, pilih pilihan ini.
a. Pilih pilihan ini dan klik pada "Pilih".
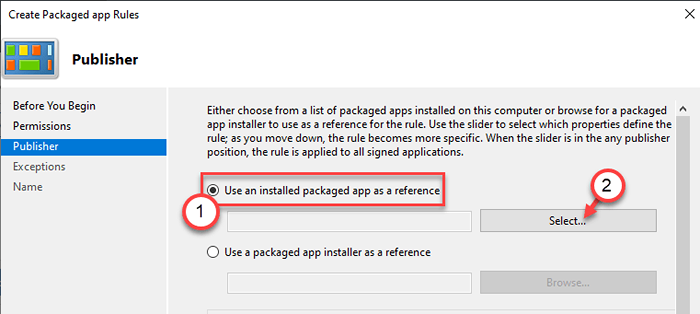
b. Bentuk senarai aplikasi yang dipasang, periksa aplikasi tertentu yang anda mahu menyekat pemasangan.
c. Klik pada "okey"Untuk memilihnya.
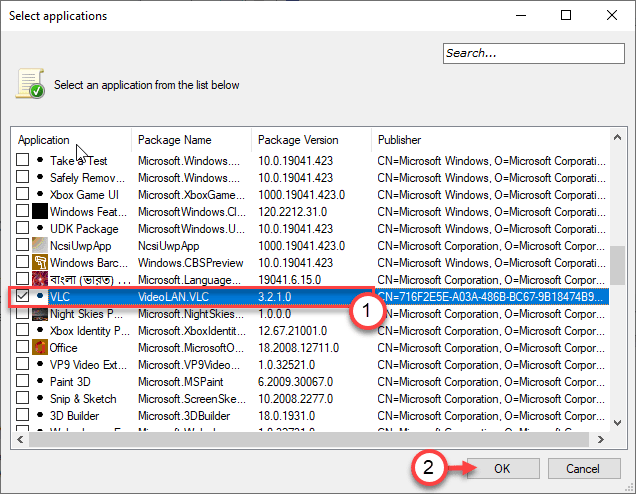
Pilihan b -
'Gunakan pemasang aplikasi yang dibungkus sebagai rujukan'- Sekiranya anda ingin melarang pengguna memasang aplikasi baru dari pemasang (.appx) sudah dimuat turun di sistem.
a. Pilih pilihan ini dan klik pada "Semak imbas".
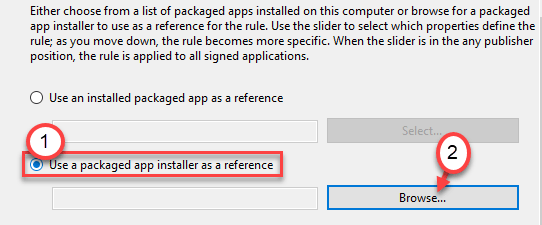
b. Pergi ke lokasi di mana pakej aplikasi.
c. Pilih pakej pemasang (*.appx atau *.MSIX) yang anda mahu menyekat pemasangan.
d. Klik pada "Buka".
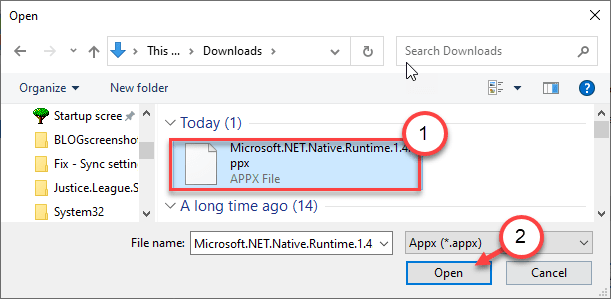
9. Sebaik sahaja anda telah memilih aplikasi atau pemasang pakej, kini anda mempunyai tiga syarat atau parameter untuk melibatkan dasar penyekatan.
- Penerbit - Peraturan ini akan menyekat semua pemasangan perisian dari penerbit tertentu.
- Nama Pakej - Parameter ini membolehkan anda menyekat pemasangan dengan nama pakej.
- Versi pakej - Yang terakhir ini adalah untuk anda jika anda ingin menyekat sesiapa yang mengemas kini aplikasi sedia ada yang dipasang di komputer anda.
10. Laraskan gelangsar untuk memilih dasar tertentu mengikut keutamaan anda.
(Contoh - Kami telah memilih peraturan "versi pakej". )
11. Klik pada "Seterusnya"Untuk pergi ke langkah seterusnya.
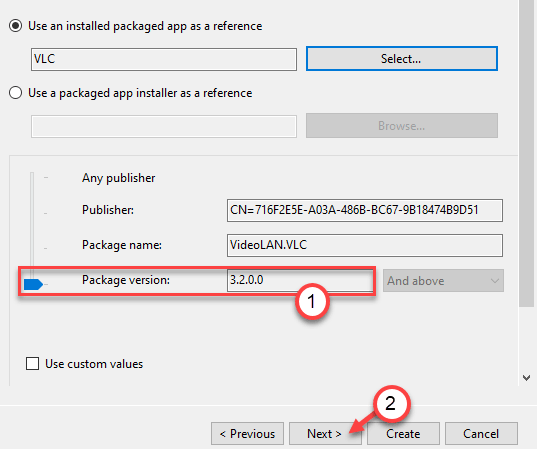
12. Sekarang, anda akan datang ke 'Pengecualian'Halaman. Anda boleh melangkauinya jika anda tidak mahu menambah pengecualian, klik pada "Seterusnya"Untuk pergi ke halaman seterusnya.
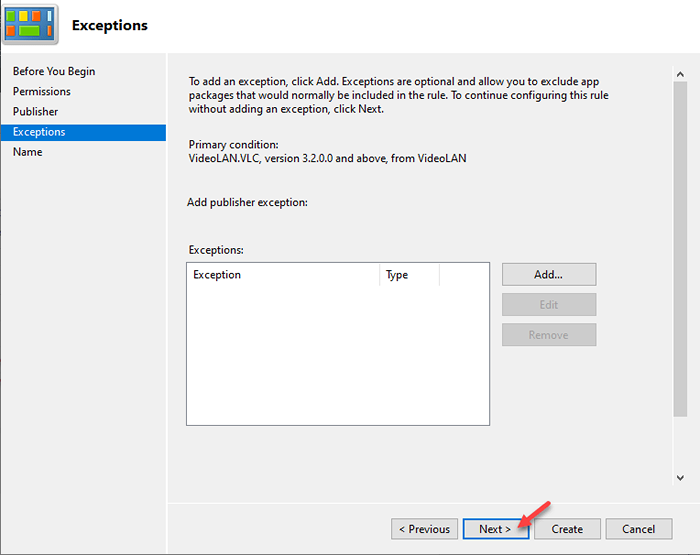
Sekiranya anda ingin menambah sebarang pengecualian, ikuti langkah -langkah ini -
a. Pada mulanya, klik pada "Tambah… ".
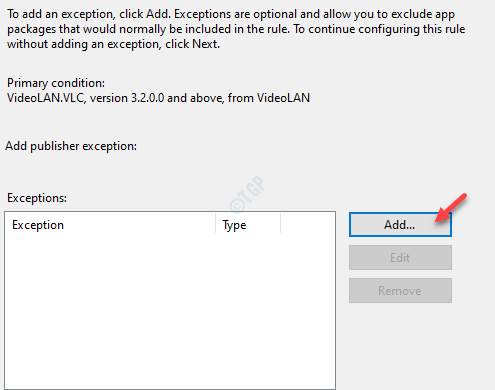
b. Di halaman pengecualian penerbit, anda akan melihat pilihan yang serupa seperti sebelumnya -
Gunakan aplikasi yang dibungkus dipasang sebagai rujukan'- Pilih pilihan ini untuk menyekat pengemaskinian atau pemasangan aplikasi yang dipasang.
'Gunakan pemasang aplikasi yang dibungkus sebagai rujukan'- Pengguna tidak dapat memasang perisian menggunakan pemasang pakej tertentu.
Sebaik sahaja anda telah mengkonfigurasi peraturan pengecualian, klik pada "okey".
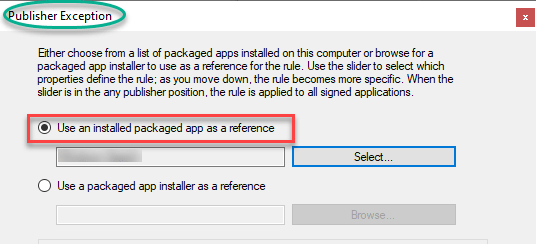
c. Selepas anda menetapkan parameter pengecualian, klik pada "Seterusnya".
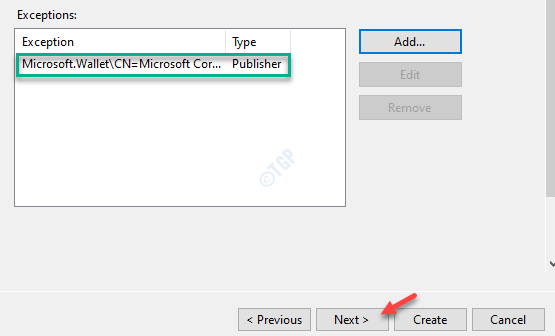
13. Akhirnya, klik pada "Buat"Untuk membuat tetapan dasar di komputer anda.
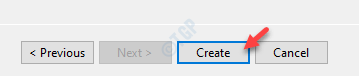
Itu sahaja! Dengan cara ini, anda boleh menyekat pengguna tertentu daripada memasang/mengemas kini perisian sedia ada di komputer anda.
Tutup semua tingkap yang dibuka dan masuk dari komputer anda. Sekarang, log masuk ke sistem menggunakan kelayakan pengguna yang disekat. Sekarang, cuba pasang perisian tertentu.
- « Perisian Top 5 untuk menambah program ke kawasan pemberitahuan pada Windows 10/11
- Skrin Windows 10/11 tidak akan dimatikan setelah menetapkan masa yang ditentukan »

