Windows 10 Night Light tidak berfungsi? 8 Cara Memperbaiki
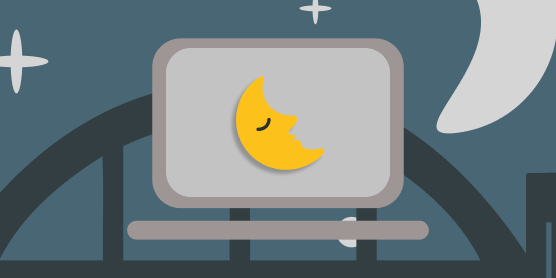
- 4917
- 1449
- Dale Harris II
Pendedahan berterusan kepada cahaya biru dari peranti elektronik boleh menyebabkan masalah visual dan merosakkan corak tidur anda. Pada Windows 10, ciri cahaya malam menghalang ketegangan mata digital dan meningkatkan kualiti tidur dengan mengurangkan pelepasan cahaya biru dari paparan komputer anda.
Walaupun faedahnya, ada kalanya kerosakan ciri. Sekiranya anda berada di halaman ini kerana lampu malam Windows 10 tidak berfungsi pada komputer Windows 10 anda, cubalah penyelesaian yang berpotensi yang disenaraikan di bawah.
Isi kandungan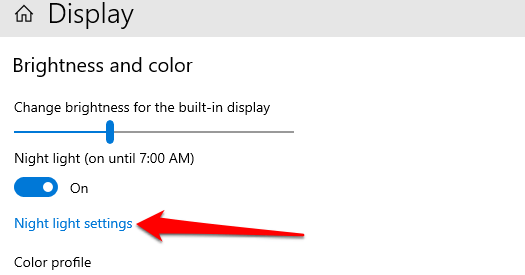
Memilih Jadual "Sunset to Sunrise" Preset Windows bermaksud cahaya malam akan datang pada pukul 7:30 malam setiap hari dan pergi 6:30 pagi. Sekiranya anda memilih untuk menetapkan jam tersuai anda sendiri, pastikan anda memasukkan masa yang tepat di dalam kotak yang disediakan.
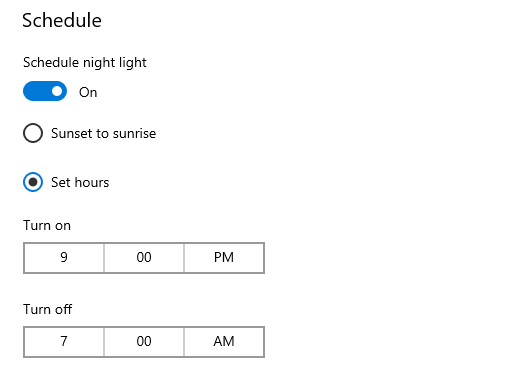
2. Laraskan kekuatan cahaya malam
Adakah skrin anda kelihatan sama setelah membolehkan cahaya 10 malam Windows? Adakah tingkap gagal memaparkan warna hangat ketika anda bertukar -tukar pada waktu malam?
Itu mungkin kerana anda telah mengurangkan kekuatan cahaya malam hingga minimum. Pergi ke Tetapan > Sistem > Paparan > Tetapan cahaya malam dan gerakkan Kekuatan Slider ke kanan untuk meningkatkan keamatan warna hangat.
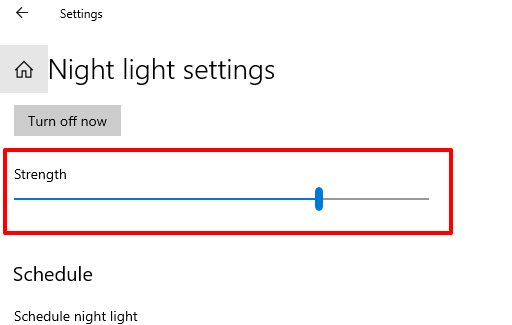
3. Hidupkan Perkhidmatan Lokasi
Lampu Malam adalah salah satu ciri tingkap yang memerlukan akses lokasi untuk bekerja secara optimum. Sekiranya pilihan jadual "matahari terbenam untuk matahari terbit" pratetap dikeluarkan, kemungkinan besar kerana akses lokasi dilumpuhkan pada PC anda.
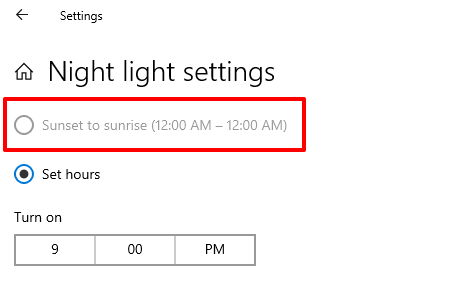
Pergi ke Tetapan > Privasi > Lokasi Untuk memeriksa tetapan lokasi peranti anda. Klik Ubah butang dan bertukar Akses lokasi untuk peranti ini.
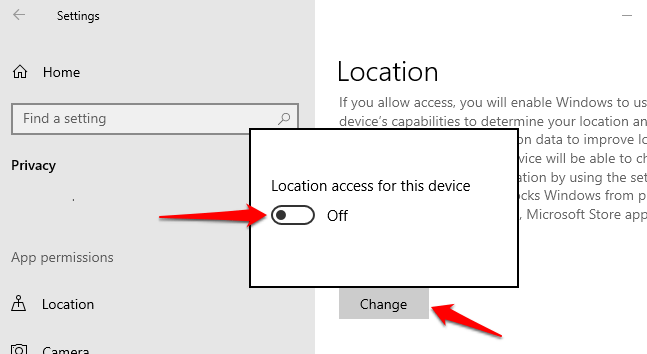
Tatal ke bahagian "Benarkan aplikasi untuk mengakses lokasi anda" dan togol pada pilihan.
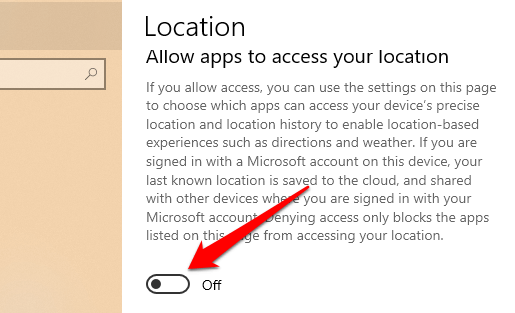
Kembali ke menu Tetapan Lampu Malam dan periksa jika anda boleh menggunakan jadual "Sunrise to Sunset".
4. Tarikh dan tetapan masa semak
Banyak yang boleh salah pada komputer anda jika tetapan tarikh, masa, atau zon tidak tepat. Penyemak imbas anda mungkin gagal memuatkan halaman web tertentu, Microsoft Store tidak akan memuat turun aplikasi, dan sebagainya. Aplikasi dan ciri -ciri Windows lain (contoh cahaya malam) mungkin juga tidak berfungsi jika tetapan tarikh & masa PC anda tidak betul.
Untuk mengelakkannya berlaku, pergi ke Tetapan > Masa & Bahasa > Masa tarikh Dan bertukar -tukar kedua -dua pilihan ini: Tetapkan masa secara automatik dan Tetapkan zon waktu secara automatik.
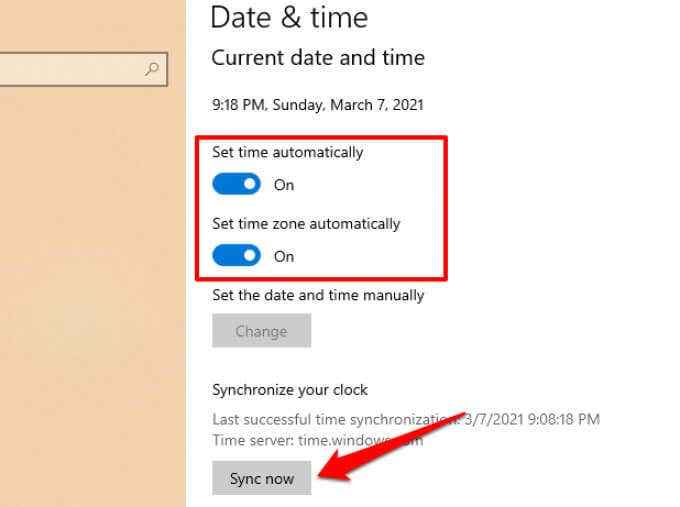
Selepas itu, klik Segerakkan sekarang butang di bahagian "Segerakkan Jam Anda". Yang akan mencetuskan komputer anda untuk mendapatkan maklumat tarikh & masa yang tepat dari pelayan waktu Windows.
5. Mulakan semula komputer anda
Sekiranya masalah itu disebabkan oleh gangguan sementara dengan sistem pengendalian anda, reboot komputer anda mungkin membantu memulihkan cahaya malam ke normal. Sebelum anda memulakan semula peranti anda, cuba tandatangan profil/akaun anda dan masukkan semula butang Windows, klik pada ikon profil anda, dan pilih Log masuk. Reboot komputer anda jika lampu Windows 10 malam masih tidak berfungsi semasa anda mendaftar masuk.
6. Mengemas kini atau memasang semula pemacu paparan
Anda mungkin menghadapi kesukaran menggunakan cahaya malam jika pemacu grafik/paparan komputer anda sudah lapuk, patah, atau kereta. Sekiranya masalah berterusan setelah mencuba cadangan di atas, kemas kini atau pasang semula pemacu grafik/paparan anda.
Catatan: Windows 10 Night Light tidak berfungsi pada peranti menggunakan pemacu grafik DisplayLink atau pemacu paparan asas Microsoft. Jika anda menggunakan salah satu daripada pemacu ini, lawati laman web pengeluar PC anda untuk memuat turun pemacu grafik yang berbeza.
Klik kanan ikon menu Mula (atau tekan kekunci Windows + x) dan pilih Pengurus peranti di menu akses cepat.
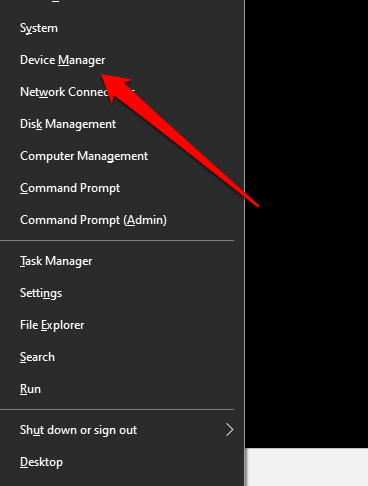
Kembangkan bahagian Adapter Paparan, klik kanan pemacu grafik, dan pilih Kemas kini pemacu.
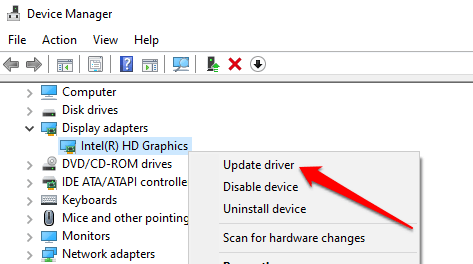
Klik Cari secara automatik untuk perisian pemacu yang dikemas kini.
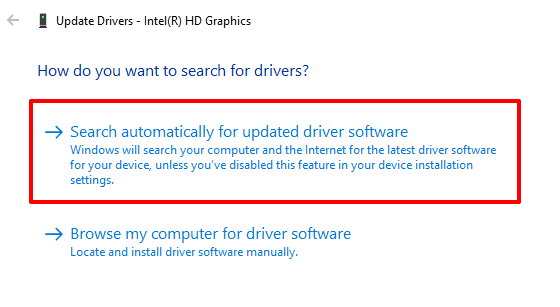
Windows akan mengimbas komputer anda dan internet untuk versi pemacu grafik anda yang dikemas kini. Sekiranya Windows tidak menemui kemas kini yang tersedia, kembali ke Pengurus Peranti dan nyahpasang pemacu grafik.
Jangan risau, anda tidak akan memecahkan apa -apa di komputer anda; Windows secara automatik akan memasang semula salinan pemacu yang bersih dan bebas dari ralat apabila anda reboot PC anda.
Klik kanan pada pemandu dan pilih Nyahpasang peranti.
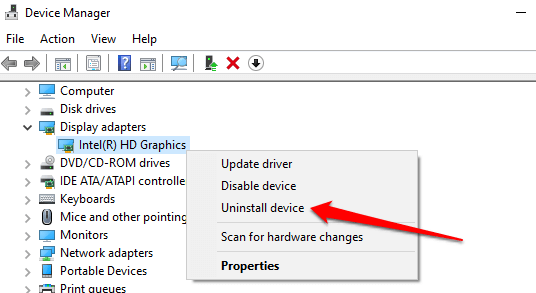
Tinggalkan pilihan "Padam Perisian Pemandu untuk Peranti Ini" Nyahpasang.
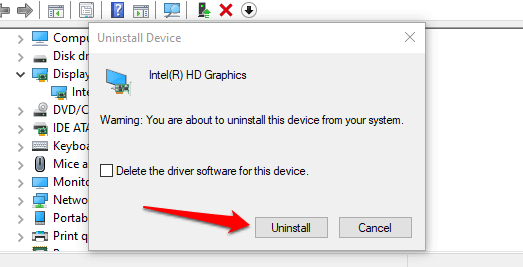
Mulakan semula komputer anda apabila diminta ke. Sebelum anda mengklik ya, pastikan anda menutup semua program aktif sehingga anda tidak kehilangan data yang tidak diselamatkan.
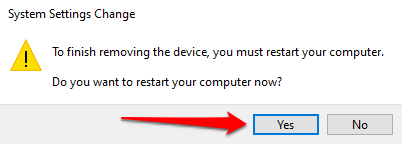
7. Tetapkan semula tetapan cahaya Windows 10 malam
Adakah pilihan cahaya malam kelabu di pusat tindakan dan tetapan tingkap? Adakah anda telah mencuba semua pembetulan yang mungkin tetapi tidak berjaya? Kepala ke Windows Registry dan tetapkan semula fungsi cahaya malam.
Catatan: Windows Registry adalah pangkalan data fail dan tetapan sensitif. Merosakkan sebarang fail pendaftaran boleh merosakkan OS Windows dan menyebabkan komputer anda tidak berfungsi. Oleh itu, penting untuk membuat sandaran pendaftaran sebelum anda cuba membuat perubahan kepada pendaftaran. Rujuk panduan ini untuk membuat sandaran dan memulihkan Windows Registry.
Lancarkan Kotak Windows Run (Windows Key + R), taipkan regedit dalam kotak dialog, dan klik okey.
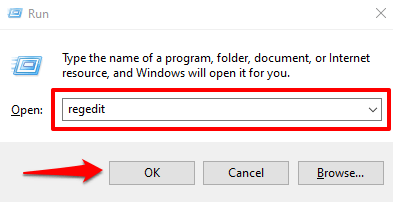
Tampal jalan ini di bawah di bar alamat editor pendaftaran dan tekan Masukkan.
Hkey_current_user \ software \ microsoft \ windows \ currentversion \ cloudstore \ store \ defaultaccount \ cloud
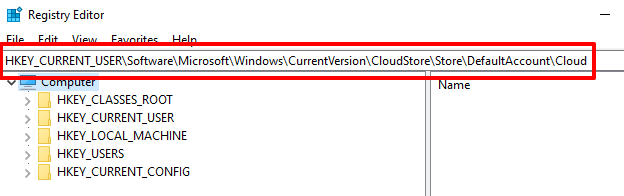
Di bar sisi kiri, cari dan padamkan kedua -dua subfolder ini: $$ windows.data.Bluelightreduction.BluelightreductionState dan $$ windows.data.Bluelightreduction.tetapan.
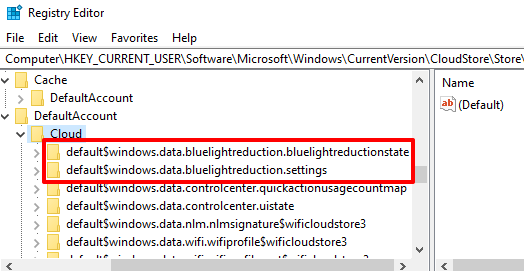
Hanya klik kanan pada folder dan pilih Padam.
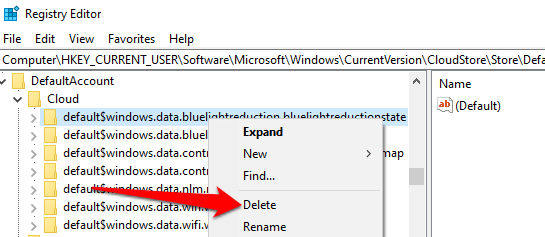
Tutup editor pendaftaran dan mulakan semula komputer anda.
8. Kemas kini Windows
Rupa -rupanya, ada pepijat yang diketahui dalam versi 1903 dari Windows 10 yang menyebabkan cahaya malam tidak berfungsi. Jenis Winver Di bar carian Windows dan tekan Masukkan Untuk memeriksa versi Windows yang dipasang pada peranti anda.
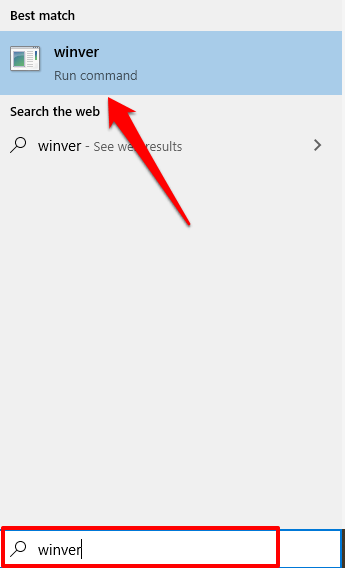
Sekiranya anda menjalankan versi 1903 (atau lebih tua), pergi ke Tetapan > Kemas kini & Keselamatan > Kemas kini Windows Untuk mengemas kini komputer anda.
Walaupun anda tidak menjalankan versi 1903, anda masih perlu memasang kemas kini rasmi yang terdapat di menu Tetapan. Menjaga komputer anda pada setiap masa dapat meningkatkan prestasi dan menyelesaikan masalah tersembunyi yang lain.
Jauhkan mata anda
Sekiranya lampu malam Windows 10 tidak akan dimatikan, gagal memanaskan paparan anda apabila diaktifkan, atau secara rawak datang apabila tidak sepatutnya, teknik penyelesaian masalah ini akan mendapat ciri berfungsi dengan betul lagi.
- « Apakah proses boleh dilaksanakan perkhidmatan antimalware & selamat?
- Klik kanan tidak berfungsi di Windows 10? 19 cara untuk memperbaiki »

