Klik kanan tidak berfungsi di Windows 10? 19 cara untuk memperbaiki

- 3947
- 816
- Wendell Shields
Adakah anda menghadapi masalah melakukan klik kanan (atau klik sekunder) dengan tetikus atau pad sentuh di Windows 10? Oleh kerana anda tidak dapat melakukan kerja yang serius tanpa akses kepada mana -mana menu konteks, ini adalah masalah yang perlu diselesaikan secepat mungkin. Pasti, anda boleh klik kanan menggunakan papan kekunci anda, tetapi itu bukan penyelesaian jangka panjang yang praktikal!
Banyak faktor - seperti pepijat kecil, pemandu ketinggalan zaman, dan tetapan yang salah - boleh menghalang Windows 10 daripada mendaftarkan klik kanan dari peranti penunjuk PC anda. Walau bagaimanapun, senarai petua dan pembetulan penyelesaian masalah di bawah harus membantu anda menetapkan apabila klik kanan tidak berfungsi di Windows 10.
Isi kandungan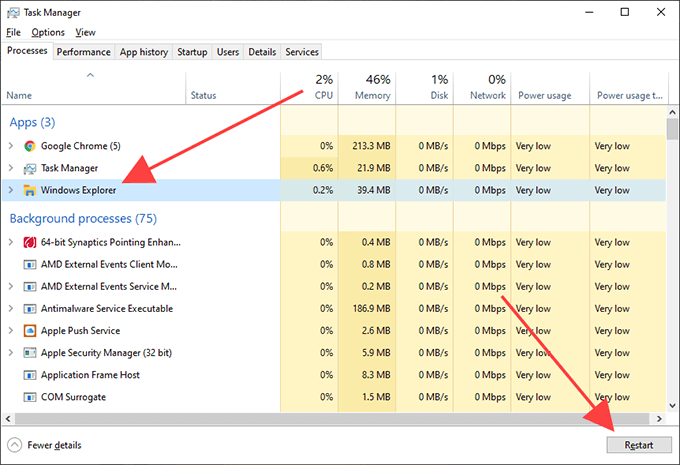
2. Mulakan semula Windows 10
Memulakan semula penjelajah fail sahaja mungkin tidak akan menetapkan masalah klik kanan di Windows 10. Sekiranya masalah ini berterusan, anda harus meneruskan dengan menghidupkan semula Windows 10. Lakukan itu sekarang sebelum beralih ke pembetulan seterusnya.
3. Putuskan sambungan/Sambung semula tetikus
Mengeluarkan peranti penunjuk luaran dari PC anda dan memasukkannya kembali adalah satu lagi cara untuk memperbaiki snags yang berkaitan dengan input yang ganjil di Windows 10. Sekiranya tetikus atau pad sentuh mempunyai suis hidup/mati, anda juga harus cuba menjentikkannya ke belakang dan sebagainya untuk reboot litar dalaman.
4. Semak tetapan tetikus
Sekiranya butang pada tetikus anda kelihatan terbalik (seperti pada butang tetikus kiri klik kanan dan sebaliknya), anda mesti menggunakan aplikasi Tetapan di Windows 10 untuk memperbaikinya.
1. Buka Mula menu dan pilih Tetapan.
2. Pilih Peranti.
3. Beralih ke Tetikus tab sampingan. Kemudian, buka menu pull-down di bawah Pilih butang utama anda dan pilih Dibiarkan.
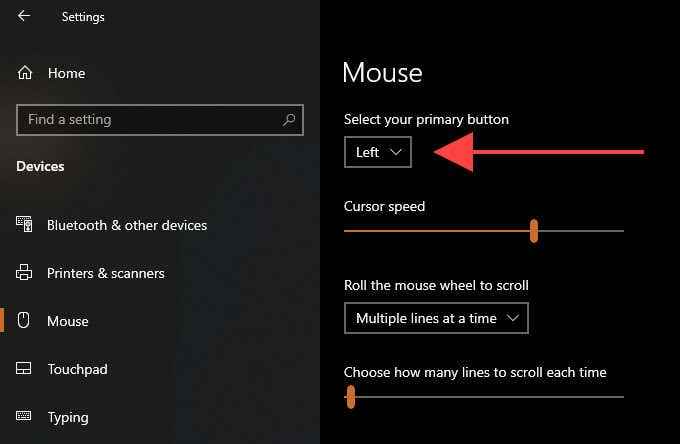
5. Semak tetapan pad sentuh
Apabila menggunakan pad sentuh, anda mesti mengesahkan jika anda telah menyediakan operasi klik kanan atau menengah untuk mendaftarkan cara yang anda mahukan.
1. Buka Mula menu dan pilih Tetapan.
2. Pilih Peranti.
3. Beralih ke Touchpad tab sampingan. Kemudian, periksa tetapan input di bawah Paip bahagian untuk tetapan konfigurasi yang berkaitan dengan klik kanan.
Contohnya, anda mesti mengaktifkan Ketik dengan dua jari ke klik kanan Sekiranya anda ingin melakukan klik sekunder dengan mengetuk dengan dua jari pada pad sentuh.
6. Periksa perisian sokongan tetikus/sentuh
Peranti input boleh dilengkapi dengan perisian sokongan khusus yang mengatasi pilihan tetikus dan sentuh lalai dalam aplikasi Tetapan Windows 10. Sekiranya anda telah memasang program sedemikian, buka dan ubah suai tetapan yang berkaitan dengan operasi klik kanan seperti yang diperlukan.
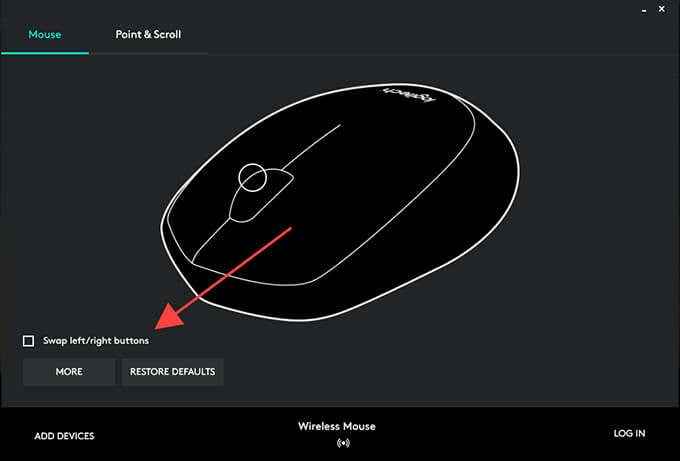
7. Keluarkan perisian yang baru dipasang
Sekiranya masalah berlaku tepat selepas memasang aplikasi pihak ketiga, anda mungkin berurusan dengan konflik yang berkaitan dengan perisian. Cuba mengeluarkan program dari komputer anda dan periksa sama ada itu membantu.
8. Lumpuhkan program penyesuaian pihak ketiga
Program penyesuaian tetikus pihak ketiga (seperti pengurus tetikus) adalah satu lagi sebab klik kanan boleh berhenti bekerja di Windows 10. Sekiranya anda mempunyai sesuatu yang serupa yang dipasang di komputer anda, semak pengikatan kunci tetikus untuk memastikan bahawa anda telah menetapkannya dengan betul. Anda juga mungkin mahu mengeluarkan aplikasi dari komputer anda.
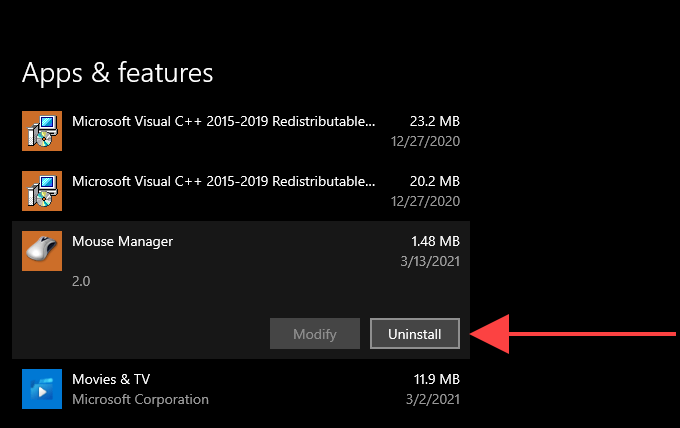
9. Lumpuhkan mod tablet Windows 10
Adakah anda menggunakan Windows 10 dalam mod tablet? Oleh kerana sifat berorientasikan skrin sentuh antara muka pengguna, klik kanan dengan tetikus atau pad sentuh boleh mengakibatkan masalah. Cuba melumpuhkan mod tablet menggunakan Mod tablet jubin di pusat tindakan.
10. Memasang semula pemacu tetikus/sentuh
Memasang semula tetikus atau pad sentuh pada komputer anda boleh menyelesaikan masalah yang disebabkan oleh pemandu peranti input yang korup.
1. Tekan Tingkap+X dan pilih pilihan yang dilabelkan Pengurus peranti.
2. Berkembang Tikus dan peranti menunjuk lain dan pilih tetikus atau pad sentuh anda.
3. Buka Tindakan menu dan pilih Nyahpasang peranti.
4. Periksa kotak di sebelah Padamkan perisian pemacu untuk peranti dan pilih Nyahpasang.
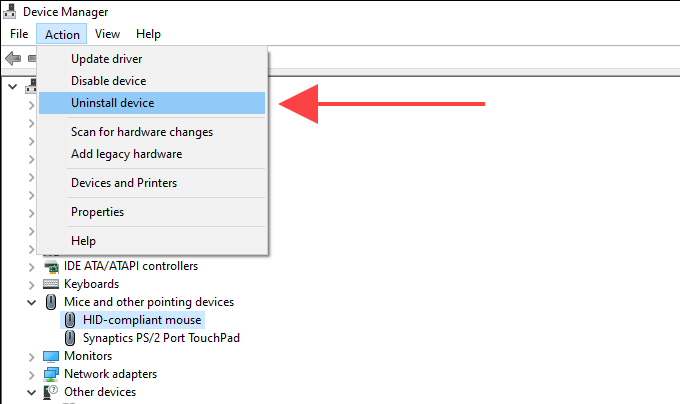
5. Reboot komputer anda. Anda tidak dapat menggunakan peranti penunjuk anda lagi, jadi tekan Ctrl+Alt+Padam dan pilih Kuasa > Mula semula dengan kekunci anak panah arah papan kekunci. Windows 10 harus menambahkan semula tetikus/sentuh secara automatik setelah selesai reboot.
11. Kemas kini Pemacu Tetikus/TouchPad
Sekiranya anda terus menghadapi masalah yang melakukan klik kanan di komputer anda, anda mesti mencari laman web pengeluar tetikus/sentuh untuk pemacu yang berdedikasi dan memasangnya. Anda juga boleh menggunakan alat pengemaskinian pemacu untuk mendapatkan kemas kini secara automatik.
12. Kemas kini Windows 10
Kemas kini Windows 10 baru boleh mengandungi pembetulan untuk sebarang masalah yang diketahui dengan tetikus atau pad sentuh anda. Sekiranya anda belum mengemas kini komputer anda baru -baru ini, pertimbangkan untuk melakukannya sekarang.
1. Pilih Tetapan pada Mula menu.
2. Pilih Kemas kini & Keselamatan.
3. Beralih ke Kemas kini Windows tab sampingan dan pilih Menyemak kemas kini.
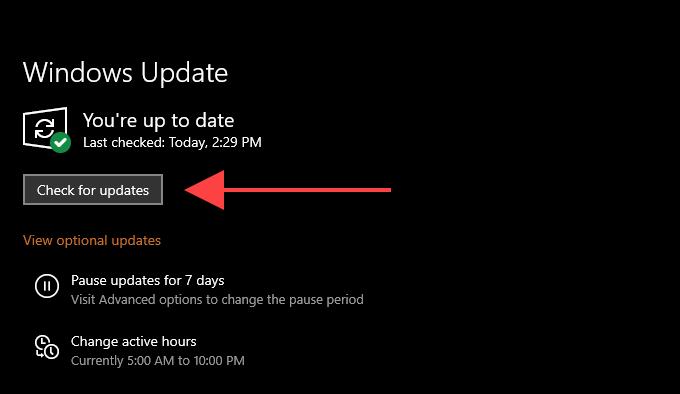
Sekiranya komputer anda mengesan kemas kini, teruskan dan pasangkannya. Sekiranya anda melihat kemas kini yang berkaitan dengan perkakasan yang disenaraikan di bawah Lihat kemas kini pilihan, Pasangnya juga.
13. Tukar Tetapan Pengurusan Kuasa untuk Hub USB
Cara lain untuk menyelesaikan masalah yang berkaitan dengan klik kanan dengan peranti penunjuk luaran adalah untuk menghentikan PC anda daripada memotong kuasa ke port USBnya.
1. Buka Pengurus Peranti.
2. Berkembang Pengawal bas bersiri sejagat dan pilih contoh Hab Akar USB.
3. Buka Tindakan menu dan pilih Sifat.
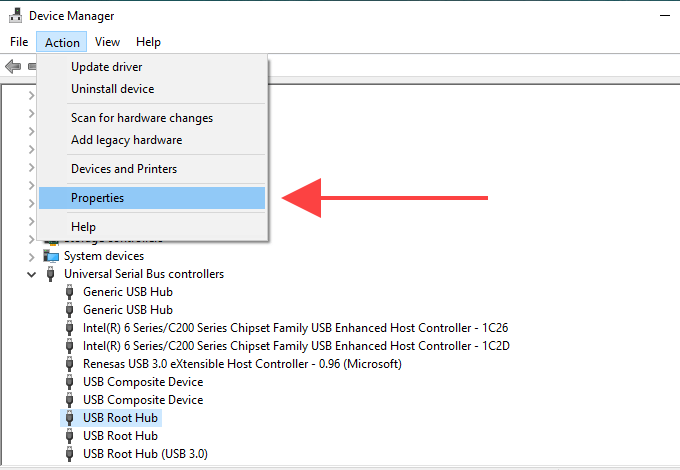
4. Beralih ke Pengurusan tenaga tab dan nyahtekan kotak di sebelah Benarkan komputer mematikan peranti ini untuk menjimatkan kuasa.
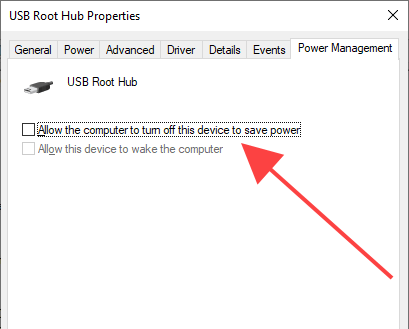
5. Pilih okey.
6. Ulangi semua contoh lain Hab Akar USB.
14. Imbas untuk perisian hasad
Program berniat jahat dapat merampas pelbagai fungsi di Windows 10 dan menghalang mereka bekerja dengan betul. Oleh itu, adalah idea yang baik untuk mengimbas dan mengeluarkan perisian hasad menggunakan keselamatan windows. Sekiranya gagal mengesan apa -apa, ikuti dengan memeriksa keseluruhan sistem dengan alat penyingkiran malware yang berdedikasi seperti malwarebytes.
15. Jalankan Pemeriksa Fail Sistem
Adakah anda masih terus menghadapi masalah dengan klik kanan tidak bekerja di PC anda? Cuba gunakan pemeriksa fail sistem untuk memperbaiki sebarang kesilapan yang berkaitan dengan sistem.
1. Tekan Tingkap+S Untuk membuka carian Windows. Kemudian, taipkan cmd dan pilih Dibuka sebagai pentadbir.
2. Jenis SFC /Scannow ke dalam konsol command prompt.
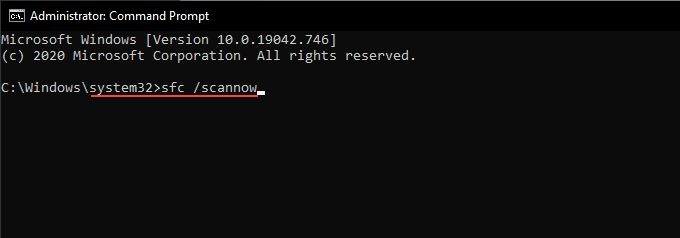
3. Tekan Masukkan Untuk menjalankan pemeriksa fail sistem.
16. Lumpuhkan tetapan dasar kumpulan tempatan
Sekiranya operasi klik kanan hanya gagal berfungsi dalam File Explorer dan kawasan desktop, tetapan dasar kumpulan tempatan tertentu adalah sebab yang mungkin. Anda mesti melumpuhkannya.
1. Tekan Tingkap+R, Jenis gpedit.MSC, dan pilih okey untuk melancarkan editor dasar kumpulan tempatan.
2. Pilih Konfigurasi pengguna. Kemudian, berkembang Templat pentadbiran > Komponen Windows > Penjelajah fail.
3. Cari dan klik dua kali polisi yang dilabelkan Keluarkan menu konteks lalai Fail Explorer.
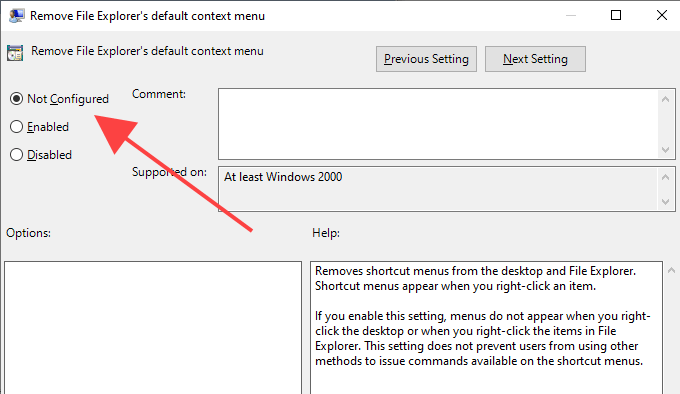
4. Pilih butang radio di sebelah Tidak dikonfigurasikan atau Kurang upaya.
5. Pilih Memohon > okey.
17. Lumpuhkan sambungan shell pihak ketiga
Sambungan shell pihak ketiga memasukkan pelbagai pilihan ke dalam menu konteks klik kanan. Yang dapat melambatkan sesuatu atau menghalang menu dari memuatkan sama sekali. Anda boleh melumpuhkan sambungan shell bermasalah menggunakan Shellexview.
1. Muat turun dan buka Shellexview.
2. Buka Pilihan menu dan pilih Penapis mengikut jenis lanjutan.
3. Pilih Menu konteks dan pilih okey.
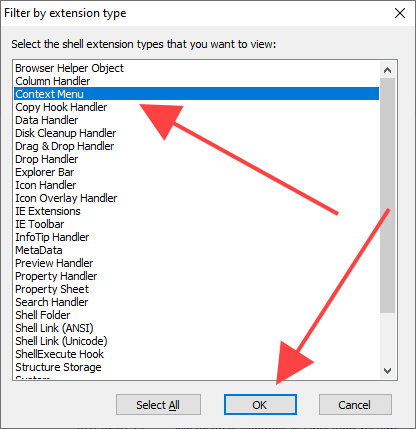
4. Cari sambungan shell pihak ketiga (bukan microsoft) menggunakan Penerangan, Nama Produk, dan Syarikat lajur.
5. Pilih pelanjutan shell pihak ketiga dan tekan F7 kunci untuk melumpuhkannya. Anda mesti mengesahkan jika anda boleh klik kanan selepas itu. Terus berulang sehingga anda menjumpai lanjutan yang menyebabkan masalah.
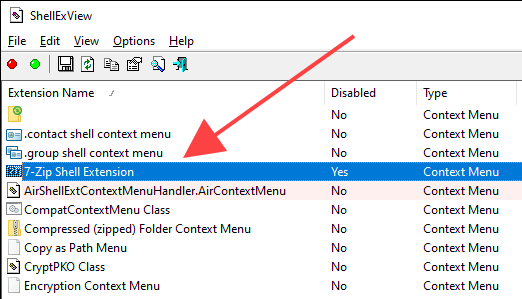
18. Program kemas kini
Sekiranya masalah yang berkaitan dengan klik kanan hanya muncul dalam program tertentu di komputer anda, cuba mengemas kini. Anda biasanya boleh mencari pilihan untuk mengemas kini aplikasi di dalamnya Tolong menu atau Tetapan halaman. Atau, anda boleh menyemak versi baru di laman web pemaju. Anda juga mungkin ingin mempertimbangkan untuk memasang semula program.
19. Tetapkan semula Windows 10
Tidak ada perbaikan di atas bantuan? Sekiranya tetikus atau pad sentuh berfungsi dengan betul pada peranti Windows 10 yang lain, anda mungkin berhadapan dengan isu-isu yang berakar umbi dalam sistem operasi. Anda boleh membetulkannya dengan menetapkan semula tetingkap Windows 10 ke kilang.
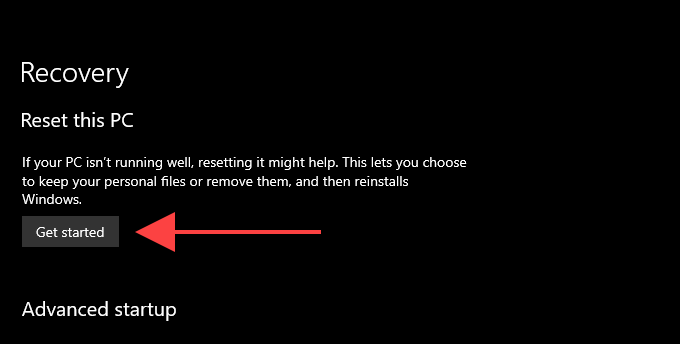
Sekiranya peranti penunjuk anda gagal klik kanan pada komputer lain juga (atau jika anda masih mempunyai masalah dengan pad sentuh terbina dalam komputer riba), sudah tiba masanya untuk membaiki atau menggantikannya.
- « Windows 10 Night Light tidak berfungsi? 8 Cara Memperbaiki
- Atx vs micro-atx vs mini-itx yang terbaik? »

