Windows 10 mengambil masa yang lebih lama daripada yang diharapkan semasa mengemas kini Betulkan
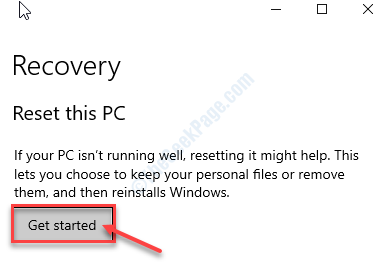
- 1006
- 246
- Dale Harris II
Mengemas kini tingkap adalah bahagian paling mudah untuk mempunyai tingkap. Kebanyakannya Kemas kini Windows datang ke udara dan berfungsi di latar belakang. Tetapi kadangkala Kemas kini Windows memerlukan lebih banyak masa daripada biasa yang boleh menyebabkan anda sakit kepala. Sekiranya anda tidak mengambil isu ini dengan serius, mesin anda tidak akan menerima kemas kini penting. Di sini kita telah membincangkan beberapa ubat untuk masalah ini.
Sebelum anda melangkah lagi, periksa keadaan ini terlebih dahulu-
a. Periksa jika anda mempunyai simpanan yang mencukupi C: pemacu (atau di mana tingkap dimuatkan). Kemas kini Windows tidak akan berfungsi dengan betul sekiranya terdapat kekurangan ruang cakera.
b. Cuba cabut peranti periferal seperti (peranti USB, pemacu HDD yang tidak diingini) dari komputer anda.
c. Nyahpasang antivirus pihak ketiga dari komputer anda.
Isi kandungan
- Betulkan 1 - Masalah Kemas Kini Penyelesaian Masalah
- Betulkan- 2 Gunakan Pembantu Kemas Kini-
- Betulkan 3 - Gunakan MCT
- Betulkan- 4 Cuba pasang semula Windows 10 lengkap
Betulkan 1 - Masalah Kemas Kini Penyelesaian Masalah
1. Pada mulanya, anda perlu Klik kanan Pada ikon Windows dan kemudian klik pada "Tetapan".
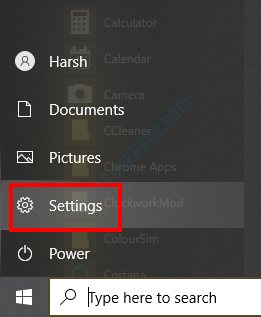
2. Kemudian, akses "Kemas kini & Keselamatan"Tetapan.
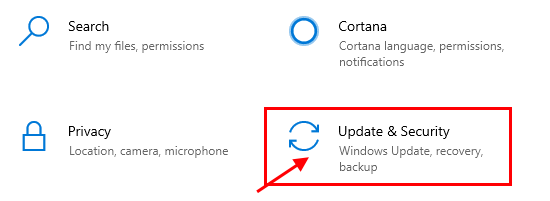
3. Sekali Kemas kini & Keselamatan Panel terbuka, klik pada "Menyelesaikan masalah".
4. Kemudian klik pada "Penyelesaian masalah tambahan".
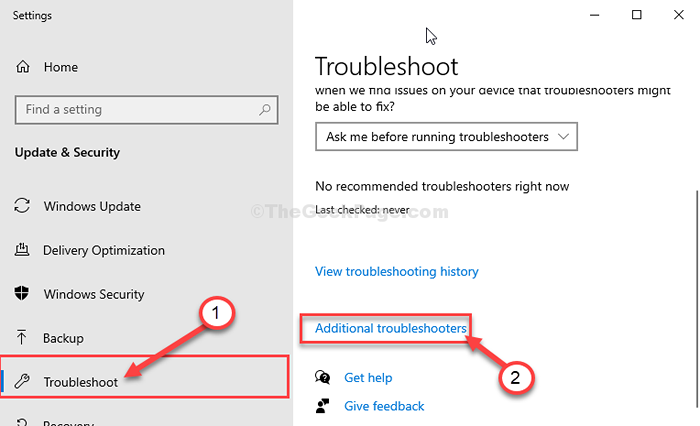
5. Di sebelah kanan, anda akan melihat senarai penyelesaian masalah. Klik pada "Kemas kini Windows"Untuk memberi tumpuan kepadanya.
6. Selepas itu, klik pada "Jalankan penyelesai masalah"Untuk menjalankannya.
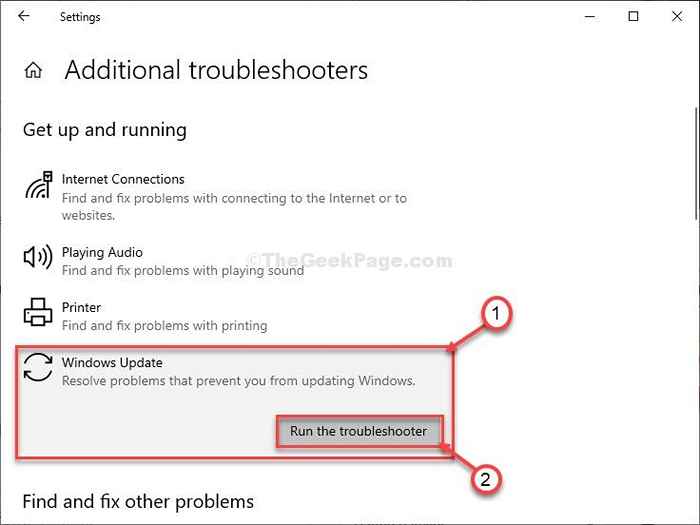
Ikuti arahan di Penyelesai masalah Windows Update tetingkap.
Mula semula peranti anda untuk menyelesaikan Kemas kini Windows tetingkap.
Betulkan- 2 Gunakan Pembantu Kemas Kini-
Untuk mengatasi keadaan seperti ini, Microsoft memperkenalkan yang tersendiri Kemas kini Windows pembantu.
1. Untuk memuat turun Kemas kini Assitant, Klik pada pautan ini.
2. Setelah laman web dibuka, klik pada "Mengemas kini sekarang".
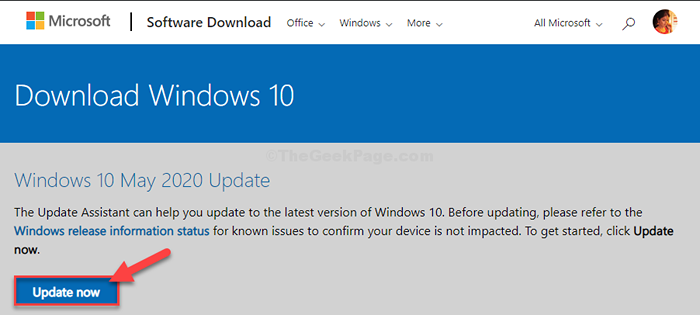
2. Selepas itu, hanya pergi ke pemacu di mana anda telah memuat turun
3. Sebaik sahaja anda mempunyai fail, Klik dua kali di atasnya.
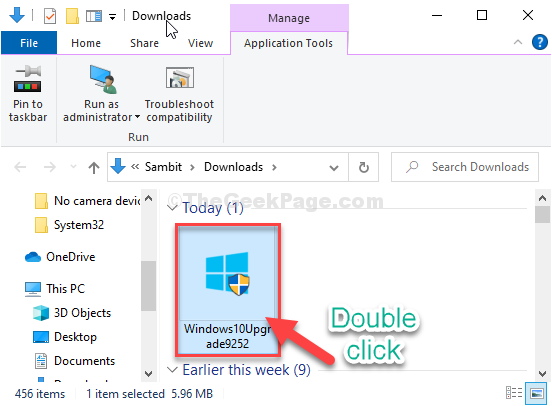
Kemas kini Assitant akan naik dan berjalan di komputer anda. Sekarang, ia akan memuat turun pakej kemas kini terkini.
Proses memuat turun dan memasang mungkin mengambil masa kira -kira 30 minit -1 jam.
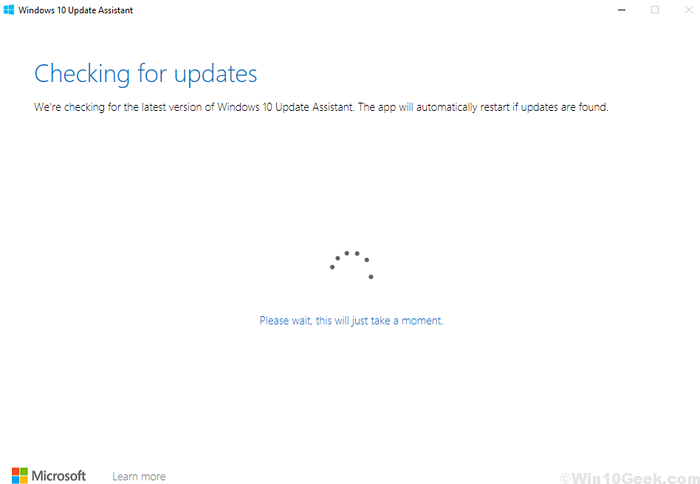
4. Komputer anda akan dimulakan semula sebaik sahaja anda mengklik "Keluar".
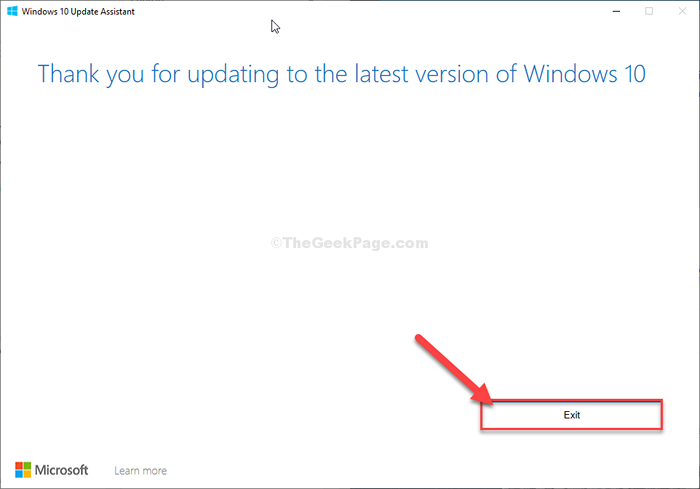
Bergantung pada pakej kemas kini, komputer anda boleh dimulakan semula beberapa kali. Tunggu saja.
Sekiranya kaedah ini tidak membetulkan masalah, ikuti yang seterusnya untuk membuat dan menggunakan MCT.
Betulkan 3 - Gunakan MCT
Sekiranya tidak ada yang berfungsi untuk anda, anda boleh menggunakan a Alat Penciptaan Media atau MCT untuk mengemas kini komputer anda.
1. Sebagai langkah pertama, klik pada muat turun perisian Microsoft ini.
2. Turun melalui laman web dan klik pada "Alat muat turun sekarang".
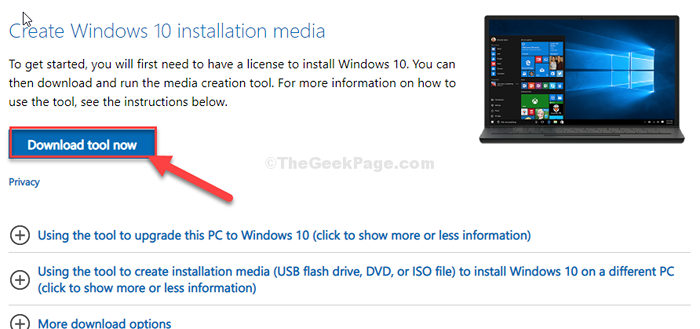
3. Sebaik sahaja anda berada Simpan sebagai tetingkap, pilih lokasi.
4. Klik ringkas pada "Simpan"Dan proses muat turun akan bermula.
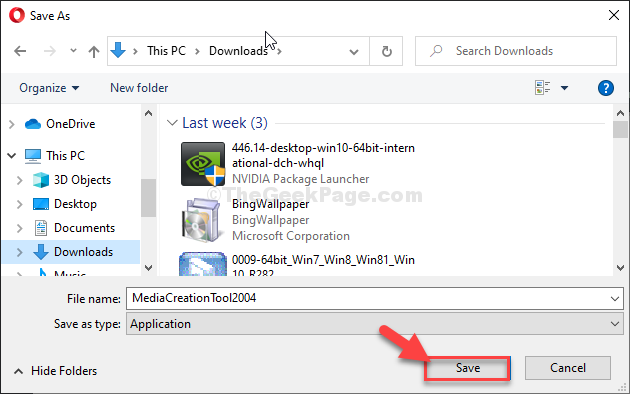
3. Setelah proses muat turun selesai, buka lokasi.
4. Selepas itu, Klik dua kali di alat penciptaan media untuk menjalankannya.
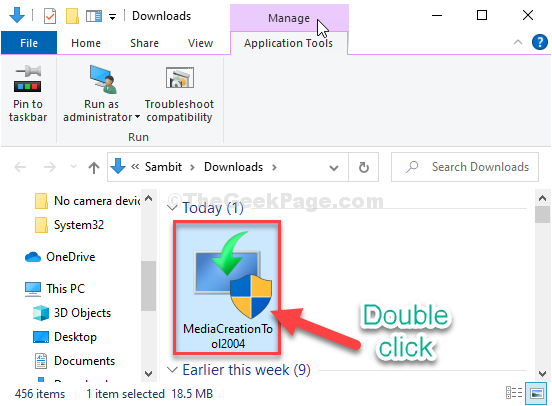
5. Pilih pilihan "Naik taraf PC ini sekarang"Dengan mengklik sekali dalam butang radio di sebelahnya.
7. Untuk memulakan proses pendahuluan., Klik pada "Seterusnya"
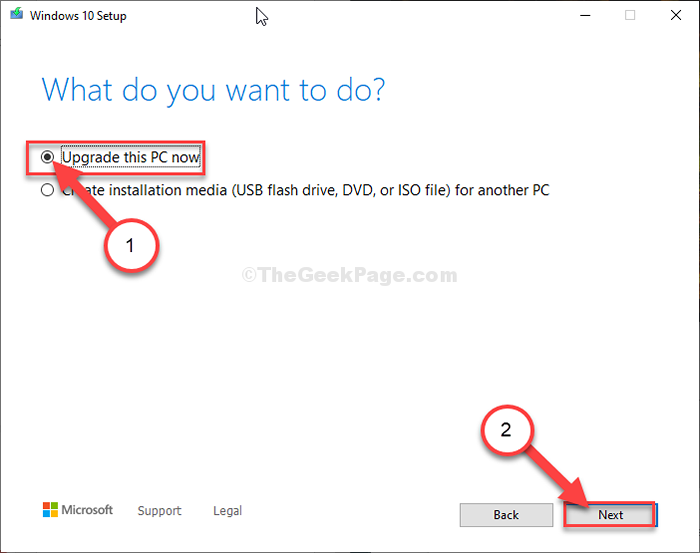
Komputer anda akan reboot sendiri. Yang perlu anda lakukan sekarang ialah berbaring dan biarkan proses kemas kini menutupnya untuk anda.
Betulkan- 4 Cuba pasang semula Windows 10 lengkap
Sekiranya mana-mana langkah yang disebutkan di atas tidak berjaya, anda perlu mencuba pemasangan Windows segar.
[Berhati -hati- Menetapkan semula komputer anda hanya bermaksud anda akan kehilangan beberapa aplikasi pihak ketiga dari komputer anda. Sekiranya ada sesuatu yang penting, cuma buat sandaran.]
1. Cari "Tetapkan semula PC ini"Dalam kotak carian.
2. Kemudian, klik pada "Tetapkan semula PC ini".
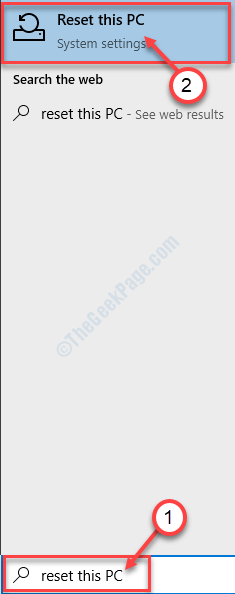
3. Anda akan melihat senarai 'Pemulihan'Pilihan di sebelah kanan.
4. Cukup, klik pada "Bermula".
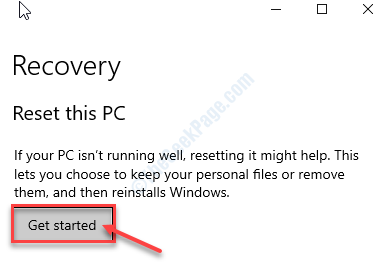
5. Dalam Tetapkan semula PC ini, anda perlu memilih "Simpan fail saya"Pilihan.
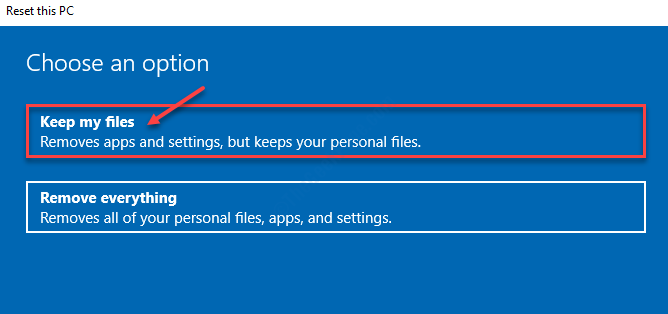
Peranti anda akan dimulakan semula. Proses ini akan mengambil sedikit masa.
- « Program lain sedang dipasang. Sila tunggu sehingga pemasangan itu selesai di Windows 10/11
- Perkhidmatan untuk mengesan status ini adalah ralat dilumpuhkan di Windows 10/11 »

