Perkhidmatan untuk mengesan status ini adalah ralat dilumpuhkan di Windows 10/11
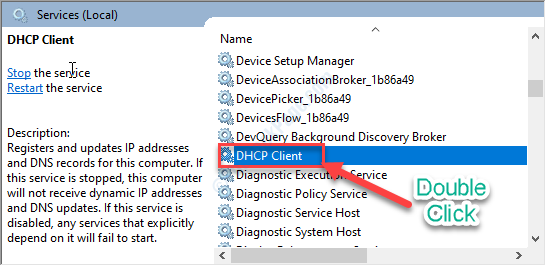
- 4397
- 737
- Noah Torp
Setiap aplikasi di komputer Windows 10 anda menggunakan beberapa perkhidmatan penting. Sistem yang menunjukkan status juga menggunakan perkhidmatan penting. Sekiranya jika perkhidmatan yang mengesan status dilumpuhkan, anda akan melihat mesej ralat. Sekiranya anda menghadapi masalah ini, jangan risau.
Isi kandungan
- Betulkan 1 - Laraskan kebenaran NetProfm
- Betulkan - 2 Tetingkap Perkhidmatan Semak
- Betulkan - 3 Cuba masalah menyelesaikan masalah rangkaian
Betulkan 1 - Laraskan kebenaran NetProfm
1. Tekan Kekunci Windows dengan 'R'Kunci. Ini akan melancarkan tetingkap Run.
2. Untuk mengakses Perkhidmatan Komponen, Taipkan kod ini di terminal. Selepas itu, klik pada "okey".
dcomcnfg

3. Sebaik sahaja Perkhidmatan Komponen tetingkap muncul, pergi dengan cara ini-
Perkhidmatan Komponen> Komputer> Komputer Saya> Konfigurasi Dcom

4. Melalui senarai komponen di tangan kanan sisi sehingga anda melihat "netprofm".
5. Klik kanan pada perkhidmatan itu dan klik pada "Sifat".
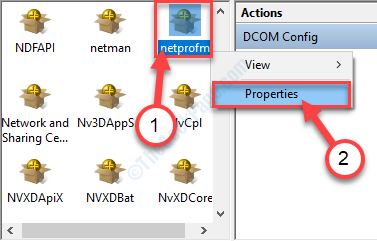
6. Apabila Sifat Tetingkap muncul, klik pada "Keselamatan"Tab.
7. Kemudian, klik pada "Sesuaikan"Dan kemudian klik pada"Edit… ".

8. Sekarang, klik pada "Tambah" di dalam Keselamatan panel.

9. Apabila Pilih pengguna atau kumpulan tetingkap muncul, tetapkan "Perkhidmatan tempatan".
10. Selepas itu, klik pada "okey"Untuk menambah kumpulan pengguna.

11. Pilih "Perkhidmatan tempatan"Objek.
12. Di dalam Kebenaran untuk perkhidmatan tempatan seksyen, Tandakan Tandakan "Benarkan"Selain"Pelancaran Tempatan".
13. Lakukan perkara yang sama untuk "Pengaktifan tempatan"Juga.
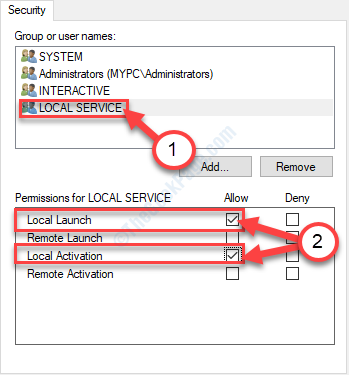
14. Akhirnya, klik pada "okey"Untuk menyelamatkan perubahan ini.
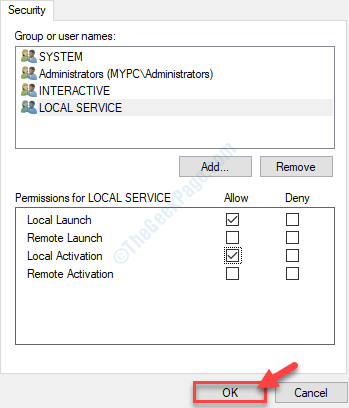
Sebaik sahaja anda melakukan semua ini, tutup Perkhidmatan Komponen panel.
Betulkan - 2 Tetingkap Perkhidmatan Semak
1. Tekan Kekunci windows+s Untuk mengakses kotak carian. Jenis "Perkhidmatan"Di sana.
2. Selepas itu, klik pada "Perkhidmatan"Dalam hasil carian untuk mengaksesnya.
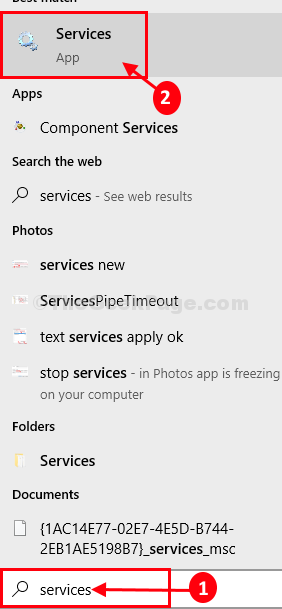
3. Sebaik sahaja anda melihat bahawa Perkhidmatan Tetingkap telah muncul, mengakses "Pelanggan DHCP"Perkhidmatan dengan mengklik dua kali di atasnya.
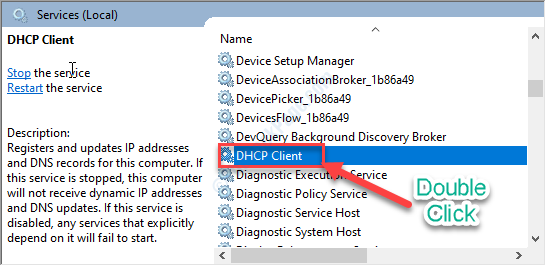
4. Kemudian, tetapkan jenis permulaan ke 'Automatik'Mod.
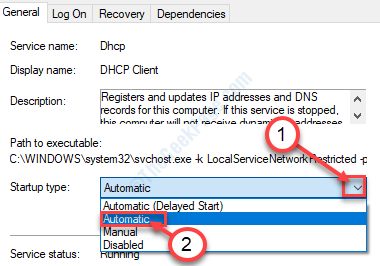
5. Pastikan perkhidmatan berjalan. Jika tidak, klik pada "Mula".
6. Jangan lupa klik pada "Memohon"Dan kemudian pada"okey".
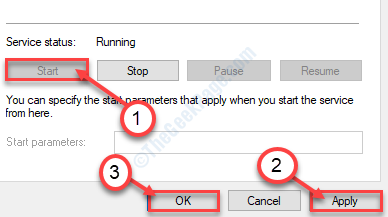
7. Apabila anda kembali ke Perkhidmatan tab, Klik dua kali pada "Pelanggan DNS".
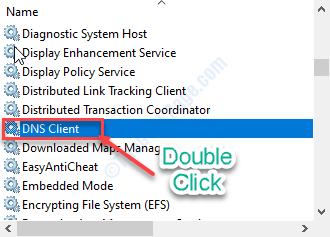
8. Untuk memulakan perkhidmatan secara automatik sebaik sahaja komputer, tetapkan 'Jenis Permulaan:'Untuk "Automatik".
9. Periksa sama ada perkhidmatan sudah 'Berlari'. Dengan sebarang peluang, jika ia dihentikan, klik pada "Mula".
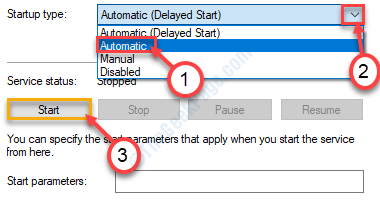
10. Akhirnya, klik pada "Memohon", Diikuti dengan satu klik pada"okey".

CATATAN-
Pengguna mengatakan bahawa perlu mengautomasikan dan memulakan perkhidmatan ini juga (mengikuti kaedah sebelumnya)-
Jaringan rangkaian Perkhidmatan senarai rangkaian Perkhidmatan Antara Muka Kedai Rangkaian Kesedaran Lokasi Rangkaian
Sebaik sahaja anda yakin bahawa semua perkhidmatan yang disebutkan di atas automatik dan berjalan secara normal, anda boleh menutup Perkhidmatan utiliti.
Betulkan - 3 Cuba masalah menyelesaikan masalah rangkaian
1. Pada mulanya, tulis "menyelesaikan masalah rangkaian" di dalam Cari kotak.
2. Kemudian, anda perlu mengklik pada "Cari dan Perbaiki Masalah Rangkaian".
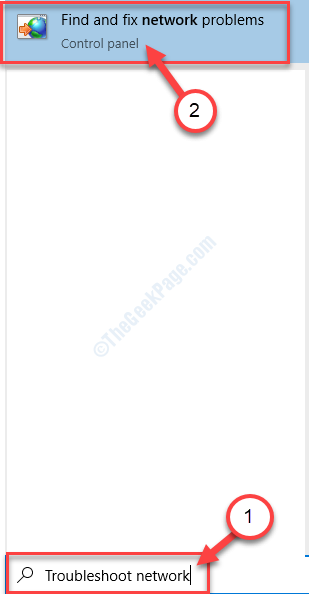
3. Apabila Sambungan Internet Penyelesaian masalah membuka, klik pada "Lanjutan".

4. Kemudian, periksa "Memohon pembaikan secara automatik".
5. Selepas itu, klik pada "Jalankan sebagai pentadbir"Untuk menjalankan masalah penyelesaian masalah sebagai pentadbir.

6. Sekarang, klik pada "Seterusnya".
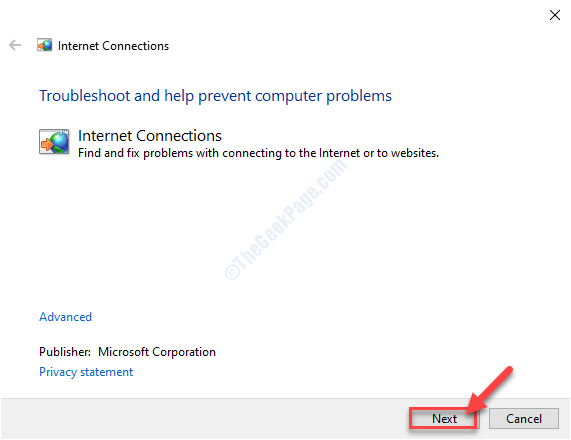
7. Kemudian, klik pada "Selesaikan sambungan hubungan saya ke Internet".
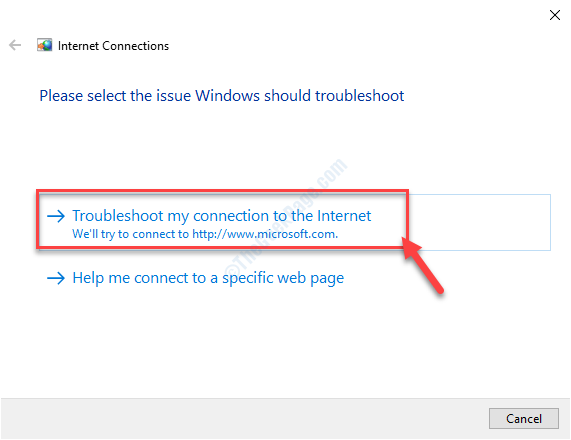
8. Setelah proses penyelesaian masalah selesai, klik pada "Tutup masalah masalah".
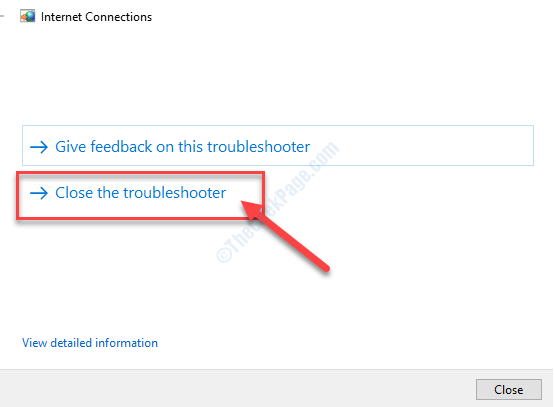
Ini akan membantu anda menyelesaikan masalah ini.
Petua-
1. Cuba menjalankan imbasan SFC di komputer anda untuk memeriksa sama ada masalah itu berlaku fail sistem yang rosak.
a. Buka terminal CMD.
b. Tulis arahan mudah ini dan tekan Masukkan untuk melaksanakannya.
SFC /Scannow
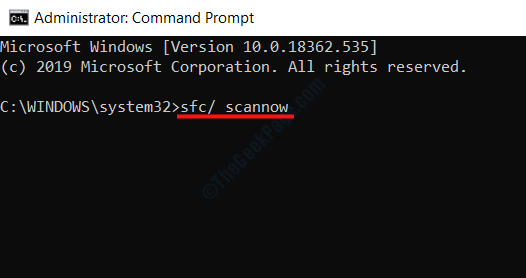
Sila tunggu sebentar. Setelah proses pengimbasan selesai, mula semula PC anda.
- « Windows 10 mengambil masa yang lebih lama daripada yang diharapkan semasa mengemas kini Betulkan
- Shutdown telah dipanggil Objek ini 0x802A0002 Ralat di Windows 10 »

