Windows 10 masuk ke hibernasi apabila menutupi
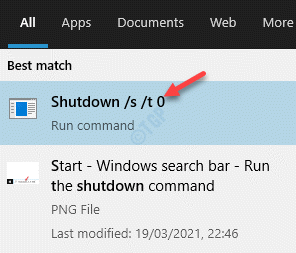
- 2710
- 697
- Ronnie Hermann
Sebaik sahaja anda selesai dengan kerja anda, semua yang anda mahukan adalah menutup komputer anda dan meneruskan kerja harian anda yang lain. Tetapi, apabila anda menekan butang tutup turun, komputer anda, sebaliknya masuk ke hibernasi. Ini boleh mengejutkan dan mengecewakan, kerana niat anda adalah untuk menutup semua dokumen terbuka anda dan menutup PC sepenuhnya.
Mungkin anda telah menghidupkan ciri permulaan yang cepat di Windows 10 PC anda secara tidak sengaja atau dengan tujuan. Apabila dihidupkan, ciri permulaan pantas menutup semua program terbuka anda dan memaksa komputer anda untuk masuk ke mod hibernasi penjimatan kuasa yang membantu komputer anda lebih cepat pada permulaan, pada masa akan datang. Oleh itu, ini boleh menjadi sebab utama di belakang Windows 10 PC anda yang akan menjadi hibernasi apabila ditutup.
Walaupun, ini adalah tingkah laku yang pelik oleh Windows 10 PC anda, kami mempunyai beberapa penyelesaian yang dapat membantu anda menyelesaikan masalah ini. Mari kita lihat bagaimana.
Isi kandungan
- Kaedah 1: Pilih butang kuasa
- Kaedah 2: Jalankan arahan penutupan
- Kaedah 3: Gunakan arahan arahan
- Kaedah 4: Jalankan Penyelesai Sleokes Kuasa
- Kaedah 5: Melalui Editor Pendaftaran
- Kaedah 6: Jalankan peningkatan pembaikan
Kaedah 1: Pilih butang kuasa
Kadang -kadang, ia adalah kuasa dan tetapan butang tidur yang boleh menyebabkan masalah. Mungkin anda telah menetapkannya ke hibernasi dan bukannya ditutup. Mari lihat bagaimana menukar kuasa dan tetapan butang tidur:
Langkah 1: Tekan Menang + r kunci bersama untuk membuka Jalankan arahan tetingkap.
Langkah 2: Sekarang, taipkan kawalan.exe dalam medan carian dan memukul Masukkan Untuk melancarkan Panel kawalan tetingkap.
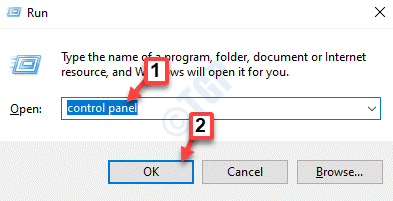
Langkah 3: Di dalam Semua item panel kawalan tetingkap, pergi ke Lihat oleh bahagian di sebelah kanan atas dan pilih Ikon besar dari drop-down di sebelahnya.
Sekarang, pilih Pilihan Kuasa dari senarai.
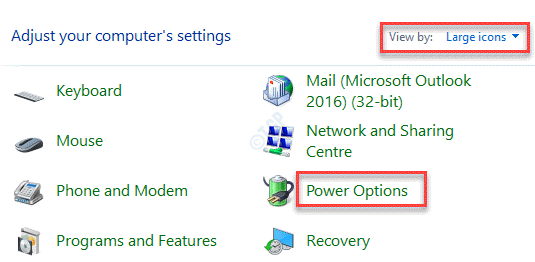
Langkah 4: Seterusnya, pergi ke sebelah kiri tetingkap dan pilih Pilih apa yang dilakukan oleh Butang Kuasa.
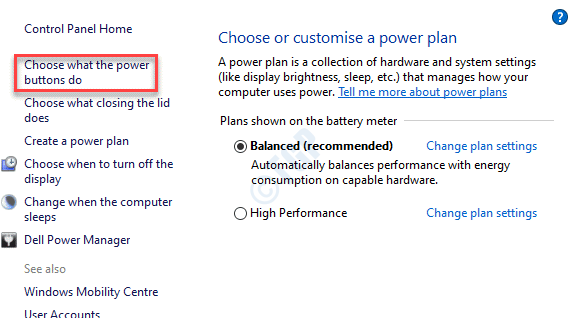
Langkah 5: Di dalam Tetapan sistem tetingkap, pergi ke Butang kuasa dan tidur dan tetapan tudung seksyen.
Pergi ke Semasa saya menekan butang kuasa medan dan tukar kedua -dua Pada bateri dan Dipasang medan ke Menutup dari Hibernate.
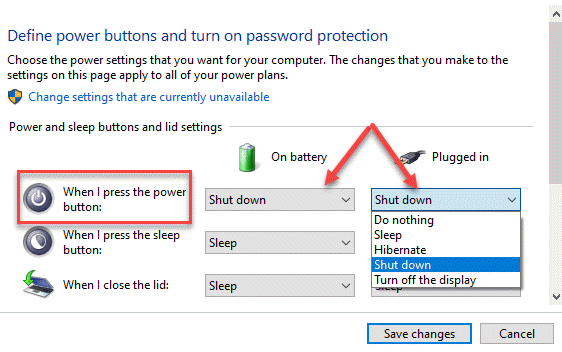
Langkah 6: Seterusnya, untuk melumpuhkan Permulaan Cepat ciri, klik pada Tukar tetapan yang tidak tersedia pada masa ini pautan di bahagian atas halaman.
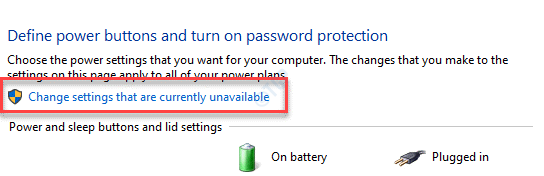
Langkah 7: Sekarang, tatal ke bawah ke Tetapan penutupan seksyen dan nyahtanda kotak di sebelah Hidupkan Permulaan Cepat.
Klik pada Simpan perubahan untuk menyimpan perubahan yang anda buat dan keluar.
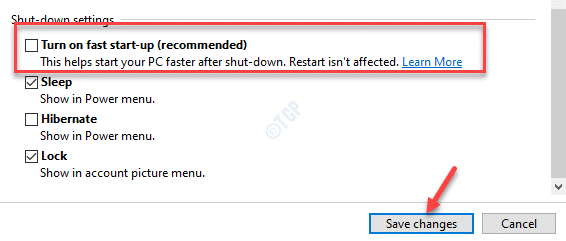
Anda kini boleh cuba menekan butang tutup ke PC anda dan ia harus ditutup sepenuhnya tanpa pergi ke hibernasi.
Kaedah 2: Jalankan arahan penutupan
Sebagai pilihan, anda juga boleh menjalankan arahan yang menutup komputer anda, sepenuhnya tanpa melalui prosedur penutupan hibrid. Mari lihat bagaimana:
Langkah 1: Pergi ke Mula Dan taipkan arahan di bawah di bar carian Windows:
Shutdown /s /t 0
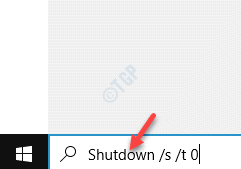
Langkah 2: Sekarang, klik pada hasilnya dan komputer anda akan ditutup dengan segera.
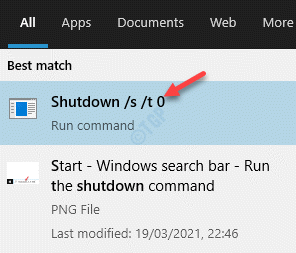
Kaedah 3: Gunakan arahan arahan
Cara lain untuk menutup sepenuhnya PC anda tanpa pergi ke hibernasi adalah melalui arahan arahan. Mari lihat bagaimana:
Langkah 1: Klik kanan pada Mula menu di sebelah kiri bawah skrin dan pilih Jalankan dari menu.
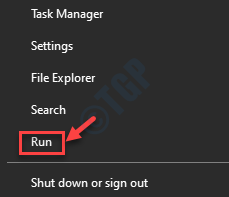
Langkah 2: Ini akan membuka Jalankan arahan.
Dalam kotak carian, tulis cmd dan tekan Ctrl + Shift + Enter Kekunci bersama di papan kekunci anda untuk dibuka Arahan prompt dalam mod tinggi.
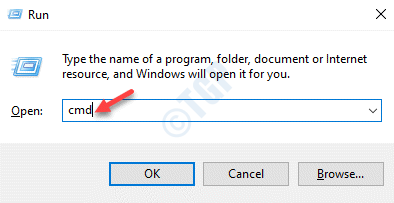
Langkah 3: Di dalam Arahan prompt (admin) tetingkap, laksanakan perintah di bawah satu demi satu dan tekan Masukkan Selepas setiap arahan:
powercfg -h off shutdown /s /t 0
Setelah selesai, keluar dari Arahan prompt tetingkap dan mulakan semula PC anda.
Kaedah 4: Jalankan Penyelesai Sleokes Kuasa
Kadang -kadang, Windows 10 mungkin masih berada dalam mod hibernasi pada penutupan, walaupun anda telah mematikan ciri permulaan yang cepat. Keadaan ini mungkin berlaku kerana fail sistem yang rosak di sistem anda. Dalam kes sedemikian, anda boleh menjalankan penyelesai masalah kuasa dalam tetapan dan periksa apakah ini menyelesaikan masalah.
Langkah 1: Klik kanan Mula dan pilih Tetapan dari menu.
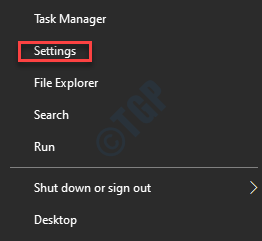
Langkah 2: Di dalam Tetapan tetingkap, klik pada Kemas kini & Keselamatan.
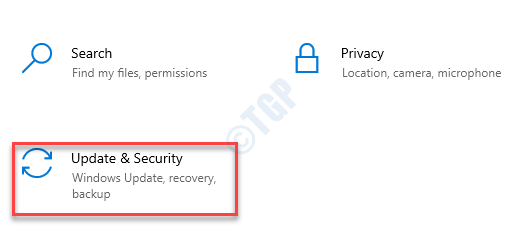
Langkah 3: Seterusnya, pergi ke bahagian kiri anak tetingkap dan pilih Menyelesaikan masalah.
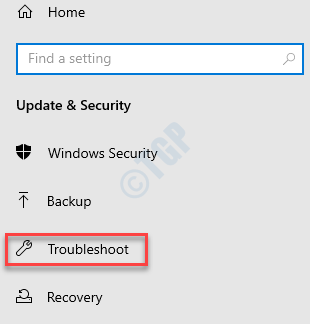
Langkah 4: Sekarang, pergi ke sebelah kanan tingkap, tatal ke bawah dan pilih Penyelesaian masalah tambahan.
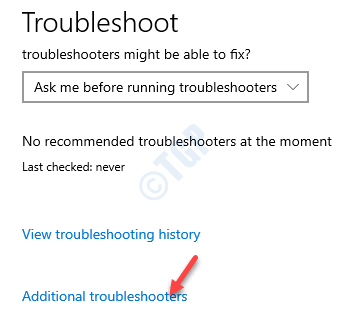
Langkah 5: Di dalam Penyelesaian masalah tambahan tetingkap, pergi ke Cari dan selesaikan masalah lain seksyen dan klik pada Kuasa.
Klik pada Jalankan penyelesai masalah butang.
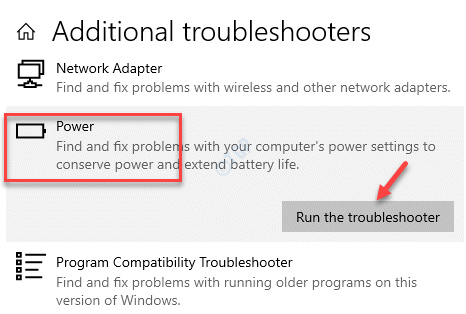
Langkah 6: Penyelesai masalah kini akan mula mencari masalah dan memaparkan satu set cadangan.
Ikuti arahan di skrin untuk menyelesaikan masalah.
Reboot PC anda dan PC anda mesti kembali normal sekarang.
Kaedah 5: Melalui Editor Pendaftaran
Sekiranya kaedah di atas tidak berfungsi, cuba buat perubahan kepada editor pendaftaran dan lihat karya ini.
Langkah 1: Tekan Menang + x Kekunci pintasan pada papan kekunci anda dan klik Jalankan Untuk melancarkan Jalankan arahan.
Langkah 2: Di medan carian perintah lari, tulis regedit dan tekan okey untuk membuka Editor Pendaftaran tetingkap.
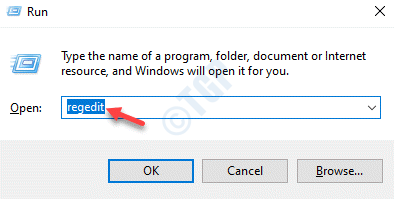
Langkah 3: Salin dan tampal jalan di bawah di Editor Pendaftaran Alamat bar dan panas Masukkan:
Hkey_local_machine \ System \ CurrentControlset \ Control \ Power
Sekarang, pergi ke sebelah kanan tingkap dan cari HibernateenabledDefault.
Klik dua kali di atasnya.
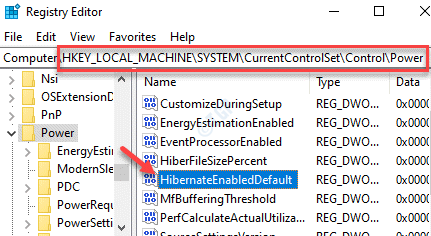
Langkah 4: Di dalam Edit nilai dword (32-bit) kotak dialog, pergi ke Data nilai medan dan ubahnya dari 1 ke 0.
Tekan okey Untuk menyelamatkan perubahan dan keluar.
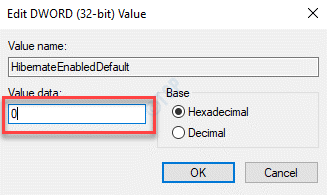
Tutup editor pendaftaran dan reboot PC anda. Masalahnya harus hilang sekarang.
*Catatan - Sebelum membuat sebarang perubahan pada tetapan pendaftaran, pastikan untuk membuat sandaran data pendaftaran. Ini akan membantu anda memulihkan sebarang data yang mungkin anda hilang semasa proses penyuntingan.
Kaedah 6: Jalankan peningkatan pembaikan
Apabila tidak ada yang berfungsi, satu -satunya pilihan yang tersisa adalah untuk menjalankan peningkatan pembaikan untuk peranti Windows 10 anda. Anda boleh memuat turun yang terkini .Fail ISO atau gunakan media pemasangan Windows Windows 10 (USB, Pen Drive, atau DVD) untuk menjalankan peningkatan pembaikan dengan pilihan untuk memastikan tetapan Windows, fail peribadi, dan aplikasi. Setelah selesai, anda akan mempunyai Windows 10 OS segar dengan fail, aplikasi, dan tetapan anda dari OS sebelumnya.
- « Beban vender.ralat gagal dll sila pasang pembaikan ralat pemacu vga
- DirectX gagal memulakan dalam Windows 10 Fix »

