DirectX gagal memulakan dalam Windows 10 Fix
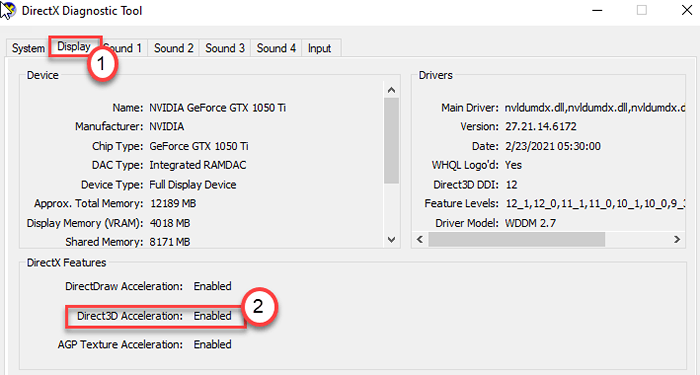
- 1920
- 212
- Chris Little I
DirectX adalah penyusunan pelbagai jenis API yang mengendalikan proses permainan pada tingkap. Direct3D adalah bahagian penting dari Bundle DirectX yang digunakan secara meluas oleh industri permainan video. Jadi, jika anda melihat 'DirectX gagal untuk dimulakan, sila pasangkan mesej ralat pemacu yang betul pada sistem anda, ada yang salah dengan DirectX. Cukup, buatkan pembetulan ini pada peranti anda untuk menyelesaikan masalah.
Isi kandungan
- Betulkan 1 - Kemas kini pemacu kad grafik
- Betulkan 2 - Pasang Visual C ++ Redistributable
- Betulkan 3 - Lumpuhkan Percepatan Perkakasan
- Betulkan 4 - Kemas kini DirectX
Betulkan 1 - Kemas kini pemacu kad grafik
Mengemas kini pemacu kad grafik harus menyelesaikan masalah dengan DirectX.
1. Pertama sekali, tekan Kekunci Windows+x Kekunci bersama.
2. Selepas itu, klik pada "Pengurus peranti".
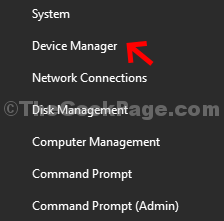
3. Sekarang, sebaik sahaja pengurus peranti dibuka, mengembangkan "Adapter paparan".
4. Klik kanan pada penyesuai kad grafik anda dan klik pada "Kemas kini pemacu".
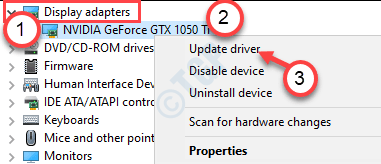
5. Untuk mencari pemacu grafik terbaru anda, klik pada "Cari pemacu yang dikemas kini".
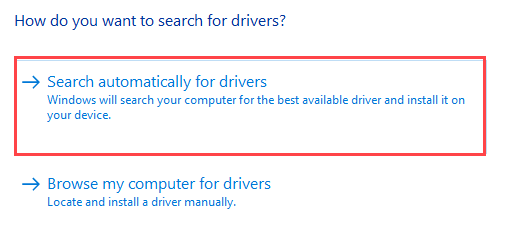
Ini akan membolehkan peranti anda memuat turun dan memasang pemacu kad grafik terkini untuk sistem anda.
Betulkan 2 - Pasang Visual C ++ Redistributable
Masalah ini mungkin berlaku kerana ketiadaan beberapa fail yang boleh diagihkan C ++ visual di komputer anda.
1. Klik pada pautan ini untuk melawat halaman muat turun Visual C ++ Redistributable untuk Visual Studio 2012.
2. Kemudian, klik pada "Muat turun"Untuk memuat turunnya.
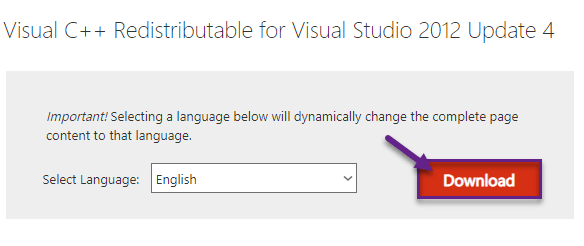
3. Kemudian, tanda semak versi aplikasi mengikut spesifikasi sistem anda. (Sama ada sistem anda adalah komputer 64bit atau 32 bit).
4. Kemudian, klik pada "Seterusnya"Untuk memulakan muat turun.
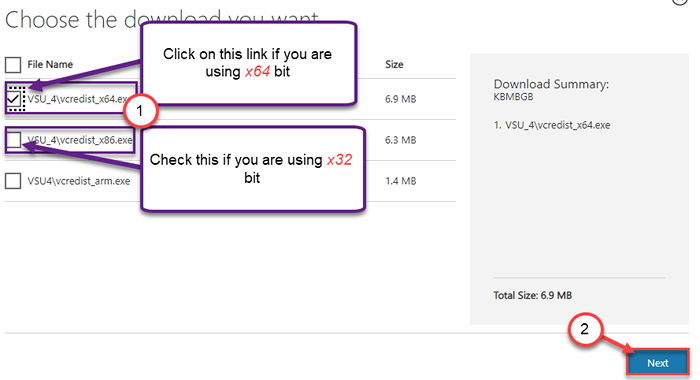
Dalam beberapa saat, proses muat turun akan selesai.
Tutup tetingkap penyemak imbas.
5.Kemudian, Klik dua kali pada "vcredist.exe".
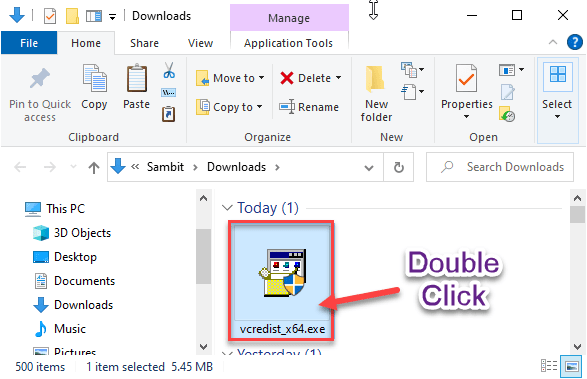
6. Klik pada "Jalankan" apabila 'Adakah anda mahu menjalankan fail ini?'Prompt muncul.
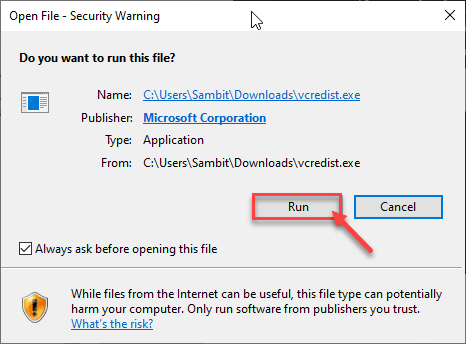
7. Terima terma dan syarat. Klik pada "Pasang"Untuk memulakan proses pemasangan.
8. Proses pemasangan akan diselesaikan dalam masa setengah minit.
9. Bila awak lihat 'Persediaan berjaya'Mesej telah muncul di skrin anda, klik pada "Tutup".
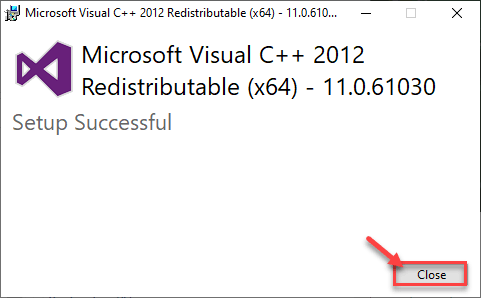
Setelah menutup persediaan, mula semula komputer anda. Setelah menghidupkan semula komputer anda, periksa apakah ini berfungsi.
CATATAN-
Di sini kami telah memberikan senarai fail yang boleh diedarkan semula penting. Muat turun dan pasangnya di komputer anda (dengan mengikuti langkah sebelumnya) ~
2008 C ++ Pakej yang boleh diagihkan semula
Pakej C ++ Redistributable 2010
2012 C ++ Pakej yang boleh diagihkan semula
2015 C ++ Pakej Redistributable
Visual Studio 2015, 2017, dan 2019 pakej yang boleh diedarkan
Sebaik sahaja anda memasang semua ini Visual C ++ diagihkan semula fail, cuba mengakses permohonan itu lagi.
Betulkan 3 - Lumpuhkan Percepatan Perkakasan
Percepatan perkakasan menukar beberapa proses intensif grafik ke kad grafik dan bukannya menjalankannya pada CPU. Tetapi, ini mungkin membuang ralat DirectX.
1. Buka Tetapan Windows.
2. Kemudian, klik pada "Sistem"Tetapan untuk mengaksesnya.
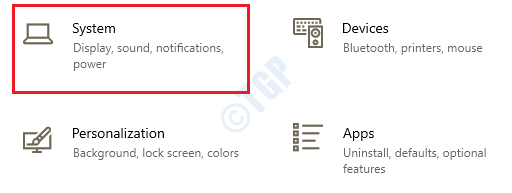
3. Dalam tetapan sistem, klik pada "Paparan"Di sebelah kiri anak panah.
4. Selepas itu, tatal ke bawah dan klik pada "Tetapan Paparan Lanjutan".
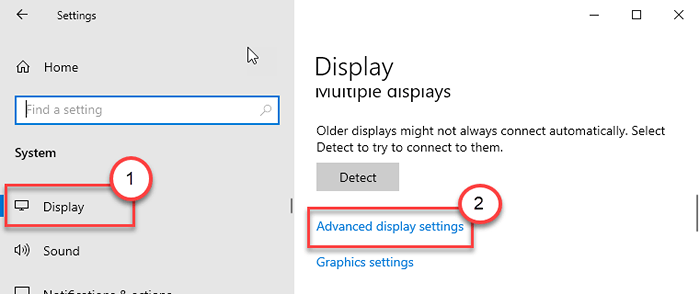
5. Anda mesti mengklik pada "Paparkan sifat penyesuai untuk paparan 1".
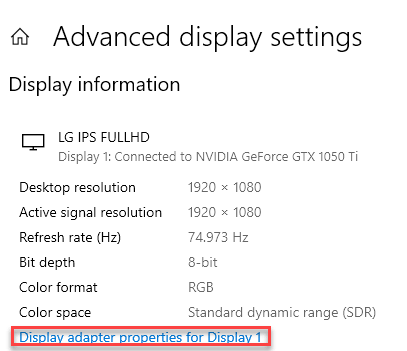
6. Sekarang, pergi ke "Menyelesaikan masalah"Tab.
7. Klik pada "Tukar Tetapan".
8. Kemudian, luncurkan 'Percepatan Perkakasan:' ke "Tiada".
9. Klik pada "okey"Untuk menyimpan tetapan.
Sebaik sahaja anda telah melumpuhkan ciri pembekalan perkakasan, cuba lancarkan permohonan itu lagi. Ini harus menyelesaikan masalah pada peranti anda.
Betulkan 4 - Kemas kini DirectX
1. Tekan Kekunci windows+r Kekunci bersama.
2. Kemudian tulis "dxdiag"Dan memukul Masukkan.
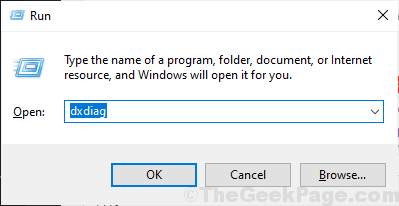
Ini akan membuka Alat DirectXDiagnostic di komputer anda.
3. Kemudian, pergi ke "Sistem"Tab.
4. Seterusnya, periksa versi 'Versi DirectX:'. Sekiranya versi di bawah '9', anda perlu mengemas kini versi DirectX.
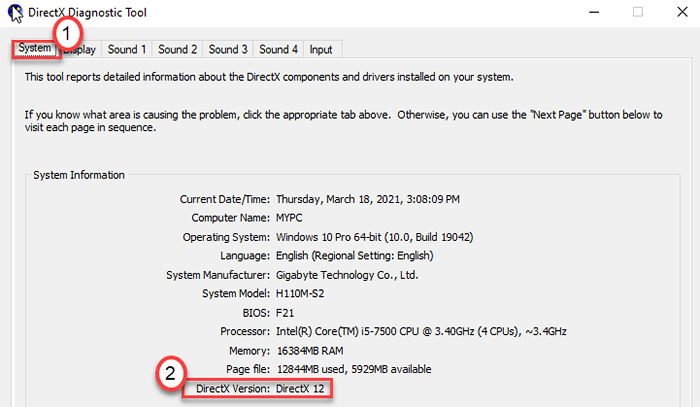
5. Begitu juga, pergi ke "Paparan"Seksyen.
6. Periksa 'pecutan direct3d:' ditetapkan ke "Didayakan".
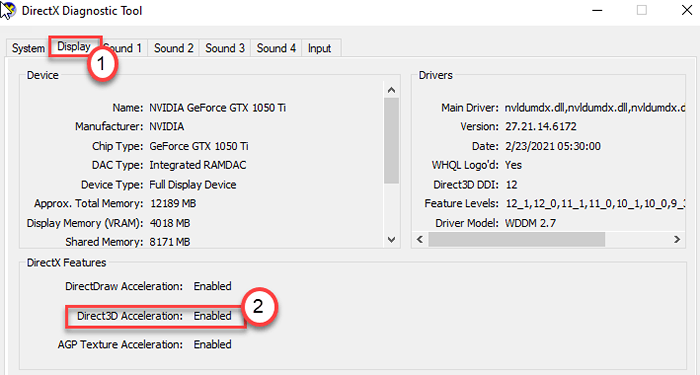
7. Pergi ke Pemasang Web Runtime Akhir DirectX ini.
8. Kemudian, klik pada "Muat turun"Untuk memuat turun pemasang.
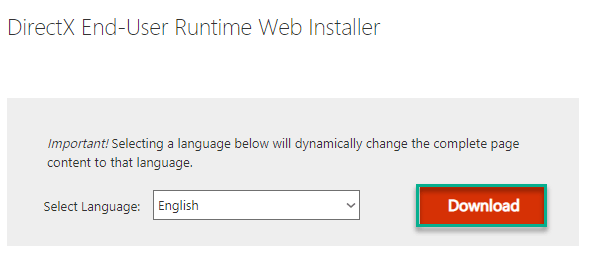
9. Kemudian, Klik dua kali pada "dxwebsetup"Untuk memasangnya.
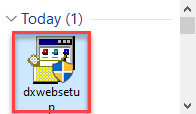
10. Klik pada "Seterusnya"Dan ikuti arahan di skrin untuk memasang versi terkini DirectX di komputer anda.
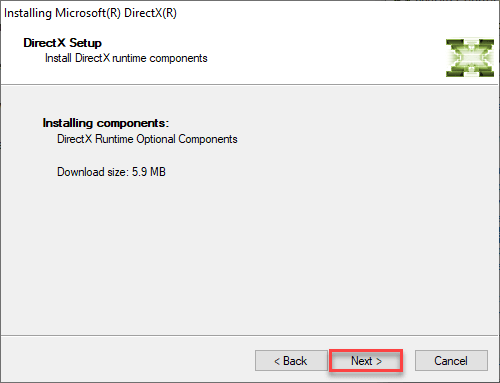
Mula semula sistem sekali. Ini akan menyelesaikan masalah dengan komputer anda.
- « Windows 10 masuk ke hibernasi apabila menutupi
- Tukar fail video / audio ke format lain menggunakan arahan arahan pada Windows PC »

