Kamera Windows 10 tidak berfungsi? 6 cara untuk memperbaiki
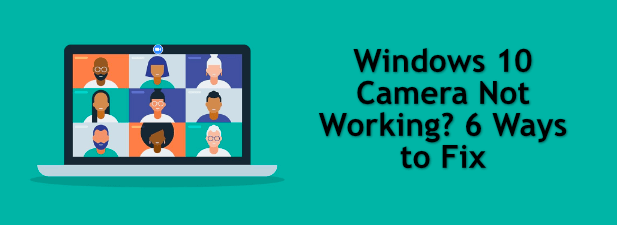
- 1286
- 1
- Mr. Ramon Runolfsson
Kecuali anda jenis pemanggil zoom yang lebih suka misteri, anda akan memerlukan webcam yang bekerja untuk membuat panggilan video berkualiti tinggi dengan rakan, keluarga, dan rakan sekerja anda. Windows 10 menawarkan banyak aplikasi pihak terbina dalam dan pihak ketiga untuk panggilan video (termasuk Skype), tetapi anda memerlukan kamera yang tepat untuk menjadikannya berfungsi.
Windows 10 sangat sesuai untuk memanggil, tetapi itu tidak bermaksud bahawa anda tidak akan menghadapi masalah dengan kamera web anda. Sekiranya kamera Windows 10 anda tidak berfungsi, ia akan menghalang anda daripada berhubung dengan kenalan penting anda.
Isi kandungan
Untuk kamera Bluetooth, anda perlu menyemak semula bahawa ia disambungkan dan Bluetooth berfungsi pada PC anda.
- Pilih Ikon Pusat Tindakan di sudut bawah bar tugas. Dari sana, pilih Bluetooth kad untuk menukar bluetooth, kemudian klik kanan dan pilih Pergi ke tetapan dengan cepat mengakses menu Tetapan Bluetooth.
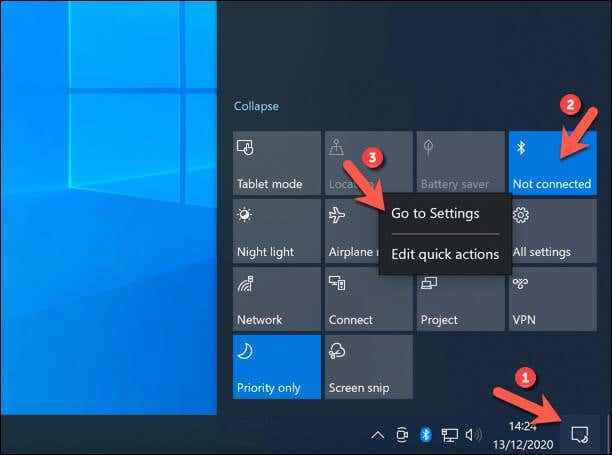
- Kamera Bluetooth harus disenaraikan di menu. Sekiranya tidak, pilih Tambahkan Bluetooth atau peranti lain Untuk memasangkan kamera ke PC anda dan ikuti proses di skrin. Sebaik sahaja dipasangkan, kamera anda akan tersedia di aplikasi pilihan anda.
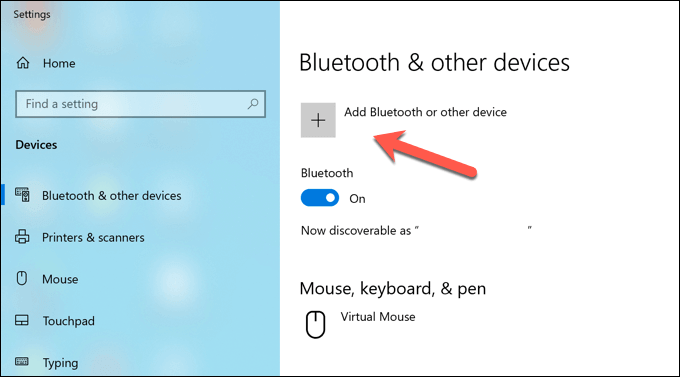
Kamera terbina dalam siap digunakan secara lalai (kecuali tetapan privasi disekat). Anda boleh menyemak ini untuk diri sendiri dengan membuka pra-dipasang Tingkap 10 Kamera aplikasi, yang boleh anda dapati di menu permulaan.
Sekiranya aplikasi menunjukkan suapan kamera anda, maka anda harus dapat menggunakannya dengan perkhidmatan lain seperti Zoom. Sekiranya tidak, anda perlu menyiasat lebih lanjut menggunakan langkah -langkah di bawah.
2. Semak lensa
Apabila lensa kamera disekat, ia boleh kelihatan seolah -olah kamera anda tidak berfungsi. Cara biasa untuk melindungi privasi anda adalah meletakkan pelekat atau halangan lain di atas lensa kamera (terutama jika anda menggunakan kamera terbina dalam pada komputer riba).

Tidak ada cara untuk memeriksa ini tanpa memeriksa lensa secara visual-suapan kamera di kamera atau aplikasi panggilan hanya akan kelihatan hitam. Sekiranya terdapat halangan atau pelekat, keluarkannya.
Selagi halangan adalah satu -satunya perkara yang menghentikan suapan kamera anda daripada muncul, ini harus menyelesaikan masalah. Tetapan privasi lain boleh didapati di Windows 10, bagaimanapun, anda perlu menyiasatnya seterusnya.
3. Konfigurasikan Tetapan Privasi Kamera Windows
Penting untuk melindungi privasi anda, terutamanya ketika datang ke kamera dan suapan mikrofon anda. Syukurlah, Microsoft adalah langkah ke depan, memperkenalkan tetapan privasi yang mudah digunakan untuk menyekat penggunaan kamera dan mikrofon yang tidak perlu di Windows 10.
Sekiranya tetapan ini aktif, bagaimanapun, anda mungkin tidak dapat menggunakan kamera anda dalam aplikasi atau perkhidmatan pihak ketiga (atau dengan aplikasi Microsoft yang lain). Anda boleh mengkonfigurasi tetapan ini dan membolehkan akses kamera dalam menu Tetapan Windows.
- Untuk memulakan, klik kanan menu Mula dan pilih Tetapan pilihan.
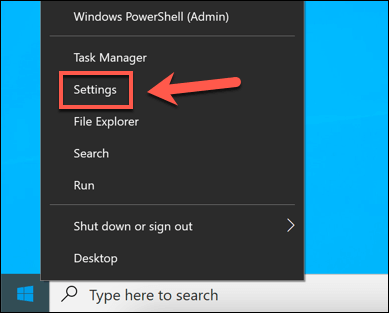
- Dalam menu Tetapan Windows, pilih Privasi> Kamera. Untuk membolehkan akses kamera, pilih Ubah butang di Benarkan akses ke kamera pada peranti ini bahagian, kemudian pilih gelangsar dalam menu pop timbul untuk membolehkannya.
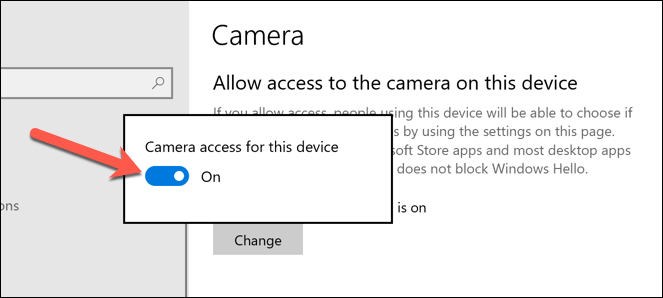
- Anda juga perlu memberikan akses kamera ke aplikasi dengan memilih Benarkan aplikasi mengakses kamera anda slider di bawah, pastikan ia berada di Pada kedudukan.
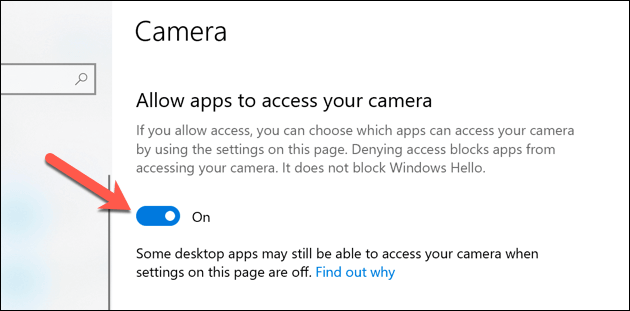
- Untuk memberikan akses kamera ke aplikasi dari kedai Microsoft, tatal ke bawah ke Pilih aplikasi Microsoft Store mana yang boleh mengakses gelangsar anda seksyen. Dari sini, pilih gelangsar di sebelah aplikasi yang disenaraikan untuk memberikan akses kamera.
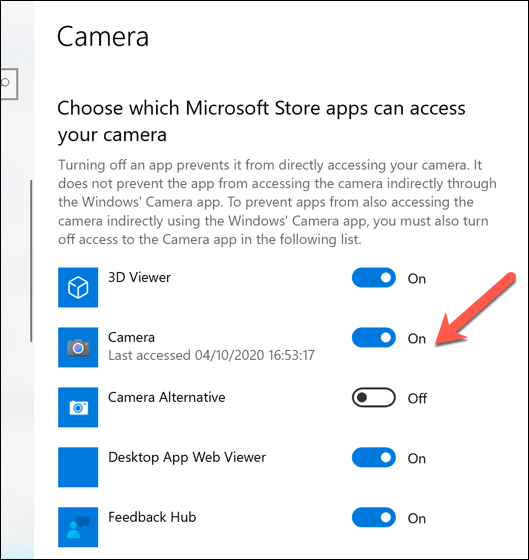
- Sekiranya anda mahukan aplikasi desktop standard mempunyai akses kamera, tatal ke bawah ke Benarkan aplikasi desktop mengakses kamera anda bahagian, kemudian pilih gelangsar ke Pada kedudukan.
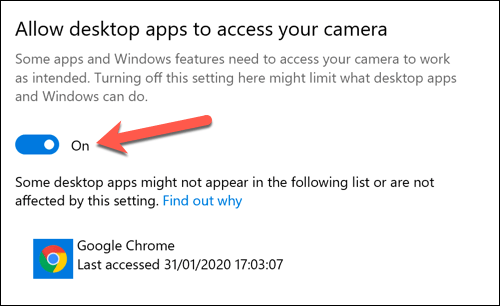
Aplikasi tertentu, seperti penyemak imbas web anda, juga boleh dikonfigurasikan untuk menyekat akses kamera untuk privasi tambahan. Anda perlu mengaktifkan akses penyemak imbas ke kamera anda sekiranya ini berlaku.
4. Tutup aplikasi kamera lain dan cuba alternatif
Kebanyakan pengguna akan mendapati bahawa apabila kamera dikesan dan berfungsi di aplikasi kamera Windows 10 terbina dalam, ia harus diakses di mana-mana aplikasi kamera atau web lain yang telah anda pasang. Itu tidak selalu berlaku, bagaimanapun, dengan pepijat yang tidak diketahui dan konflik aplikasi kadang -kadang menghalang anda daripada menggunakan kamera anda.
Sekiranya anda mempunyai dua aplikasi terbuka yang cuba menggunakan kamera, anda mungkin mendapati bahawa suapan kamera disekat di salah satu daripada mereka. Pastikan hanya aplikasi yang anda cuba gunakan terbuka dan mempunyai akses kepada suapan kamera sebelum anda memulakan.
Sekiranya kamera berfungsi, tetapi aplikasi pilihan anda masih tidak berfungsi, maka anda mungkin perlu mencuba alternatif. Ini akan membantu anda menentukan sama ada masalahnya adalah perisian atau perkakasan. Contohnya, jika aplikasi kamera Windows 10 berfungsi tetapi aplikasi panggilan video tidak, maka masalahnya mungkin dengan aplikasinya dan bukan perkakasan anda.
5. Mulakan semula peranti di Pengurus Peranti
Ini adalah klise dalam penyelenggaraan PC yang menghidupkan dan mematikan peranti sering membetulkan masalah yang sukar diagnosis. Sekiranya kamera Windows 10 anda tidak berfungsi, anda boleh memaksanya untuk memulakan semula dengan melumpuhkan dan mengemukakannya semula dalam menu Pengurus Peranti.
- Untuk mengakses menu Pengurus Peranti, klik kanan menu Mula dan pilih Pengurus peranti pilihan.
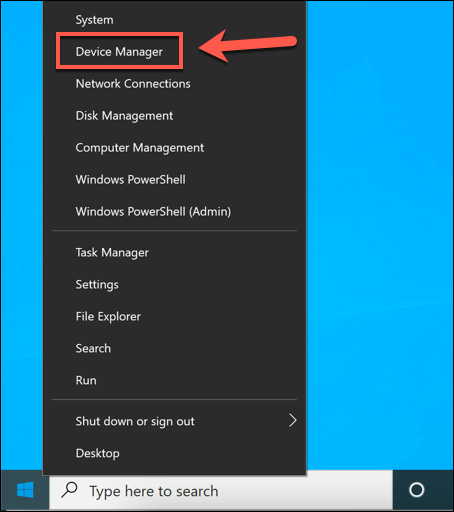
- Dalam menu Pengurus Peranti, cari peranti kamera anda yang disenaraikan di bawah Kamera kategori. Sekiranya anda menggunakan kamera Bluetooth, anda mungkin mendapati ia disenaraikan di bawah Bluetooth Kategori sebaliknya. Sebaik sahaja anda menemui kamera anda, klik kanan, kemudian pilih Sifat pilihan.
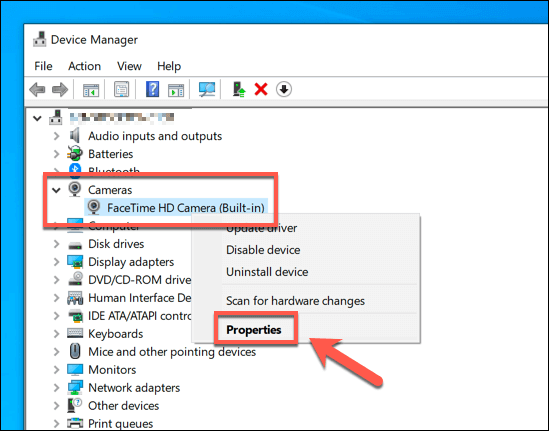
- Di dalam Sifat menu, pilih Pemandu tab, kemudian pilih Lumpuhkan peranti pilihan. Windows akan meminta anda mengesahkan, jadi pilih Ya untuk berbuat demikian.
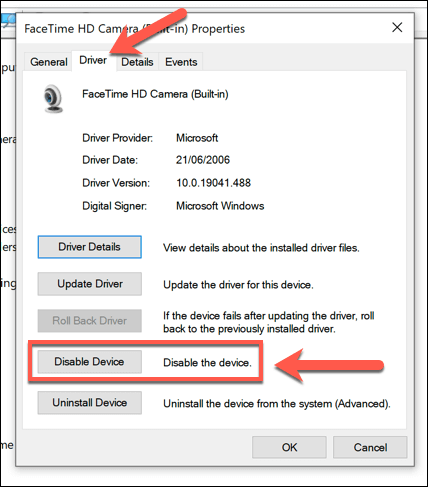
- Setelah dilumpuhkan, pilih Dayakan peranti Pilihan dalam menu yang sama untuk membolehkan semula kamera anda.
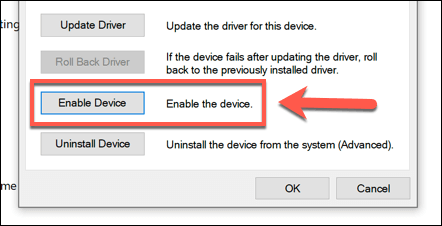
6. Pasang kemas kini sistem Windows dan pemacu
Microsoft kerap mengeluarkan kemas kini sistem baru untuk Windows, memperkenalkan ciri baru dan pembetulan pepijat. Masalah dengan kamera Windows 10 boleh disebabkan oleh pepijat yang tidak diketahui sebelumnya, jadi memasang kemas kini boleh menyelesaikan masalah.
Begitu juga, pengeluar peranti sering melepaskan kemas kini pemacu baru yang membantu menyelesaikan masalah antara perkakasan (kamera) dan perisian (Windows itu sendiri, serta aplikasi kamera yang dipasang). Anda boleh memasang pemacu baru dan kemas kini sistem menggunakan kemas kini windows.
- Untuk mengakses kemas kini Windows, klik kanan menu Mula dan pilih Tetapan pilihan.
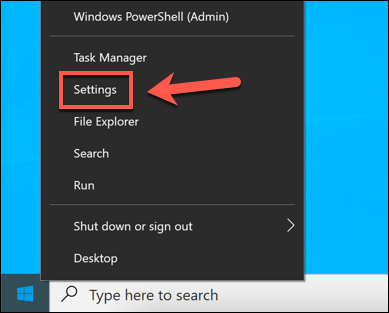
- Dalam menu Tetapan, pilih Kemas kini & Keselamatan> Kemas kini Windows. Pilih Menyemak kemas kini Untuk mencari sistem baru dan kemas kini pemacu dan biarkan proses kemas kini Windows mula memuat turun dan memasangnya. Sekiranya kemas kini ciri tersedia, pilih Muat turun dan pasang untuk bermula.
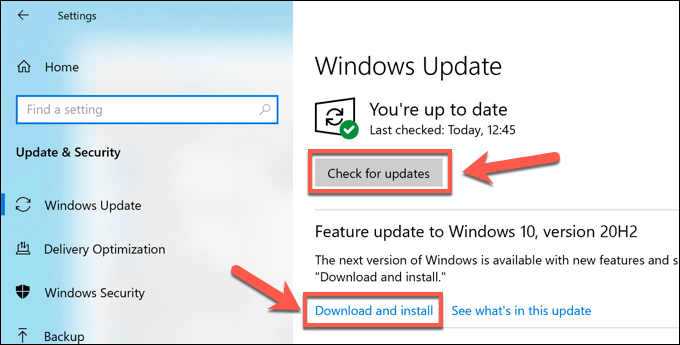
Sekiranya peranti anda baru, pemacu yang disokong mungkin tidak tersedia melalui sistem kemas kini Windows. Sekiranya itu berlaku, periksa manual pengguna anda dan cari laman web pengeluar untuk memuat turun dan pasang pemacu yang sesuai.
Memperbaiki masalah kamera Windows 10
Apabila kamera Windows 10 tidak berfungsi, langkah -langkah ini harus (dalam kebanyakan kes) membantu menyelesaikan masalah. Sekiranya tidak, anda mungkin perlu mencuba kamera baru atau melihat pilihan alternatif untuk panggilan video anda.
Sebagai contoh, anda boleh mencuba portal Facebook untuk membuat panggilan di hadapan TV anda atau, jika anda juga Mac, iPhone, atau pengguna iPad, anda boleh berfikir tentang membuat panggilan kumpulan menggunakan FaceTime sebaliknya. Pemilik MAC perlu memastikan bahawa kamera Mac terbina dalam berfungsi terlebih dahulu.
- « Cara menggunakan peranti yang dipercayai Android
- Panduan terperinci mengenai membetulkan masalah skrin hitam di tongkat tv api »

