Windows 10/11 membeku semasa menggunakan Peta Google di Chrome
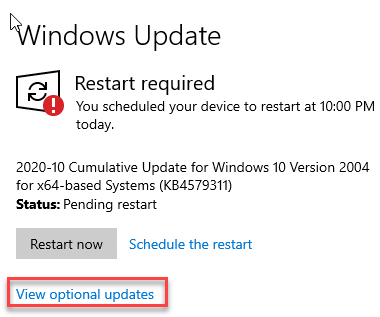
- 971
- 64
- Clarence Powlowski
Peta Google datang sebagai pelayar peta lalai untuk enjin carian Google dalam aplikasi Google Chrome. Tetapi, sesetengah pengguna baru -baru ini telah mengadu tentang komputer yang terkejut semasa menggunakan peta Google dalam penyemak imbas krom kegemaran mereka. Menurut pengguna ini, setiap kali mereka cuba mengakses peta.Google.com dari Google Chrome, tetingkap penyemak imbas membeku, akhirnya terhempas selepas beberapa saat tidak bertanggungjawab. Setelah menganalisis masalah ini, kami telah membuat kesimpulan bahawa masalah ini disebabkan oleh backend perkhidmatan sudut. Ikuti perbaikan mudah ini untuk menyelesaikan masalah dengan cepat.
Isi kandungan
- Betulkan 1 - Betulkan tetapan bendera
- Betulkan 2 - Lumpuhkan Percepatan Perkakasan di Chrome
- Betulkan 3 - Keluarkan sambungan konflik Google Chrome
- Betulkan 4 - Jalankan Google Chrome dalam Mod Bersih
- Betulkan 5 - Semak kemas kini Windows
Betulkan 1 - Betulkan tetapan bendera
Anda boleh dengan mudah menukar tetapan bendera dalam penyemak imbas Google Chrome.
1. Buka tetingkap Google Chrome.
2. Kemudian, taipkan "Chrome: // Bendera"Dan memukul Masukkan.
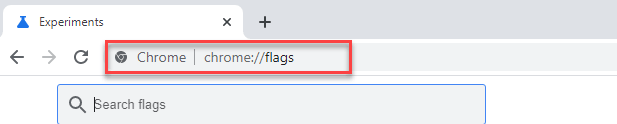
3. Kemudian, taipkan "Sudut"Dalam kotak carian.
4. Sekarang, anda akan melihat bahawa "Pilih Backend Grafik Angle"Bendera telah muncul dalam hasil carian.
5. Kemudian, klik pada drop-down dan tetapkan bendera ke "OpenGL"Tetapan.
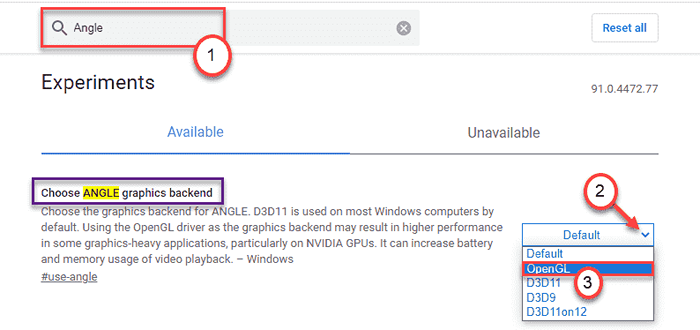
6. Sebaik sahaja anda mengaktifkan bendera, anda akan melihat petikan untuk melancarkan semula Google Chrome.
7. Klik pada "Pelancaran semula"Untuk melancarkan semula Google Chrome.
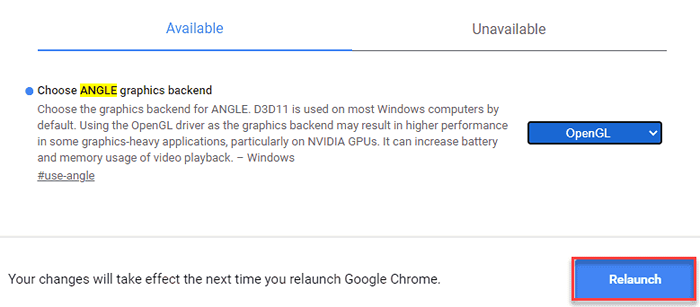
Sebaik sahaja anda telah melancarkannya semula, cuba mengakses peta lagi.
Betulkan 2 - Lumpuhkan Percepatan Perkakasan di Chrome
1 - Buka Chrome Penyemak imbas.
2 - Pergi ke Chrome: // Tetapan dalam krom.
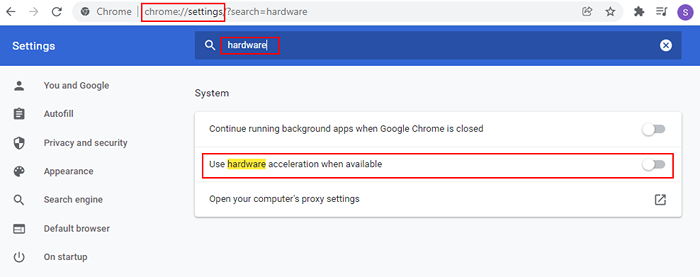
3 - Sekarang, matikan Gunakan pecutan perkakasan apabila tersedia tetapan.
Betulkan 3 - Keluarkan sambungan konflik Google Chrome
Sekiranya terdapat sambungan yang bertentangan di Google Chrome yang menyebabkan masalah ini, anda mungkin mahu membuangnya.
1. Pertama sekali, buka Google Chrome.
2. Seterusnya, klik pada menu tiga bar di sudut kanan dan klik pada "Lebih Alat>".
3. Selepas itu, klik pada "Sambungan".
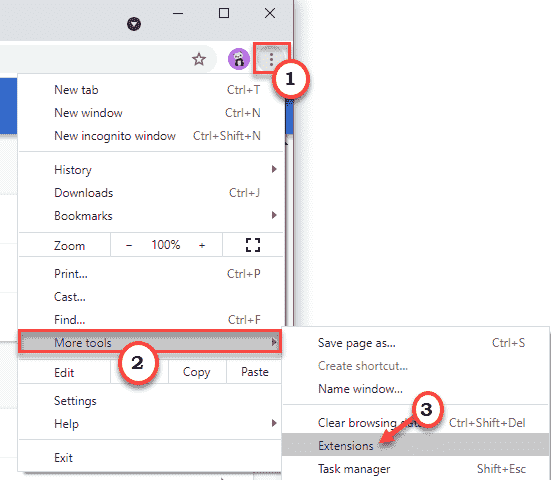
3. Di tetingkap Sambungan, anda akan melihat semua sambungan yang dipasang.
4. Hanya, togol semua sambungan ke "Mati" satu demi satu. Pastikan tiada pelanjutan diaktifkan.
(Jika anda mahu, anda boleh dengan mudah 'mengeluarkan' sambungan yang tidak diingini, dengan mengklik "Keluarkan".)
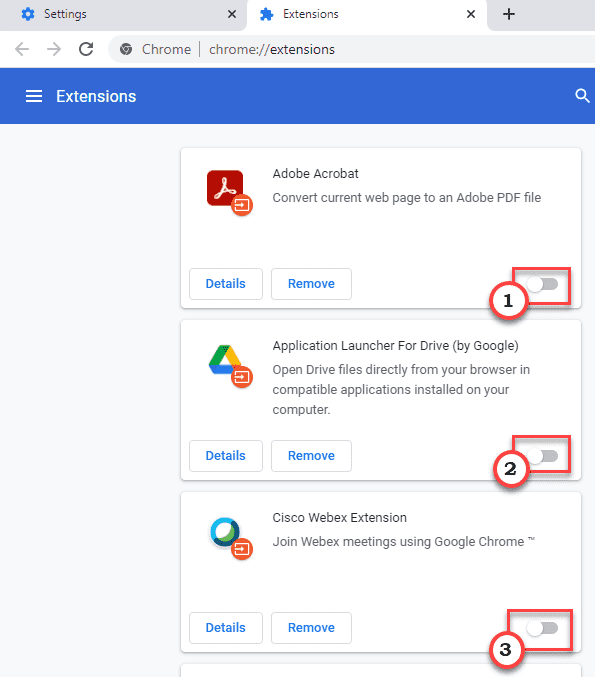
Tutup dan melancarkan semula Google Chrome.
Selepas itu, buka Peta Google sekali lagi dan periksa sama ada ia masih gagap atau tidak.
Betulkan 4 - Jalankan Google Chrome dalam Mod Bersih
Dalam mod yang bersih, Google Chrome tidak akan terjejas oleh aplikasi pihak ketiga.
1. Pertama sekali, klik kanan di Tingkap ikon dan klik pada "Jalankan".
2. Tulis arahan ini di tetingkap Run dan klik pada "okey".
msconfig
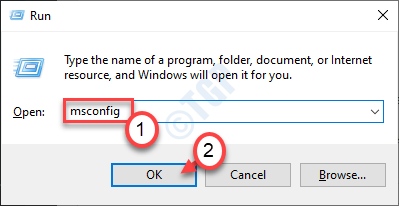
3. Dalam tetingkap Konfigurasi Sistem, pergi ke "Umum"Seksyen.
4. Seterusnya, klik pada butang radio di sebelah "Selektif memulakan"Pilihan.
5. Selepas langkah itu anda harus Tandakan kotak di sebelah "Perkhidmatan Sistem Beban".
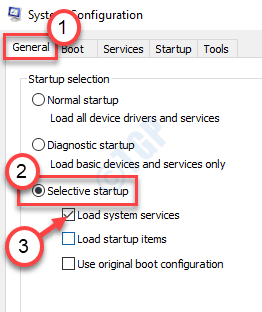
6. Pergi ke "Perkhidmatan"Seksyen.
7. Kamu perlu periksa "Sembunyikan semua perkhidmatan Microsoft" kotak.
8. Hanya ketik pada "Lumpuhkan semua"Untuk melumpuhkan perkhidmatan pihak ketiga.
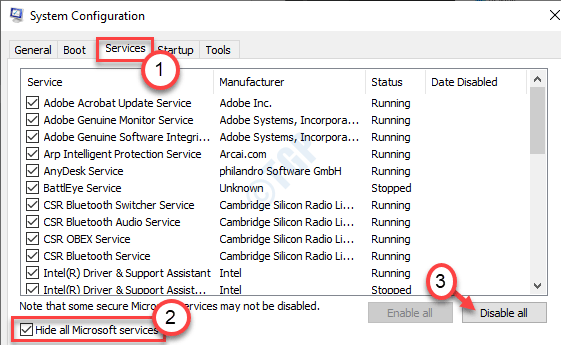
9. Kemudian, pergi ke "Memulakan"Tab.
10. Seterusnya, klik pada "Pengurus Tugas Terbuka".
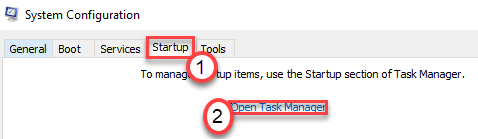
11. Sekarang, tatal ke bawah untuk mengenal pasti proses yang ditetapkan ke Autostart.
12. Kemudian, klik kanan pada tugas dan klik pada "Lumpuhkan"Untuk melumpuhkan permulaan auto proses.
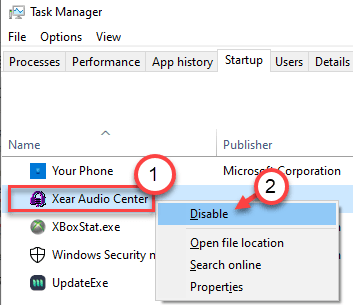
13. Akhirnya, klik pada "Memohon"Dan kemudian pada"okey".
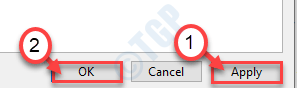
Anda akan perasan telah muncul untuk memulakan semula. Klik pada "Mulakan semula sekarang"Untuk memulakan semula komputer anda dalam mod boot bersih.
Sebaik sahaja komputer anda bermula, buka Google Chrome di komputer. Periksa sama ada ia berfungsi atau tidak.
Sekiranya ia berfungsi dengan sempurna atau tidak.
Betulkan 5 - Semak kemas kini Windows
Periksa sama ada terdapat kemas kini Windows yang belum selesai.
Langkah 1 - Semak kemas kini Windows
1. Pertama sekali, tekan Kekunci windows+i Kekunci bersama.
2. Kemudian, klik pada "Kemas kini & Keselamatan".
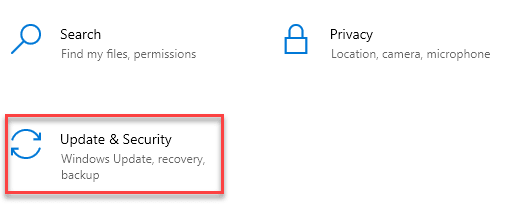
3. Seterusnya, klik pada "Kemas kini Windows"Di anak panah kiri.
4. Oleh itu, klik pada "Menyemak kemas kini".
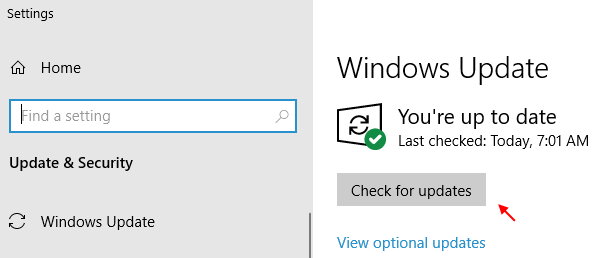
Biarkan Windows menyemak kemas kini yang belum selesai dan pasangnya di sistem anda.
CATATAN-
Anda mungkin melihat kemas kini tambahan dalam senarai kemas kini yang belum selesai. Mereka biasanya disenaraikan dalam bahagian 'Kemas Kini Pilihan'. Ikut langkah-langkah ini-
a. Anda perlu mengklik "Lihat kemas kini pilihan".
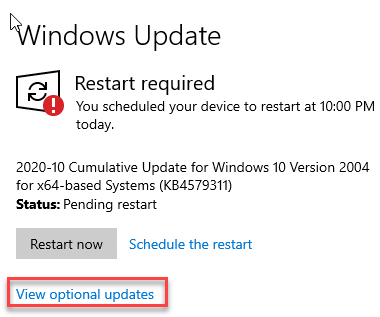
b. Terdapat kemas kini tambahan disenaraikan di sini. Hanya periksa kotak di sebelah semua kemas kini.
c. Kemudian, klik pada "muat turun dan pasang"Untuk memuat turun dan memasang kemas kini.
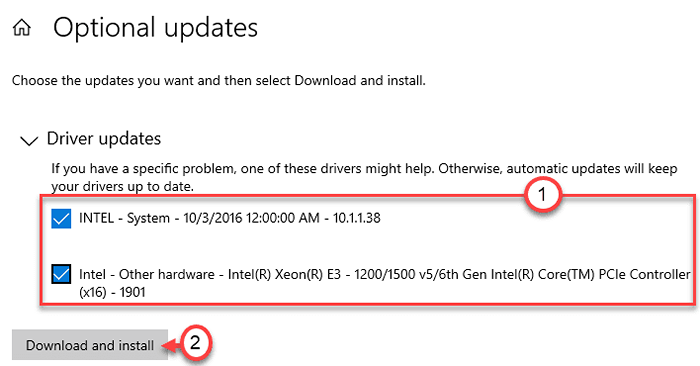
Proses ini akan mengambil sedikit masa.
d. Setelah selesai, ketik pada "Mulakan semula sekarang".
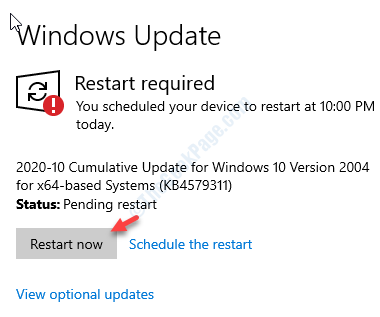
Setelah memulakan semula komputer, periksa status isu yang anda hadapi.
Masalah anda harus diselesaikan.
- « Betulkan - Tidak dapat mencetak selepas kemas kini Windows 10
- Fail video ini tidak dapat dimainkan. Kod Ralat 224003 (Betulkan) »

