Betulkan - Tidak dapat mencetak selepas kemas kini Windows 10
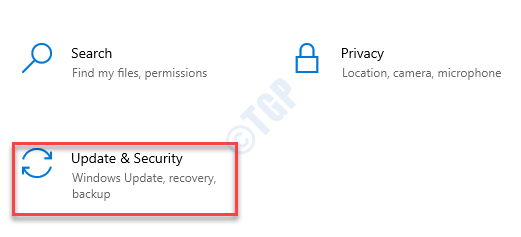
- 5078
- 470
- Dana Hammes
Adakah pencetak di komputer anda tidak berfungsi setelah sistem menerima kemas kini? Beberapa pengguna Windows 10 sebenarnya telah mengadu mengenai isu ini di forum. Walaupun masalah ini mungkin berlaku disebabkan oleh kemas kini yang baru dipasang pada sistem, ada kemungkinan masalahnya ada di pencetak itu sendiri.
Isi kandungan
- Betulkan 1 - Kitaran Kuasa Pencetak
- Betulkan 2 - Nyahpasang kemas kini yang baru dipasang
- Betulkan 3 - Jalankan pemulihan sistem
- Betulkan 4 - Tetapkan semula perkhidmatan Spooler Pencetak
- Betulkan 5 - Selesaikan Pencetak Pencetak
- Betulkan 6 - Nyahpasang dan pasang semula peranti pencetak
Betulkan 1 - Kitaran Kuasa Pencetak
Kuasa Berbasikal Pencetak harus berfungsi dalam kes ini.
Langkah untuk menutup pencetak-
1. Pada mulanya, Tukar Pada pencetak anda.
2. Semasa pencetak dihidupkan, hanya mengeluarkan kartrij dakwat daripadanya.
3. Kemudian, anda boleh berpaling Mati pencetak hanya dengan menekan suis kuasa.
4. Sebaik sahaja anda yakin bahawa pencetak dimatikan, cabut kabel pencetak dari sistem anda.
4. Seterusnya, menutup komputer anda.
5. Akhirnya, suis Mati penghala wifi (jika pencetak anda menyokong percetakan tanpa wayar)
Kemudian, tunggu sebentar.
Langkah untuk memulakan sistem-
Ikuti langkah -langkah ini untuk memulakan sistem.
1. Setelah menunggu sebentar, beralih Pada pencetak.
2. Kemudian, letakkan kartrij kembali ke pencetak anda.
3. Seterusnya, sudah tiba masanya untuk menukar Pada sistem anda.
4. Sekiranya anda menggunakan wifi, belok Pada penghala wifi untuk menyelesaikan proses.
Betulkan 2 - Nyahpasang kemas kini yang baru dipasang
Anda boleh menyahpasang kemas kini yang baru dipasang dari komputer.
Langkah 1 - Nyahpasang kemas kini Windows yang lebih tua
1. Pada mulanya, tekan Kekunci windows+r Kekunci bersama.
2. Kemudian tulis "Appwiz.cpl"Dan klik pada"okey".
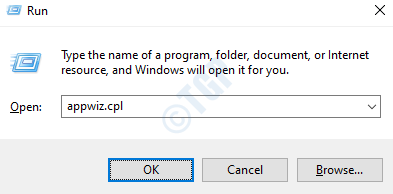
3. Selepas program dan tetingkap Ciri -ciri terbuka, klik pada "Lihat kemas kini yang dipasang".
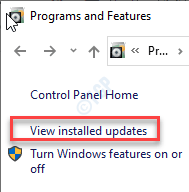
4. Sekarang, cukup tatal ke bawah untuk mengetahui kemas kini terbaru yang mungkin menyebabkan masalah.
5. Klik kanan di atasnya dan klik pada "Nyahpasang".
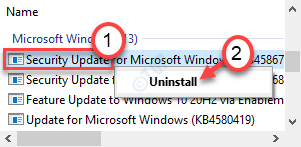
Ini akan menyahpasang kemas kini dari komputer anda.
Sekarang, hanya mula semula komputer anda.
Langkah 2 - Stall kemas kini
Anda boleh menangguhkan kemas kini Windows sehingga 35 hari.
1. Buka tetingkap Tetapan dengan menekan Kekunci windows+i Kekunci bersama.
2. Kemudian, klik pada "Kemas kini & Keselamatan".
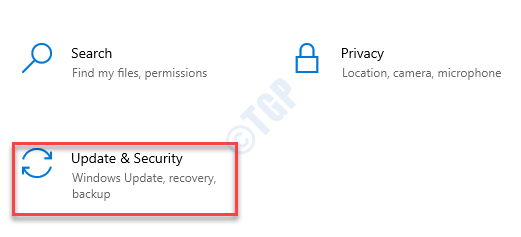
3. Kemudian, di sebelah kiri, klik pada "Kemas kini Windows".
4. Seterusnya, klik pada "Pilihan lanjutan".
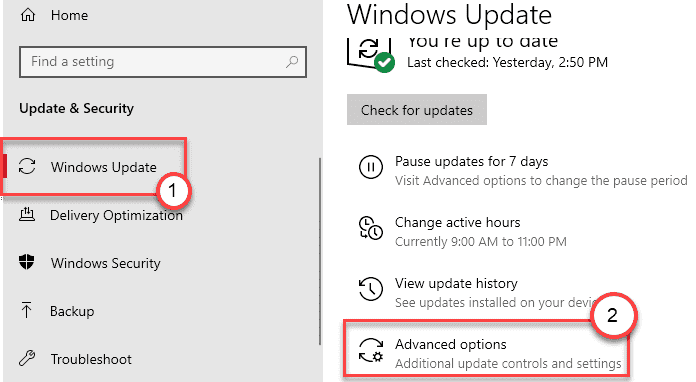
5. Sekarang, tatal ke bawah untuk melihat 'Kemas kini jeda'Tetapan.
6. Kemudian, pilih tarikh terakhir dalam senarai tarikh.
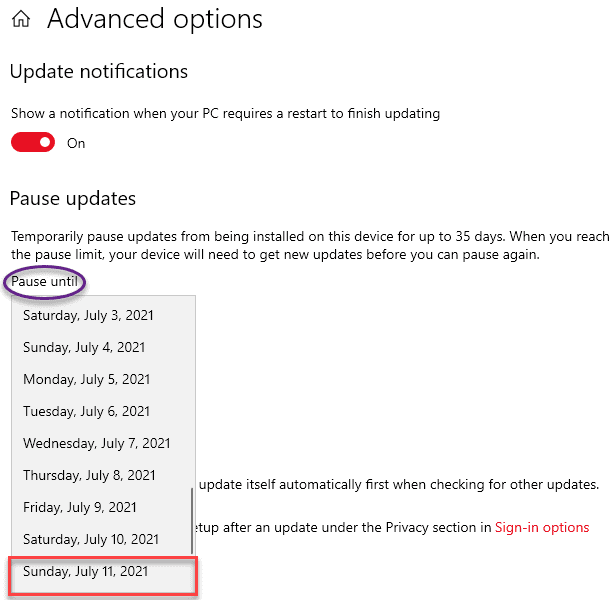
Ini harus menyelesaikan masalah dan mula semula komputer anda.
Betulkan 3 - Jalankan pemulihan sistem
Sekiranya menyahpasang patch kemas kini terkini tidak berfungsi untuk anda, cuba pulihkan komputer menggunakan sistem pemulihan.
1. Tekan Kekunci windows+r Kekunci bersama. Jenis "rstrui".
2. Kemudian, klik pada "okey".
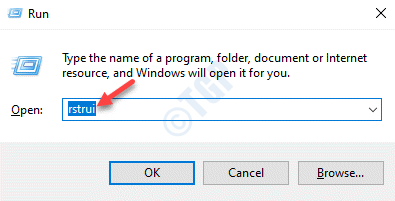
3. Apabila Memulihkan sistem Tetingkap muncul, klik pada "Seterusnya".
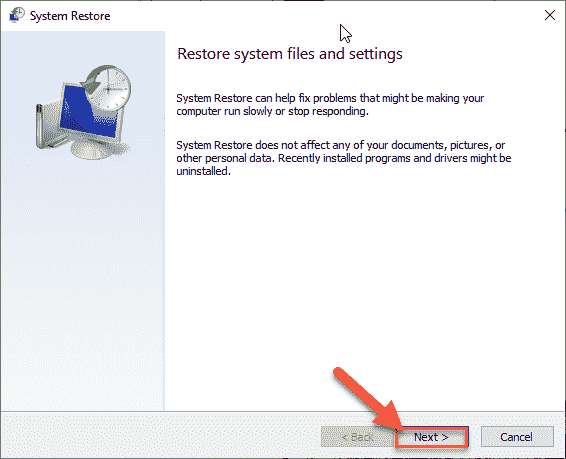
4. Sekarang, periksa pada "Tunjukkan lebih banyak mata pemulihan" kotak.Anda akan melihat lebih banyak mata pemulihan di skrin.
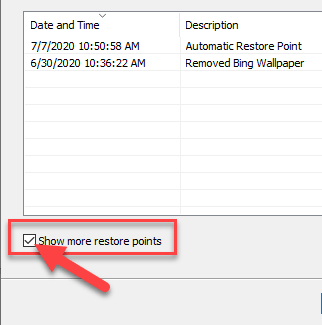
5. Di sini pilih titik pemulihan mengikut tarikh sebelum kemas kini Windows ini dipasang.
6. Klik pada "Seterusnya".
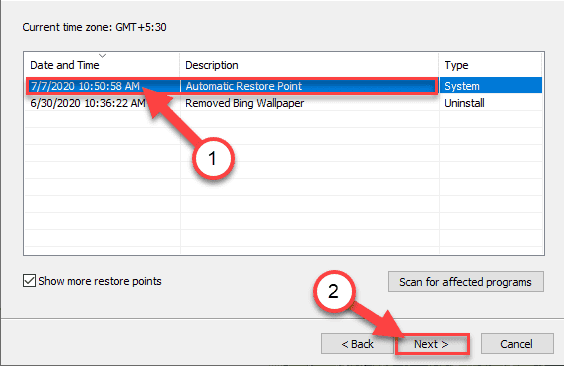
7. Cukup klik pada "Selesai"Untuk menamatkan proses.
Sebaik sahaja anda mengklik pilihan 'Selesai', proses pemulihan akan bermula.
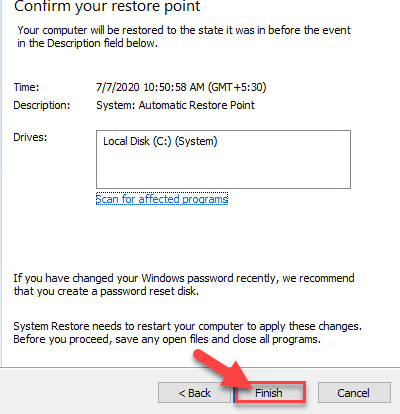
Komputer anda akan reboot dan sistem pemulihan akan memulihkan sistem sehingga tarikh sebelum pemasangan kemas kini yang bermasalah.
Betulkan 4 - Tetapkan semula perkhidmatan Spooler Pencetak
Anda mesti memulakan semula perkhidmatan spooler pencetak.
1. Pada mulanya, tekan Kekunci windows+r Kekunci bersama.
2. Kemudian, taipkan "perkhidmatan.MSC"Dan memukul Masukkan.
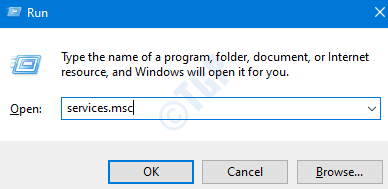
3. Di sini anda akan melihat semua perkhidmatan yang berkaitan dengan komputer anda.
4. Sekarang, klik dua kali pada "Cetak Spooler"Perkhidmatan setelah anda melihatnya.
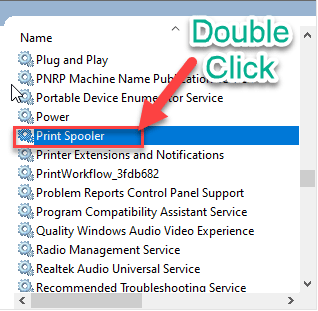
4. Hanya sediakan 'jenis permulaan:' ke "Automatik"Tetapan.
5. Selepas itu, anda perlu mengklik "Berhenti"Untuk menamatkan perkhidmatan.
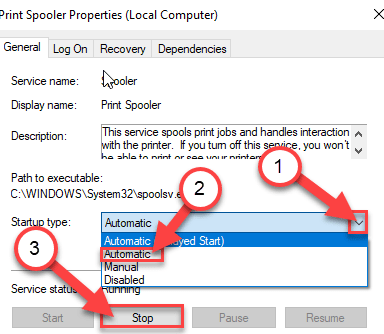
6. Untuk menyimpan tetapan klik pada "Memohon"Dan"okey".
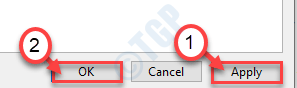
Sekarang, meminimumkan Perkhidmatan utiliti.
7. Tekan Kekunci windows+e untuk membuka Jalankan tetingkap.
8. Kemudian, pergi ke lokasi ini 0n penjelajah fail.
C: \ Windows \ System32 \ Spool \ Printers
9. Cuba mengakses folder yang mungkin anda lihat, klik pada "Teruskan".
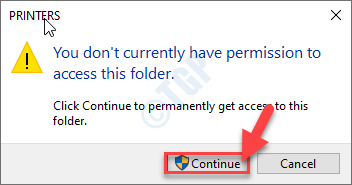
10. Anda perlu memilih semua fail dan folder di dalam Pencetak folder.
11. Untuk memadam kandungan folder, tekan 'Padam'Kunci.
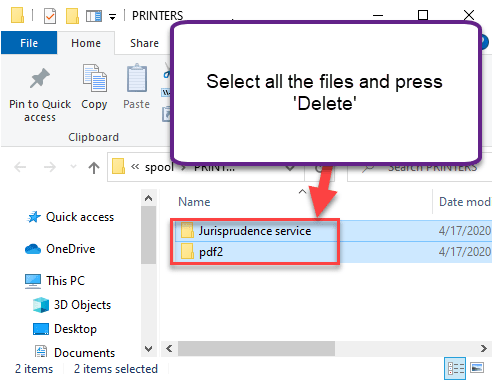
Menutup Penjelajah fail tetingkap.
Memaksimumkan skrin perkhidmatan.
12. Akhirnya, Klik kanan pada "Cetak Spooler"Perkhidmatan.
13. Kemudian, klik pada "Mula"Untuk meneruskan perkhidmatan.
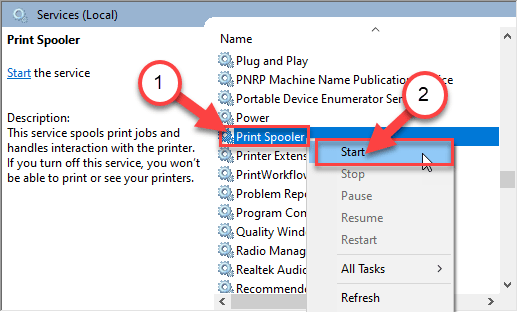
Tutup skrin Perkhidmatan di komputer anda.
Betulkan 5 - Selesaikan Pencetak Pencetak
Selesaikan masalah ini selepas kemas kini Windows dengan
1. Pertama sekali, tekan Butang Windows dan juga 'S'Kunci dan tulis "Menyelesaikan masalah".
2. Cukup, tekan "Masukkan"Kunci.
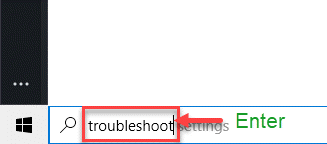
3. Kemudian anda perlu tatal ke bawah dan klik pada "Penyelesaian masalah tambahan".
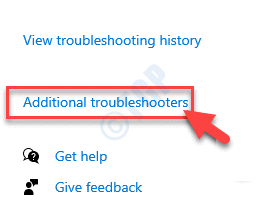
4. Di sebelah kanan, tatal ke bawah dan klik pada "Mesin pencetak".
5. Seterusnya, klik pada "Jalankan penyelesai masalah"Untuk menjalankan penyelesaian masalah.
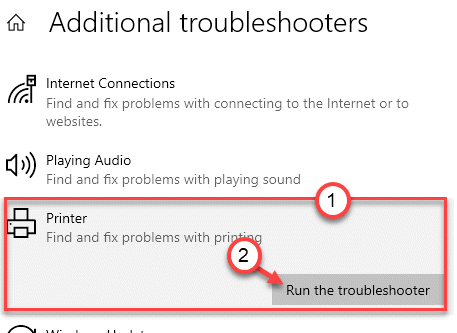
6. Kemudian, klik pada "Lanjutan"Untuk melihat tetapan lanjutan diagnostik pencetak.
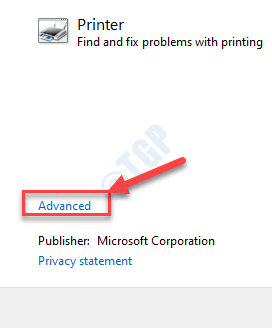
7. Hanya, periksa kotak itu "Memohon pembaikan secara automatik".
8. Selepas itu, pergi ke langkah seterusnya, klik pada "Seterusnya".
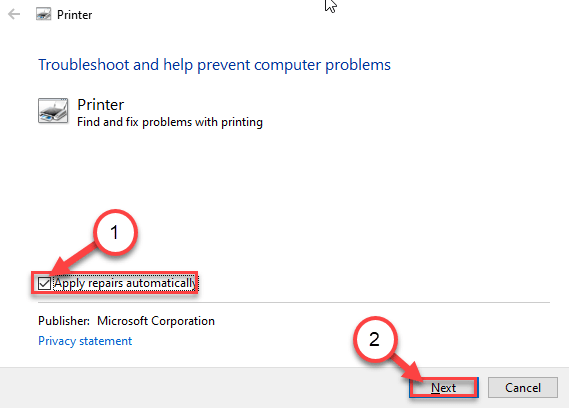
9. Selepas ini, pilih pencetak anda dari senarai peranti.
10. Kemudian, sekali lagi klik pada "Seterusnya".
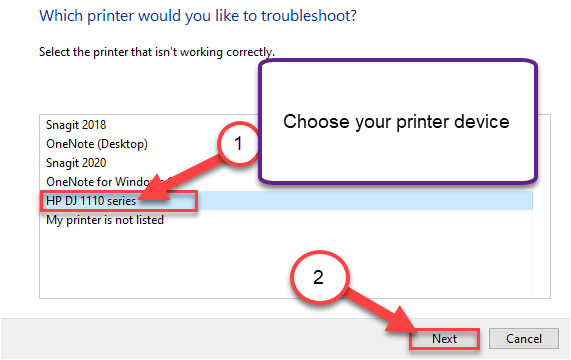
11. Selepas itu, klik pada "Sapukan pembetulan ini".
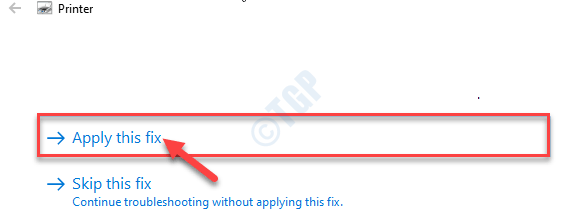
Akhirnya, tutup skrin penyelesai masalah apabila proses penyelesaian masalah selesai. Periksa sama ada anda melihat
Betulkan 6 - Nyahpasang dan pasang semula peranti pencetak
1. Menekan Kekunci windows+r harus membuka Jalankan tetingkap.
2. Jenis "Devmgmt.MSC"Dan klik pada"okey".
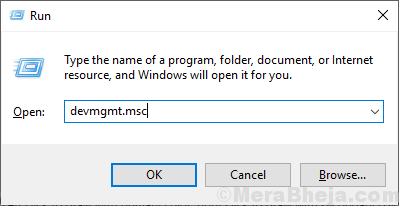
3. Di dalam Pengurus peranti tetingkap, memperluaskan bahagian "cetak giliran".
4. Kemudian, Klik kanan pada pencetak dan klik pada "Nyahpasang peranti".
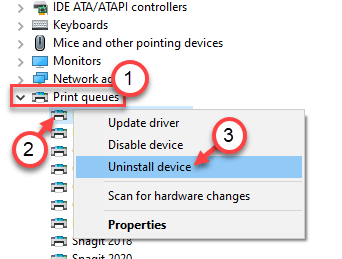
5. Sekali lagi, klik pada "Nyahpasang"Untuk mengesahkan proses pemotongan.
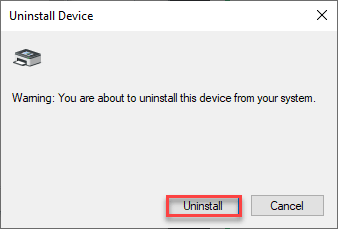
Kemudian, tutup tetingkap Pengurus Peranti.
- « Windows PC terus mengunci dan ditutup secara rawak
- Windows 10/11 membeku semasa menggunakan Peta Google di Chrome »

