Pintasan Windows + Spacebar tidak berfungsi di Windows 10/11 Fix
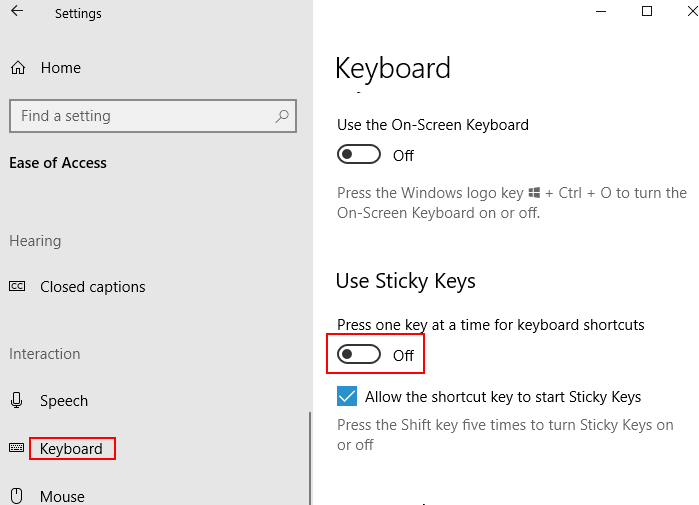
- 1911
- 283
- Mr. Ramon Runolfsson
Windows Key Plus Gabungan Kunci Spacebar adalah pintasan untuk bertukar -tukar antara susun atur papan kekunci yang berbeza yang terdapat dalam sistem. Walau bagaimanapun, dilihat bahawa pintasan ini akan berhenti bekerja setelah mengemas kini Windows. Atas sebab tertentu, jika anda melihat bahawa pintasan ini tidak berfungsi dalam sistem anda dan menjengkelkan anda, maka tidak ada yang perlu dibimbangkan. Dalam artikel ini, marilah kita cari pelbagai kaedah untuk memperbaiki isu "Windows+Spacebar tidak berfungsi" dalam sistem anda.
Isi kandungan
- Betulkan 1: Tekan kekunci keras dan bersihkan papan kekunci
- Betulkan 2: Matikan kunci melekit
- Betulkan 3: pasangkan papan kekunci ke port USB yang berbeza
- Betulkan 4: Jalankan penyelesai masalah Windows untuk papan kekunci
- Betulkan 5: Membaiki fail yang rosak dengan SFC
- Betulkan 6: Pastikan Perkhidmatan Peranti Antara Muka Manusia Diaktifkan
- Betulkan 7: Kemas kini pemacu papan kekunci di Pengurus Peranti
- Betulkan 8: Nyahpasang dan pasang semula pemacu papan kekunci di Pengurus Peranti
- Betulkan 9: Cuba tetapkan semula tetapan papan kekunci
- Betulkan 10: Rollback ke versi pemacu keyboard sebelumnya
- Betulkan 11: Keluarkan kemas kini Windows yang menyebabkan masalah
- Betulkan 12: Pulihkan sistem ke titik pemulihan sebelumnya
- Betulkan 13: Tetapkan semula bios ke lalai
Betulkan 1: Tekan kekunci keras dan bersihkan papan kekunci
Cuba tolak semua kunci dalam papan kekunci tidak sekali -kali.
Sekiranya ia tidak berfungsi, ikuti langkah -langkah yang ditunjukkan
Sekiranya terdapat beberapa kotoran yang tersekat di bawah kunci papan kekunci atau jika terdapat beberapa kakisan, kunci mungkin tidak berfungsi.
- Kami mencadangkan anda mematikan sistem.
- Cabut Papan Kekunci (jika anda menggunakan papan kekunci luaran).
- Ambil bola kapas yang bersih, celupkannya sedikit dalam alkohol atau ejen pembersih dan perlahan -lahan membersihkan kunci papan kekunci.
- Sekarang, mulakan semula sistem dan periksa sama ada jalan pintas berfungsi
Sekiranya masalah masih wujud, cubalah seterusnya.
Betulkan 2: Matikan kunci melekit
1. Tekan Kunci angin + i Bersama untuk membuka tetapan
2. Sekarang, klik pada Kemudahan akses.
3. Sekarang, klik pada papan kekunci dari kiri.
4. Sekarang, matikan Kekunci melekit.
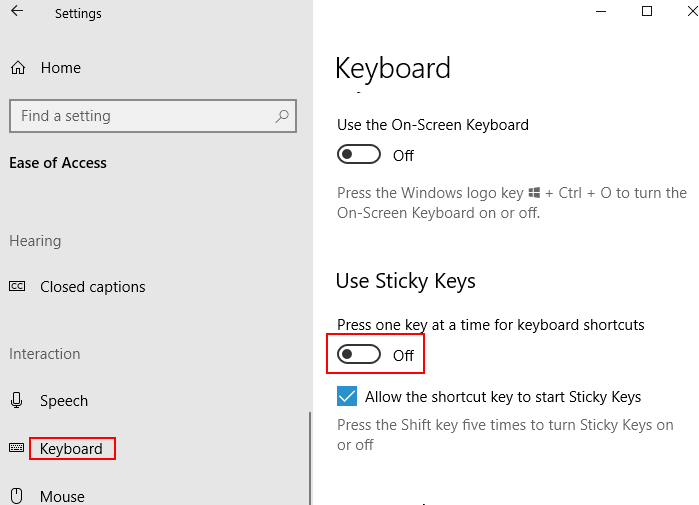
Pengguna Windows 11
Untuk pengguna Windows 11, anda harus pergi ke Tetapan > Kebolehcapaian > Papan kekunci
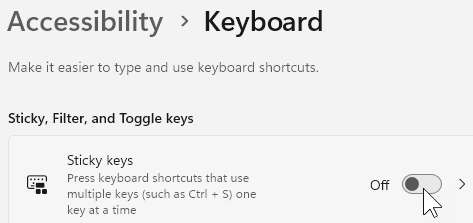
Betulkan 3: pasangkan papan kekunci ke port USB yang berbeza
Sekiranya anda menggunakan papan kekunci luaran, cabutnya dari port USB dan cuba masuk ke port USB yang berbeza dan periksa sama ada ini berfungsi.
Sekiranya ini tidak membantu, cubalah seterusnya.
Betulkan 4: Jalankan penyelesai masalah Windows untuk papan kekunci
Langkah 1: Buka dialog Run dalam sistem anda, memegang kekunci pintasan Windows+R
Langkah 2: Di tetingkap yang muncul, taipkan arahan MS-SETTINGS: menyelesaikan masalah Dan klik sahaja okey
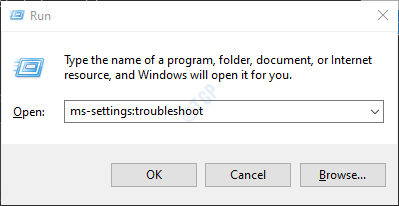
Langkah 3: Dalam Tetapan-> Kemas Kini & Keselamatan -> Tetingkap Penyelesaian Masalah yang muncul, Klik Penyelesaian masalah tambahan
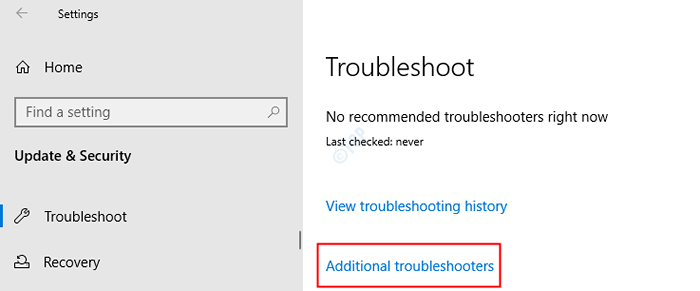
Langkah 4: Dalam tetingkap Penyelesai Tanah Tambahan yang dibuka, di bawah Cari dan selesaikan masalah lain seksyen, pilih Papan kekunci
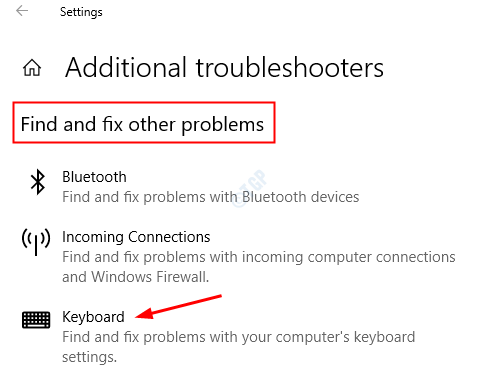
Langkah 5: Apabila anda mengklik Papan kekunci, anda dapat melihat Jalankan penyelesai masalah butang, tekan di atasnya.
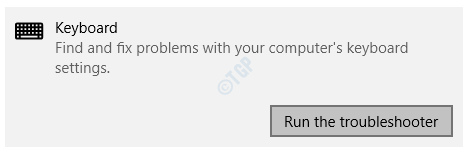
Langkah 6: Windows akan menjalankan penyelesaian masalah dan memberitahu jika ada masalah. Ikuti arahan dan selesaikan masalah.
Langkah 7: Mulakan semula sistem
Periksa sama ada ini membetulkan masalah. Jika tidak, cubalah yang seterusnya.
Betulkan 5: Membaiki fail yang rosak dengan SFC
Kadang -kadang, apabila fail sistem rosak, ada peluang untuk melihat jenis kesilapan ini. Untuk membaiki fail sistem yang rosak lakukan yang berikut
Langkah 1: menekan butang pintasan Windows+R Dari papan kekunci bersama -sama buka tetingkap lari.
Langkah 2: Jenis cmd dan tekan Ctrl+Shift+Enter Untuk membuka arahan arahan dengan keistimewaan pentadbir
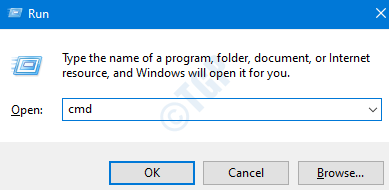
Langkah 5: Dalam arahan UAC yang dibuka, klik sahaja Ya
Langkah 4: Di tetingkap Prompt Command yang dibuka, taipkan arahan di bawah satu demi satu. Sila pastikan untuk memukul kunci masuk selepas setiap arahan
Dism.EXE /ONLINE /IMAGE-IMAGE /SCANHEALTH DISM.EXE /ONLINE /IMAGE-IMAGE /RESTOREHEALTH DISM.exe /online /cleanup-image /startcomponentcleanup sfc /scannow
Nota: Imbasan ini mengambil masa beberapa minit untuk disiapkan.
Betulkan 6: Pastikan Perkhidmatan Peranti Antara Muka Manusia Diaktifkan
Sekiranya perkhidmatan peranti antara muka manusia tidak diaktifkan, tiada kunci pintasan akan berfungsi. Oleh itu, penting untuk memastikan perkhidmatan ini didayakan. Untuk berbuat demikian,
Langkah 1: Tekan butang Windows+R dari papan kekunci anda pada masa yang sama. Ini Membuka Dialog Jalankan dalam Sistem Anda.
Langkah 2: Dalam dialog Run, taipkan perkhidmatan.MSC dan tekan okey
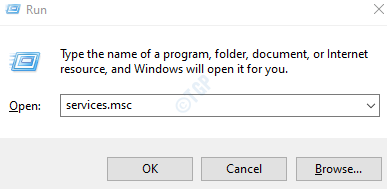
Langkah 3: Di tetingkap Perkhidmatan yang terbuka, tatal dan cari Perkhidmatan Peranti Antara Muka Manusia. Di bawah lajur status, periksa sama ada Berlari.
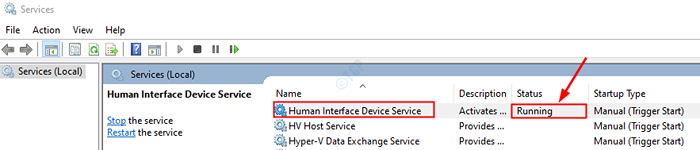
Langkah 4: Sekiranya perkhidmatan tidak berada di Berlari Negeri, Klik kanan mengenai perkhidmatan peranti antara muka manusia dan pilih Mula seperti yang ditunjukkan di bawah.
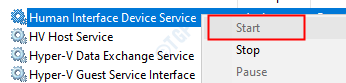
Sekarang, periksa sama ada jalan pintas mula berfungsi. Sekiranya tidak mencuba penyelesaian seterusnya.
Betulkan 7: Kemas kini pemacu papan kekunci di Pengurus Peranti
Langkah 1: Buka tetingkap lari dengan kunci Menang Kunci+R
Langkah 2: Masukkan Devmgmt.MSC, dan tekan okey
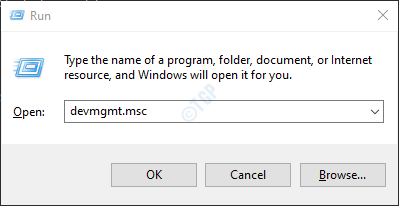
Langkah 3: Di tetingkap Pengurus Peranti, klik dua kali Papan kekunci Untuk melihat senarai papan kekunci yang terdapat dalam sistem
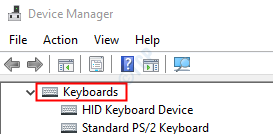
Langkah 4: Klik kanan pada papan kekunci di mana jalan pintas tidak berfungsi dan dipilih Kemas kini pemacu
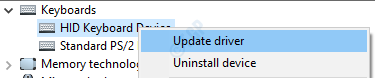
Langkah 5: Di tetingkap Pemandu Kemas Kini, klik Cari secara automatik untuk pemandu
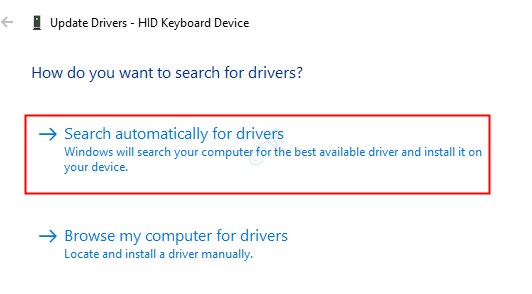
Langkah 6: Anda akan diberitahu jika pemandu tidak terkini. Ikuti arahan dan kemas kini pemandu anda.
Periksa sama ada ini membetulkan masalah. Sekiranya tidak mencuba yang seterusnya.
Betulkan 8: Nyahpasang dan pasang semula pemacu papan kekunci di Pengurus Peranti
Langkah 1: Ikuti Langkah 1,2,3 dari Betulkan 6.
Langkah 2: Klik kanan pada papan kekunci yang diperlukan dan pilih Nyahpasang peranti dari menu konteks

Langkah 3: Dari tetingkap Peranti Uninstall, klik Nyahpasang
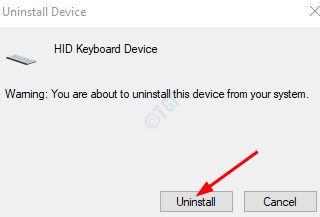
Langkah 4: Mulakan semula sistem anda. Windows secara automatik akan cuba memasang semula pemacu.
Langkah 5: Sekiranya anda tidak melihat pemacu papan kekunci disenaraikan, klik kanan pada Papan kekunci dan pilih Mengimbas perubahan perkakasan
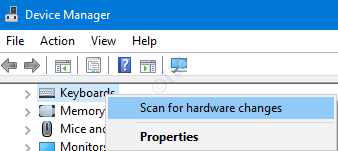
Langkah 6: Sekarang, pemacu papan kekunci akan muncul semula.
Dengan ini, periksa sama ada jalan pintas mula berfungsi semula. Sekiranya tidak mencuba penyelesaian seterusnya.
Betulkan 9: Cuba tetapkan semula tetapan papan kekunci
Langkah 1: Buka dialog Run dengan Kekunci windows+r
Langkah 2: Masukkan Kawalan /Nama Microsoft.Bahasa dan memukul Masukkan
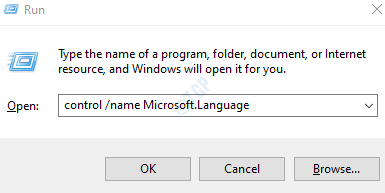
Langkah 3: Dalam Tetapan -> Masa & Bahasa -> Tetingkap Bahasa yang dibuka, di bawah Bahasa yang lebih disukai, Akan ada banyak bahasa yang disenaraikan seperti yang ditunjukkan di bawah
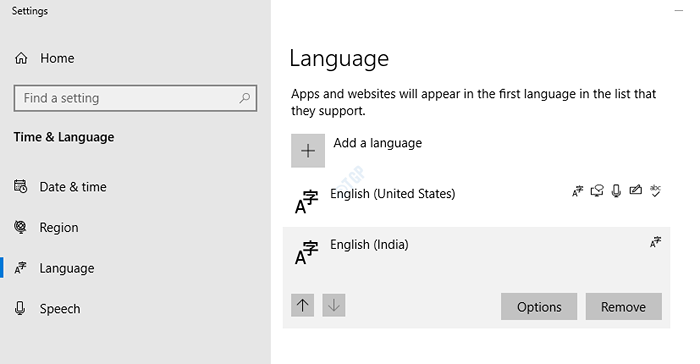
Langkah 4: Secara lalai, tetapan papan kekunci akan mengikut bahasa pertama yang disenaraikan. Dalam kes ini, ia adalah bahasa Inggeris (Amerika Syarikat). Untuk menetapkan semula tetapan papan kekunci yang ada, hanya bergerak mana -mana bahasa lain disenaraikan(Dalam kes ini, Bahasa Inggeris (India)) di bawah ke bahagian atas senarai oleh Mengklik kekunci anak panah ke atas
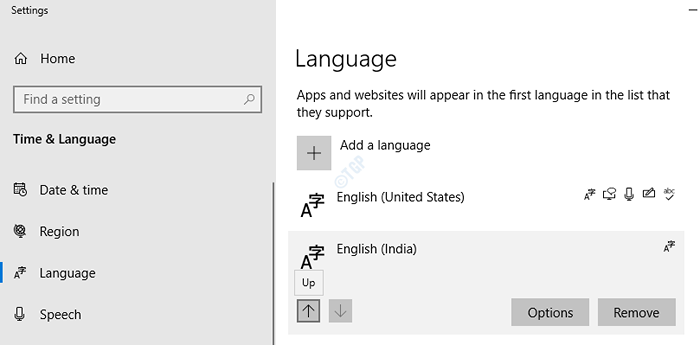
Langkah 5: Sekarang tetapan papan kekunci telah ditetapkan semula, dapatkan bahasa yang diperlukan ke bahagian atas senarai sekali lagi menggunakan kekunci anak panah.
Sekiranya penetapan ini tidak membantu, cubalah seterusnya.
Betulkan 10: Rollback ke versi pemacu keyboard sebelumnya
Sekiranya pintasan itu berhenti berfungsi apabila pemandu papan kekunci dikemas kini, anda boleh cuba melancarkan kembali ke versi sebelumnya pemandu. Begitu juga,
Langkah 1: Buka Pengurus Peranti dan cari pemacu yang diperlukan. Ikuti Langkah 1,2,3 dari Betulkan 6.
Langkah 2: Klik kanan pada pemandu yang diperlukan dan pilih Sifat
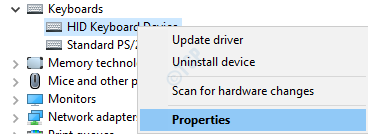
Langkah 3: Di tetingkap Properties, pergi ke Pemandu tab
Langkah 4: Klik pada Roll belakang pemandu butang dan ikuti arahan.
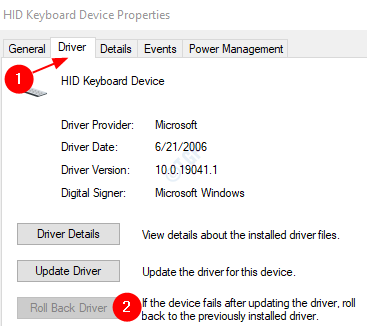
Periksa apakah penetapan ini berfungsi. Sekiranya ia tidak membantu, periksa pembetulan seterusnya.
Betulkan 11: Keluarkan kemas kini Windows yang menyebabkan masalah
Pada masa -masa, beberapa kemas kini baru mungkin menyebabkan masalah. Untuk memeriksa sama ada itu, seseorang hanya boleh memilih untuk mengeluarkan perubahan yang dibuat oleh kemas kini terkini.
Langkah 1: Buka dialog Run (tahan kunci Win+R) dan taipkan MS-STETINGS: WindowsUpdate dan memukul Masukkan.
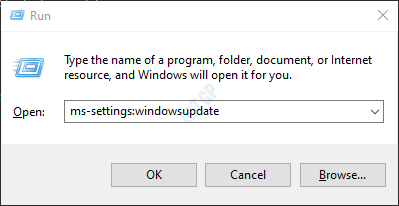
Langkah 2: Tatal ke bawah dan klik Lihat sejarah kemas kini
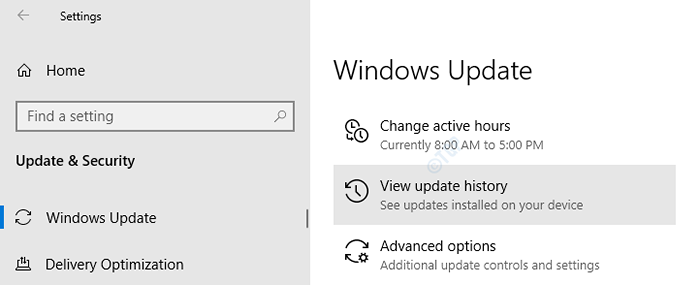
Langkah 3: Di tetingkap yang muncul, periksa sama ada terdapat kemas kini ke papan kekunci di bawah Kemas kini sejarah seksyen.
Langkah 4: Klik pada Nyahpasang Kemas kini
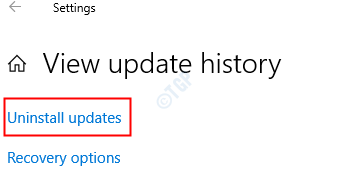
Langkah 5: Di tetingkap yang dibuka, senarai kemas kini yang dipasang dalam sistem akan ditunjukkan.
Langkah 6: Klik kanan pada kemas kini yang diperlukan dan pilih Nyahpasang.
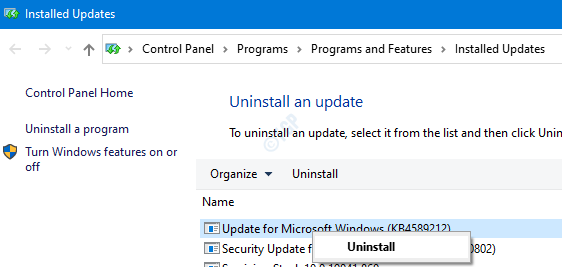
Periksa sama ada ini menyelesaikan masalah. Sekiranya tidak mencuba penyelesaian seterusnya.
Betulkan 12: Pulihkan sistem ke titik pemulihan sebelumnya
Sekiranya anda telah mencipta titik pemulihan sebelum masalah wujud dalam sistem, anda hanya boleh memulihkan sistem ke titik pemulihan itu.
Langkah 1: Buka tetingkap Run. Untuk berbuat demikian, tahan kunci Win +r
Langkah 2: Jenis rstrui.exe dan memukul Masukkan
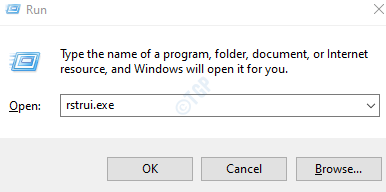
Langkah 3: Dalam tetingkap pemulihan sistem, pilih titik pemulihan yang sesuai dan ikuti arahan untuk memulihkan sistem anda.
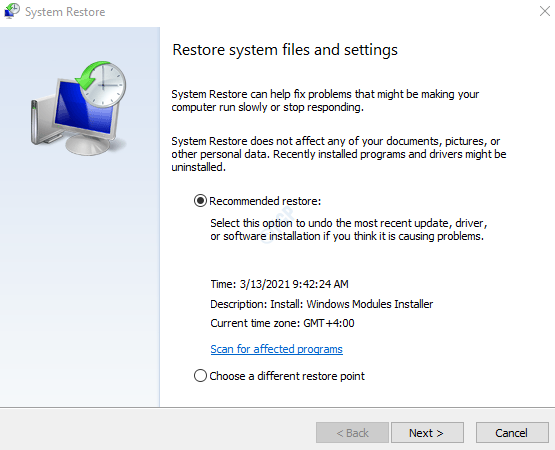
Langkah 4: Perhatikan bahawa ini akan mengambil masa beberapa jam untuk menyelesaikan pemulihan sistem.
Periksa sama ada ini berfungsi, jika tidak cuba menetapkan seterusnya.
Betulkan 13: Tetapkan semula bios ke lalai
Sekiranya tiada pembetulan di atas berfungsi, cubalah ini.
Langkah 1: Buka tetapan BIOS UEFI menggunakan pautan bagaimana untuk membuka tetapan UEFI BIOS di Windows 10
Langkah 2: Di tetingkap yang muncul, klik Menu Fail -> Persediaan Lalai -> Pulihkan Tetapan Kilang sebagai Lalai
Pilihan menu adalah WRT ke komputer riba HP. Ini mungkin sedikit berubah dalam komputer riba yang berbeza.
Sekiranya masalah itu tidak dapat diselesaikan walaupun sekarang, lebih baik untuk memeriksa sama ada terdapat masalah dengan perkakasan papan kekunci.
Itu sahaja. Terima kasih kerana membaca.
Kami harap artikel ini telah bermaklumat dan membantu anda menyelesaikan masalah dengan pintasan Win Key+Spacebar. Sila komen dan beritahu kami jika anda menghadapi masalah.
- « Pelaksanaan kod tidak dapat diteruskan kerana edgegdi.DLL tidak dijumpai memperbaiki
- Cara Memperbaiki Kod Ralat Kamera 0xA00F4292 di Windows 10/11 »

