Cara Memperbaiki Kod Ralat Kamera 0xA00F4292 di Windows 10/11
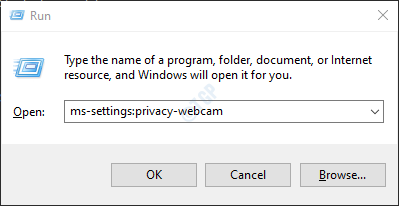
- 3339
- 850
- Chris Little I
Apabila aplikasi menggunakan kamera, kadang -kadang anda mungkin telah menemui mesej ralat yang mengatakan:
Ada yang tidak kena, cuba mulakan semula peranti anda. Sekiranya anda memerlukannya, inilah kod ralat: 0xa00f4292
Sekiranya anda tertanya -tanya bagaimana untuk menghilangkan ralat menjengkelkan ini dari sistem anda, baca bersama. Dalam artikel ini, kita akan membincangkan cara yang berbeza untuk menyelesaikan masalah ini.
Isi kandungan
- Betulkan 1: Benarkan akses melalui tetapan privasi
- Betulkan 2: Menggunakan Editor Pendaftaran
- Betulkan 3: Tekan butang/Tukar untuk kamera
- Betulkan 4: Benarkan kamera melalui Firewall Windows Defender
- Betulkan 5: Benarkan kamera melalui program Antivirus
- Betulkan 6: Tutup semua program yang menjalankan kamera di latar belakang
- Betulkan 7: Padam folder roll kamera
- Betulkan 8: Menggunakan Pengurus Peranti Kemas kini Pemacu Kamera
- Betulkan 9: Jalankan Penyelesai Penyelesetan Windows untuk perkakasan dan peranti
- Betulkan 10: Tetapkan semula aplikasi kamera
- Betulkan 11: Padam dan pasangkan semula aplikasi kamera
- Betulkan 12: Nyahpasang dan pasang semula pemacu kamera dari Pengurus Peranti
- Betulkan 13: Pasang secara manual pemacu kamera
- Betulkan 14: Nyahpasang dan pasang semula pemacu paparan dari Pengurus Peranti
- Betulkan 15: Jalankan keserasian menyelesaikan masalah
- Betulkan 16: Membaiki gambar tingkap
- Betulkan 17: Tetapkan semula tingkap
- Betulkan 18: Kemas kini Windows anda
- Betulkan 19: Mengembalikan tingkap ke versi kemas kini sebelumnya
- Betulkan 20: Cuba tetapkan semula kuasa/tetapan semula keras
Betulkan 1: Benarkan akses melalui tetapan privasi
Langkah 1: Buka tetingkap Run. Untuk berbuat demikian, tahan kunci Windows+R pada masa yang sama.
Langkah 2: Dalam dialog Run yang dibuka, taipkan MS-STETINGS: Privasi-WebCam, dan tekan di okey butang
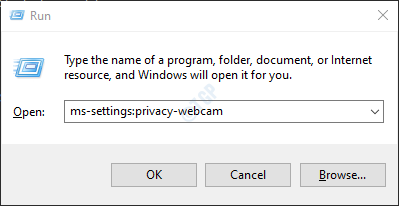
Langkah 3: Dalam Tetapan -> Privasi -> Tetingkap Kamera yang dibuka, pastikan Kamera dihidupkan di bahagian Benarkan akses ke kamera pada peranti ini.
Sekiranya tidak, klik pada Ubah butang dan tukar butang untuk menghidupkan Pada kamera.
Langkah 4: Di bawah Benarkan aplikasi mengakses kamera anda bahagian, hidupkan butang
Langkah 5: Dalam Pilih aplikasi Microsoft Store mana yang boleh mengakses kamera anda, Pastikan kamera dihidupkan untuk aplikasi yang diperlukan
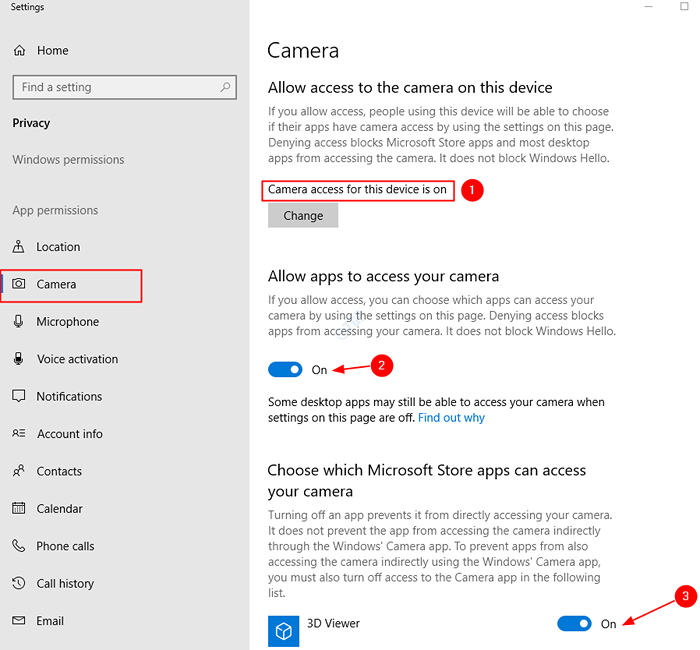
Langkah 6: Juga, pastikan kamera dihidupkan di bawah bahagian Benarkan aplikasi desktop mengakses kamera anda.
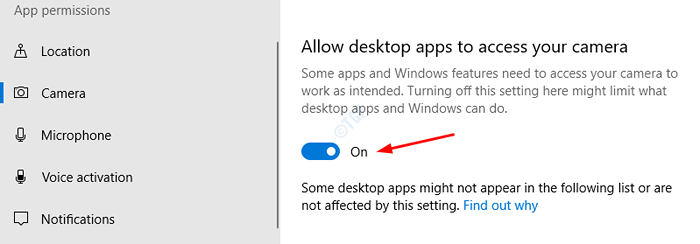
Untuk pengguna Windows 11
Pastikan akses kamera dihidupkan Pada.
Juga, biarkan aplikasi mengakses kamera anda Pada.
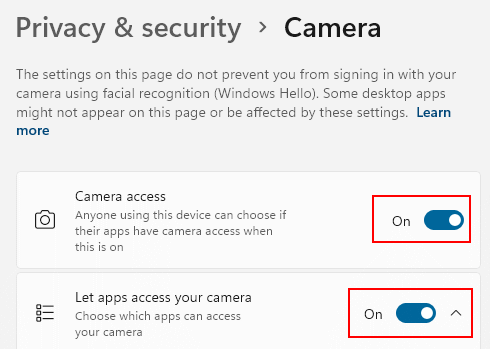
Sekarang periksa sama ada kamera berfungsi dengan betul. Sekiranya tidak, cubalah Betulkan seterusnya.
Betulkan 2: Menggunakan Editor Pendaftaran
Langkah 1: Buka tetingkap Run dengan menekan butang Windows+R dari papan kekunci anda secara serentak
Langkah 2: Jenis regedit dan tekan okey
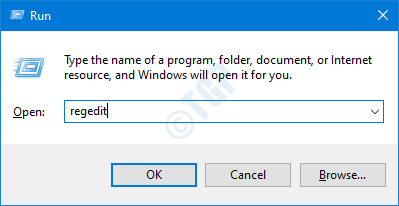
CATATAN: Penyuntingan pendaftaran boleh memberi kesan buruk kepada sistem walaupun dengan kesilapan yang sedikit. Adalah dinasihatkan untuk mengambil sandaran pendaftaran sebelum meneruskan. Untuk mengambil sandaran, dalam editor pendaftaran-> pergi ke Fail -> Eksport -> Simpan fail sandaran anda.
Langkah 3: Di tetingkap editor, pergi ke lokasi berikut,
Hkey_local_machine \ Software \ Microsoft \ Windows Media Foundation \ Platform

Langkah 4: Buat yang baru DWORD 32-bit nilai. Klik kanan di mana sahaja di sebelah kanan.
Langkah 5: Dari menu konteks, pilih Baru dan kemudian pilih Nilai dword (32-bit)
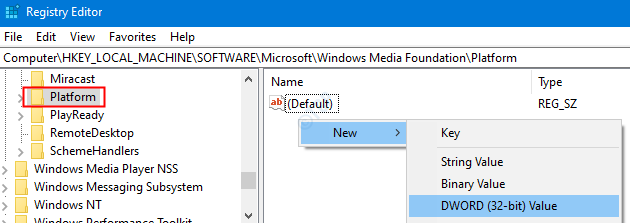
Langkah 6: Namakan DWORD yang baru dibuat sebagai Dayakan mod pelayan bingkai.

Langkah 7: Klik dua kali pada Dayakan mod pelayan bingkai untuk mengubah suai nilainya. Dalam tetingkap Edit, Tetapkan nilai 0 dan tekan Masukkan
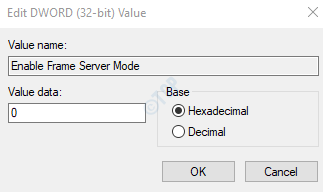
Langkah 8: Mulakan semula sistem dan periksa sama ada kamera berfungsi dengan baik. Sekiranya tidak, ulangi langkah di atas. Kemudian klik dua kali Dayakan mod pelayan bingkai.
Di tetingkap edit dword, Tetapkan nilai 1 dan tekan Masukkan
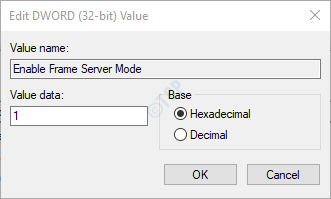
Langkah 9: Sekali lagi Mulakan semula sistem dan periksa sama ada kamera berfungsi tanpa sebarang kesalahan. Sekiranya tidak, cubalah set pembetulan seterusnya.
Betulkan 3: Tekan butang/Tukar untuk kamera
Beberapa webcam dilengkapi dengan suis luaran. Untuk memastikan ia berfungsi, kita mesti menghidupkannya.
Sebilangan besar komputer riba HP baru -baru ini dilengkapi dengan kunci kamera di papan leyboard. Sila pastikan untuk menghidupkannya. Lihat dengan teliti di papan kekunci anda dan lihat apakah ada Camrea
Betulkan 4: Benarkan kamera melalui Firewall Windows Defender
Langkah 1: Buka tetingkap lari dengan kunci Windows + R
Langkah 2: Jenis mengawal firewall.cpl, dan memukul Masukkan
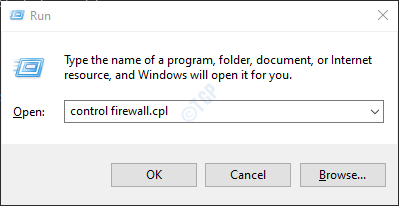
Langkah 3: Dari menu sebelah kiri, klik Benarkan aplikasi atau ciri melalui Windows Defender Firewall
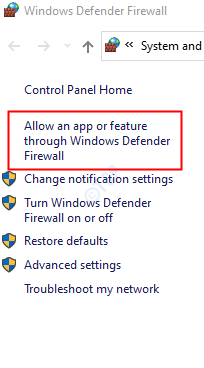
Langkah 4: Di tetingkap Apl yang dibenarkan, cari kamera dan pastikan ia Diperiksa. Juga, pastikan ia diperiksa di bawah peribadi dan awam lajur.
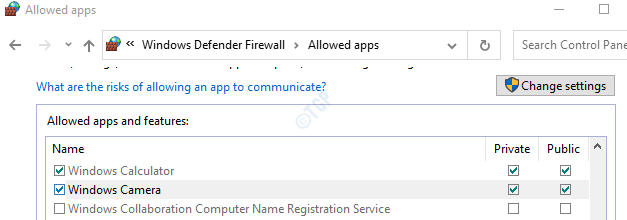
Sekarang, periksa sama ada kamera mula berfungsi. Sekiranya anda melihat bahawa kamera sudah ditandakan. Kemudian ikuti langkah -langkah di bawah
Langkah 5: Di tetingkap Apl yang dibenarkan, klik pada Tukar Tetapan. Anda mesti log masuk sebagai pentadbir untuk melakukan perubahan ini
Langkah 6: Klik pada Benarkan butang aplikasi lain di sudut kanan bawah seperti yang ditunjukkan di bawah
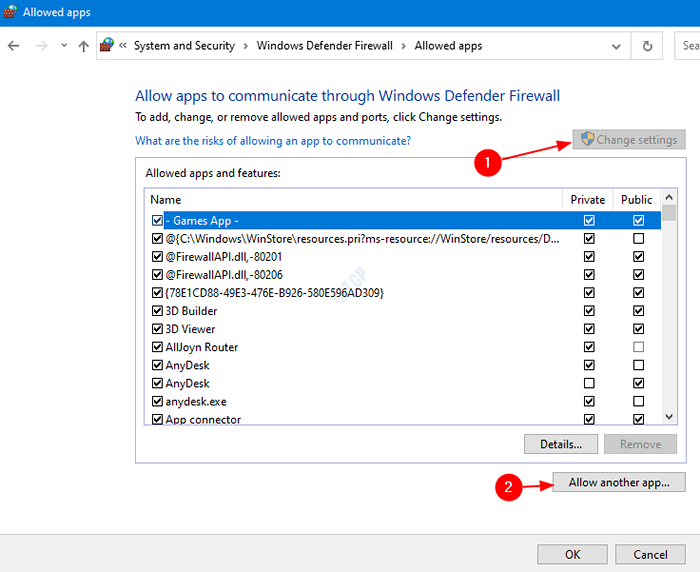
Langkah 7: Tambahkan tetingkap aplikasi dibuka, klik Semak imbas
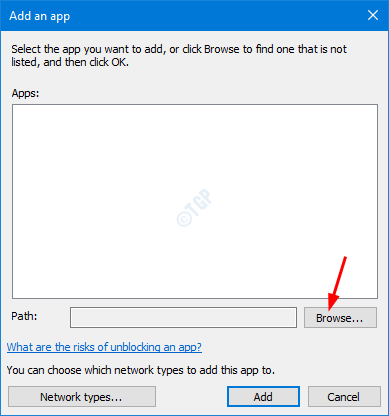
Langkah 8: Navigasi ke lokasi C: \ Windows \ System32
Langkah 9: Di bar carian, taipkan kamera dan tekan Enter
Langkah 10: Klik Camerasettingsuihost.exe dan tekan Buka butang
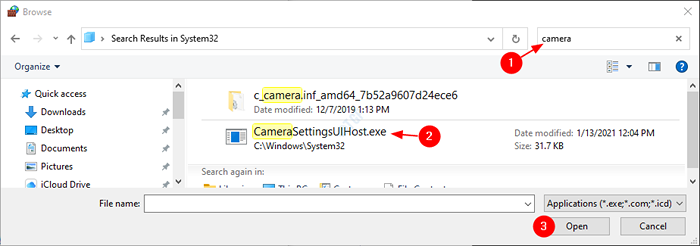
Langkah 11: Dalam Tambah aplikasi tetingkap, klik pada Tambah butang seperti yang ditunjukkan di bawah
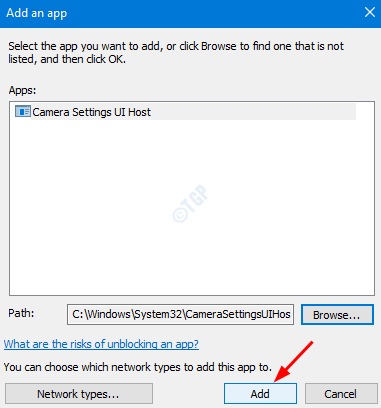
Langkah 12: Di tetingkap yang muncul, pastikan Tetapan Kamera UI Host diperiksa. Juga, pastikan bahawa Persendirian dan Awam Lajur juga ditandakan. Akhirnya, klik pada okey butang.
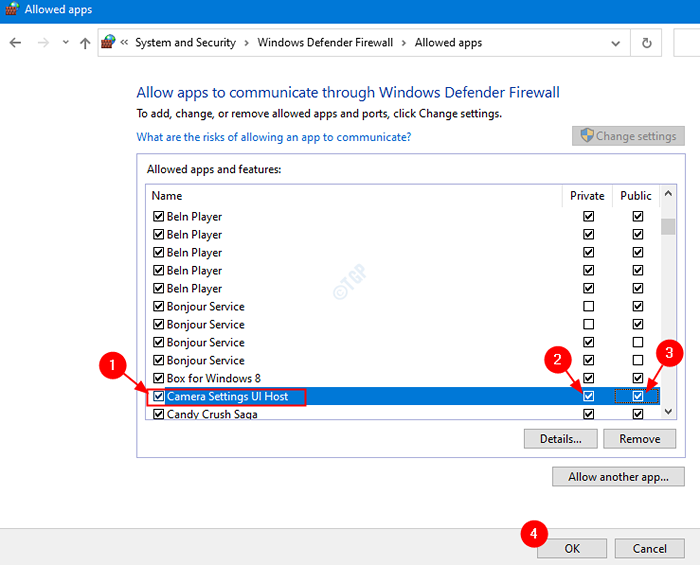
Dengan perubahan ini, periksa sama ada kamera berfungsi dengan betul. Sekiranya tidak, cubalah Betulkan seterusnya
Betulkan 5: Benarkan kamera melalui program Antivirus
Sekiranya terdapat program antivirus lain dalam sistem, biarkan kamera melalui program antivirus itu dan periksa sama ada ia berfungsi.
Betulkan 6: Tutup semua program yang menjalankan kamera di latar belakang
Langkah 1: Tekan Ctrl + Shift + ESC Kunci Bersama Untuk Membuka Pengurus Tugas.
Langkah 2: Dari tetingkap Pengurus Tugas, kenal pasti aplikasi yang menjalankan kamera di latar belakang, klik kanan pada aplikasi, dan pilih Tugas akhir dari menu
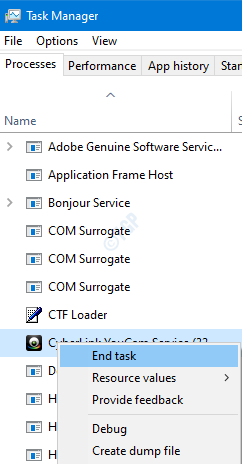
Sekarang periksa sama ada masalah telah diselesaikan dan kamera berfungsi. Sekiranya tidak, cubalah Betulkan seterusnya.
Betulkan 7: Padam folder roll kamera
Ramai pengguna telah melaporkan bahawa memadam folder roll kamera bekerja untuk mereka. Untuk berbuat demikian,
Langkah 1: Pegang kunci Windows+e Pada masa yang sama untuk membuka tetingkap Explorer
Langkah 2: Klik Gambar
Langkah 3: Klik pada Roll kamera Folder dan padamkan folder itu gunakan Ctrl+d dari papan kekunci anda.
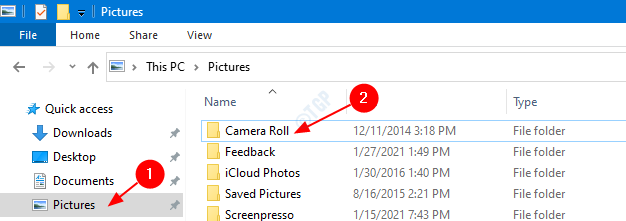
Langkah 4: Dialog Pengesahan Padam muncul, klik Ya
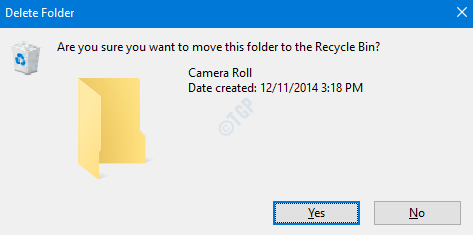
Langkah 5: Mulakan semula sistem anda
Dengan penetapan ini, periksa sama ada kamera berfungsi. Sekiranya tidak mencuba penyelesaian seterusnya.
Betulkan 8: Menggunakan Pengurus Peranti Kemas kini Pemacu Kamera
Langkah 1: Buka tetingkap lari dengan kunci Windows+R
Langkah 2: Masukkan Devmgmt.MSC, dan tekan OK
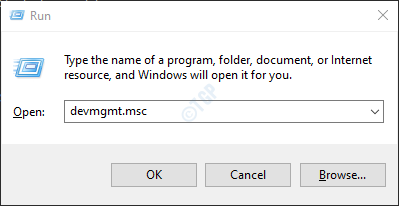
Langkah 3: Dari tetingkap Pengurus Peranti, Klik dua kali pada Kamera Untuk memperluaskan pemilihan. Di bawah kamera, klik kanan pada nama kamera. Sebagai contoh, HP TrueVision HD dalam kes ini.
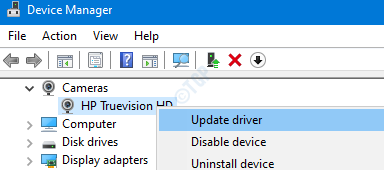
Langkah 4: Dalam tetingkap Pemandu Kemas Kini, klik carian secara automatik untuk pemandu
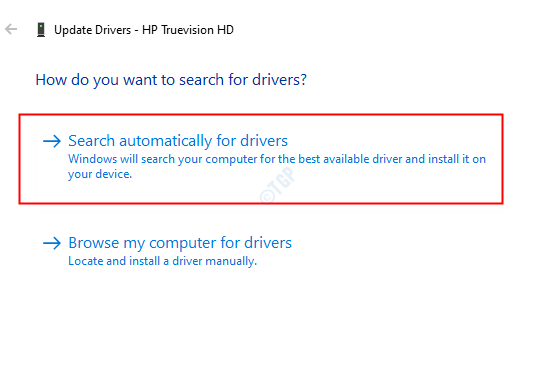
Langkah 5: Sekiranya versi pemacu yang dikemas kini dijumpai, anda akan dimaklumkan dan anda boleh mengemas kini pemacu.
Sekali, pemandu terkini, periksa sama ada kamera berfungsi dengan betul. Sekiranya tidak mencuba penyelesaian seterusnya.
Betulkan 9: Jalankan Penyelesai Penyelesetan Windows untuk perkakasan dan peranti
Sekiranya terdapat sebarang masalah yang berkaitan dengan sistem kuasa dalam sistem pengendalian, menjalankan penyelesai masalah untuk kuasa mungkin membantu. Langkah -langkah yang harus diikuti disenaraikan di bawah:
Langkah 1: Buka dialog Run dalam sistem anda, memegang kekunci pintasan Windows+R
Langkah 2: Di tetingkap yang muncul, taipkan arahan msdt.exe -id devicediagnostic Dan klik sahaja okey
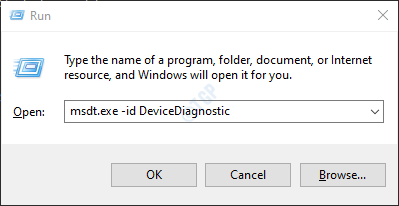
Langkah 3: Di tetingkap perkakasan dan peranti, klik pada Seterusnya butang untuk menjalankan penyelesaian masalah.
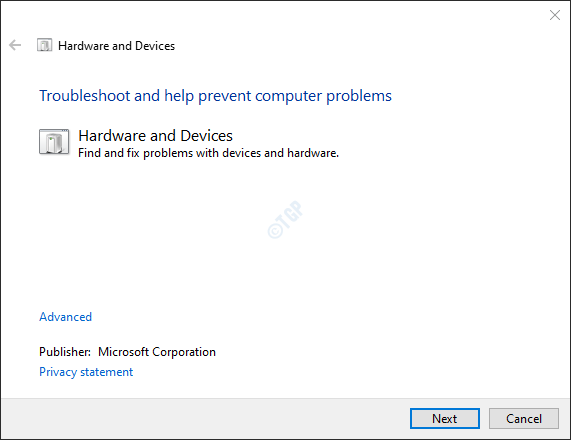
Setelah masalah dikesan, sistem memberitahu jika ada tindakan yang perlu diambil. Lakukan yang perlu dan periksa sama ada kamera berfungsi. Sekiranya tidak, tidak ada yang perlu dibimbangkan. Sila cuba pembetulan lain yang disenaraikan di bawah.
Betulkan 10: Tetapkan semula aplikasi kamera
Langkah 1: Buka dialog Run. Tekan kekunci Windows+R secara serentak
Langkah 2: Dalam dialog Run, masukkan MS-SETTINGS: AppsFeatures, dan tekan Masukkan
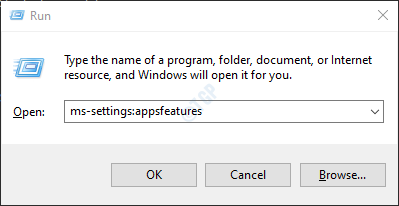
Langkah 3: Di tetingkap yang muncul, cari Aplikasi kamera dan klik padanya.
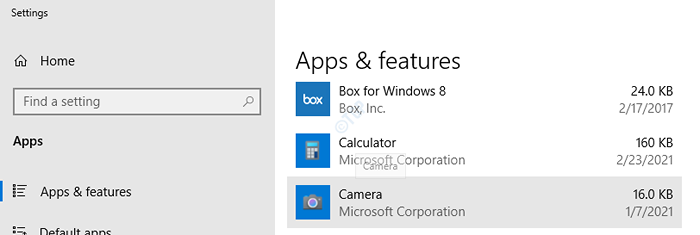
Langkah 4: Pilih Pilihan lanjutan seperti yang ditunjukkan di bawah
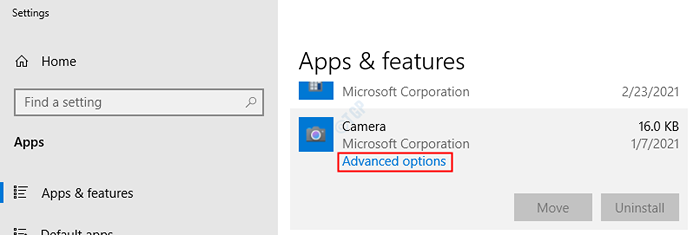
Langkah 5: Di tingkap yang muncul, tatal ke bawah untuk mencari Tetapkan semula seksyen. Klik pada Tetapkan semula butang
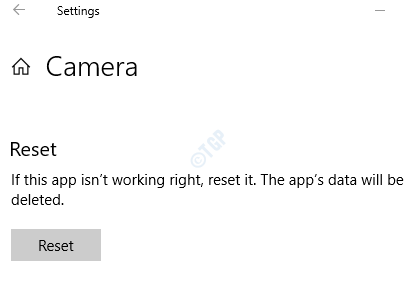
Sekarang, cuba buka kamera dan periksa sama ada masalah telah diselesaikan. Sekiranya tidak, cubalah Betulkan seterusnya.
Untuk pengguna Windows 11
Langkah 1: Buka dialog Run. Tekan kekunci Windows+R secara serentak
Langkah 2: Dalam dialog Run, masukkan MS-SETTINGS: AppsFeatures, dan tekan Masukkan
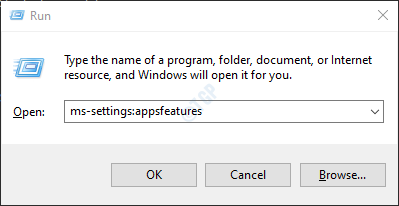
Langkah 3: Cari kamera Dalam kotak carian, klik pada 3 titik menegak di sebelah kanan hasil carian.
Langkah 4: Sekarang, klik pada Pilihan lanjutan.
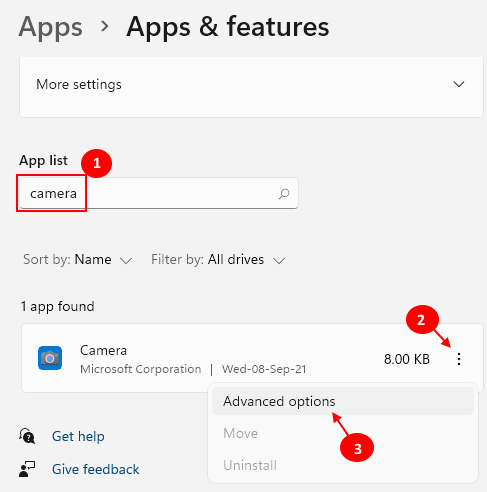
Langkah 5: Tunduk, klik pada Tetapkan semula untuk menetapkan semula kamera
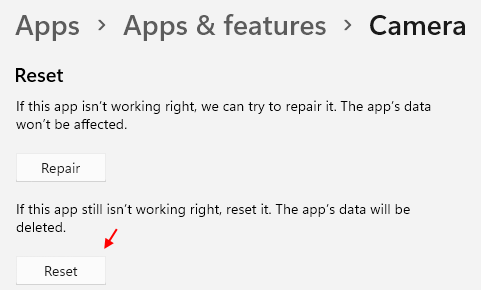
Betulkan 11: Padam dan pasangkan semula aplikasi kamera
Langkah 1: Pegang kunci Windows+R dan buka Jalankan dialog
Langkah 2: Jenis PowerShell dan tekan kunci Ctrl+Shift+Enter Untuk membuka tetingkap Prompt Command dengan hak pentadbir.
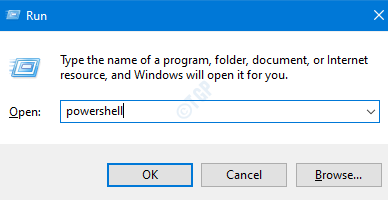
Langkah 3: Dalam arahan UAC yang muncul, klik pada Ya
Langkah 4: Untuk menyahpasang aplikasi menjalankan arahan di bawah dan memukul Masukkan
Get-AppxPackage Microsoft.Windowscamera | Keluarkan-AppxPackage

Langkah 5: Sekarang, kita perlu memasang semula aplikasi itu kembali ke sistem. Untuk berbuat demikian menjalankan arahan di bawah. Sila pastikan untuk tekan kekunci Enter selepas arahan.
Get -appxpackage -allusers Microsoft.Windowscamera | Foreach add -appxpackage -disablevelopmentmode -register "$ ($ _.PemasanganLocation) \ AppxManifest.xml "

Sekarang periksa sama ada kamera berfungsi. Jika tidak, cuba pembetulan seterusnya yang disenaraikan di bawah.
Betulkan 12: Nyahpasang dan pasang semula pemacu kamera dari Pengurus Peranti
Langkah 1: Buka Pengurus Peranti (Rujuk Langkah 1, 2 dari Betulkan 9)
Langkah 2: Di tetingkap Pengurus Peranti, klik pada tanda anak panah di sebelah Kamera Untuk mengembangkan pilihan.
Langkah 3: Klik kanan di Nama kamera anda. Dalam kes ini, HP TrueVision HD. Pilih Nyahpasang peranti dari menu konteks.
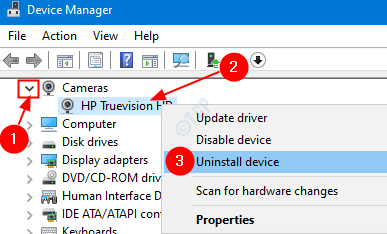
Langkah 4: Dalam tetingkap Peranti Uninstall, klik pada Nyahpasang butang.
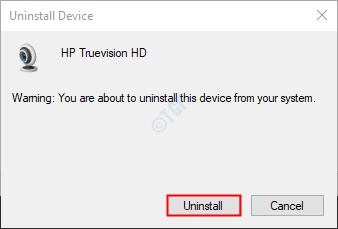
Langkah 5: Mulakan semula sistem. Windows akan cuba memasang semula pemandu.
Langkah 6: Di Pengurus Peranti Wind0w, jika anda tidak dapat melihat pemandu kamera disenaraikan, klik kanan pada Kamera dan pilih Mengimbas perubahan perkakasan
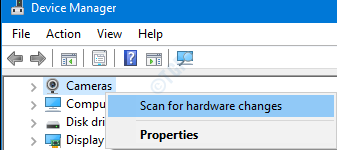
Langkah 7: Anda dapat melihat bahawa pemandu dipasang semula.
Periksa sama ada kamera berfungsi seperti yang diharapkan. Sekiranya tidak, cubalah Betulkan seterusnya.
Betulkan 13: Pasang secara manual pemacu kamera
Dalam beberapa kes, perhatikan bahawa memasang pemandu secara langsung dari halaman pengilang telah membantu. Untuk berbuat demikian,
Langkah 1: Pergi ke halaman pengilang. Dalam kes ini, ia adalah HP Truevision. Oleh itu, kita pergi ke sini
Langkah 2: Muat turun pemacu yang diperlukan
Langkah 3: Jalankan .fail exe yang dimuat turun ke sistem dengan mengklik dua kali di atasnya.
Periksa sama ada ini membetulkan masalah, jika tidak cuba menetapkan seterusnya.
Betulkan 14: Nyahpasang dan pasang semula pemacu paparan dari Pengurus Peranti
Ramai pengguna telah melihat bahawa isu itu menyelesaikan apabila pemacu paparan dipadam dan dipasang semula. Untuk berbuat demikian,
Langkah 1: Buka Pengurus Peranti (Rujuk Langkah 1, 2 dari Betulkan 9)
Langkah 2: Di tetingkap Pengurus Peranti, klik pada tanda anak panah di sebelah Adapter paparan Untuk mengembangkan pilihan.
Langkah 3: Klik kanan di Dpenyesuai isplay. Pilih Nyahpasang peranti dari menu konteks.
CATATAN: Langkah ini harus diulangi untuk semua pemandu paparan yang disenaraikan
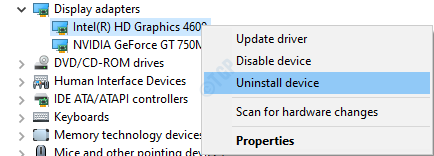
Langkah 4: Tutup tetingkap Pengurus Peranti dan buka semula.
Langkah 5: Di Pengurus Peranti Wind0w, klik kanan pada Dpenyesuai isplay dan pilih Mengimbas perubahan perkakasan
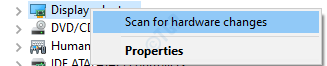
Langkah 5: Anda dapat melihat bahawa pemandu dipasang semula.Periksa sama ada ini membetulkan masalah.
Langkah 6: Sekiranya masalah masih ada, kemas kini pemacu paparan.
Klik kanan pada Paparan Pemandu dan klik pada Kemas kini pemacu
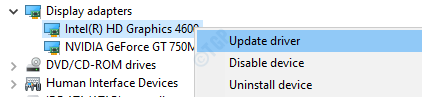
Langkah 7: Di tetingkap yang muncul, Pilih carian secara automatik untuk pemandu
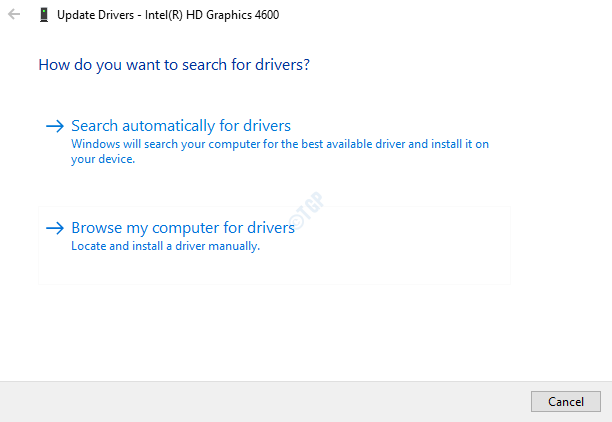
Langkah 8: Sekiranya pemandu tidak terkini, anda akan diberitahu dan anda boleh mengemas kini pemandu.
Periksa apakah ini menyelesaikan masalah. Sekiranya tidak, cubalah Betulkan seterusnya
Betulkan 15: Jalankan keserasian menyelesaikan masalah
Langkah 1: Di bar cari Di sebelah jenis butang Mula Kamera
Langkah 2: Di tetingkap pop timbul, anda dapat melihat perisian pemacu yang berkaitan dengan kamera dalam sistem. Dalam kes ini, untuk kamera HP TrueVision, cyberLink youcam.
Langkah 3: Klik kanan di atasnya dan pilih Buka lokasi fail.
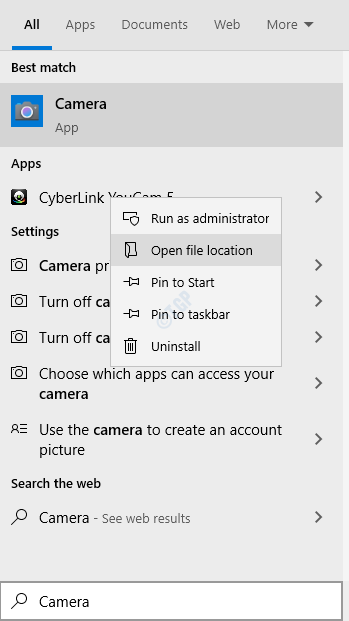
Langkah 4: Di tingkap yang terbuka, klik kanan pada ikon pintasan dan pilih Buka lokasi fail dari menu konteks
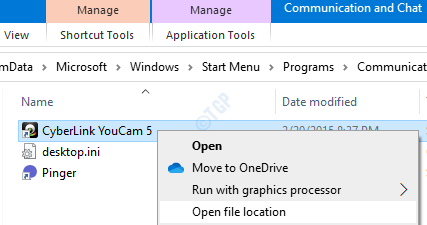
Langkah 5: Di lokasi yang dibuka, klik kanan di Fail permohonan (.exe) dan pilih Menyelesaikan masalah keserasian
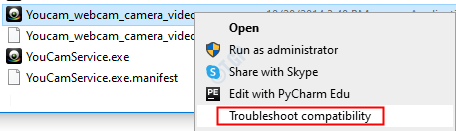
Langkah 6: Dalam tetingkap Kesesuaian Selesaikan Program, klik pada Cuba tetapan yang disyorkan.
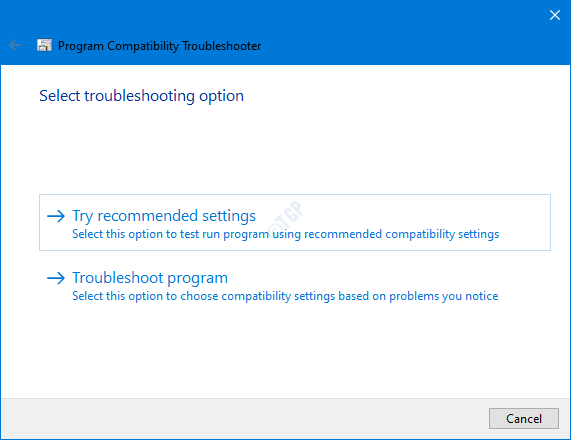
Langkah 7: Di tingkap, masalahnya dikesan dan diperbaiki.
Sekarang, periksa sama ada kamera berfungsi dengan baik. Jika tidak, cubalah yang seterusnya.
Betulkan 16: Membaiki gambar tingkap
Langkah 1: Dialog Buka Jalankan. Gunakan jalan pintas Tetingkap+r
Langkah 2: Dalam dialog, taipkan cmd dan tekan Ctrl+Shift+Enter
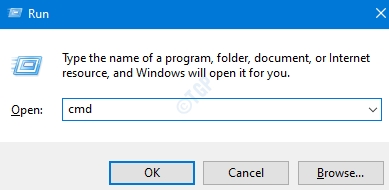
Langkah 3: Di tetingkap Prompt Command yang dibuka, masukkan arahan berikut. Jangan lupa untuk memukul Enter selepas setiap arahan.
DISM /ONLINE /CLEANUP-IMAGE /SCANHEALTH DISM /ONLINE /CLEANUP-IMAGE /RESTOREHEALTH SFC /SCANNOW
Langkah 4: Mulakan semula sistem anda dan periksa sama ada kamera berfungsi dengan baik.
Sekiranya tidak, cubalah Betulkan seterusnya.
Betulkan 17: Tetapkan semula tingkap
Langkah 1: Pegang Windows+R dan buka dialog larian
Langkah 2: Jenis MS-STETINGS: Pemulihan dan memukul Masukkan
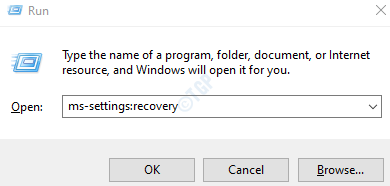
Langkah 3: Dalam Tetapan -> Kemas kini & Keselamatan -> Tetingkap Pemulihan yang dibuka, di bawah Tetapkan semula PC ini bahagian, klik pada Bermula butang.
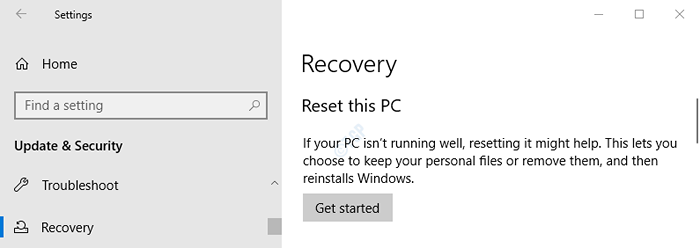
Langkah 4: Di Tetapkan semula PC ini tetingkap yang dibuka, klik pada Simpan fail saya.
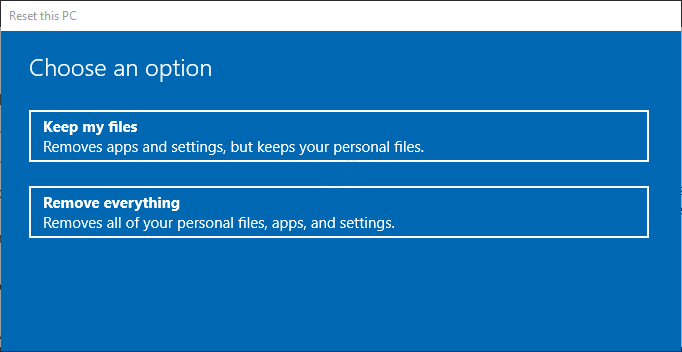
Langkah 5: Ikuti arahan seperti yang ditunjukkan dalam tetingkap dan lakukan yang diperlukan. Sekali, PC diset semula, periksa sama ada kamera mula berfungsi. Sekiranya tidak mencuba penyelesaian seterusnya.
Betulkan 18: Kemas kini Windows anda
Mempunyai sistem operasi Windows anda yang terkini sahaja dapat menyelesaikan hampir semua masalah berkaitan Windows anda. Sila periksa sama ada terdapat kemas kini Windows baru yang berkaitan dengan kamera dan jika dijumpai, pasangkannya untuk mencuba dan menyelesaikan masalah anda.
Langkah 1: Buka dialog Run dan Taipkan MS-STETINGS: WindowsUpdate dan memukul Masukkan.
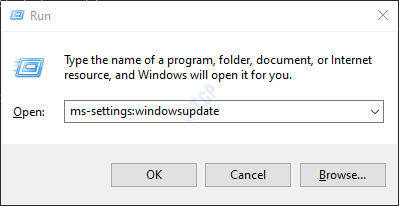
Langkah 2: Di tetingkap yang dibuka, klik Menyemak kemas kini.
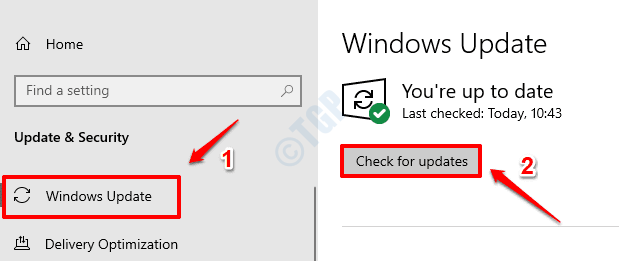
Langkah 3: Windows kini akan menyemak kemas kini baru. Sekiranya ada kemas kini baru, mereka akan dimuat turun dan dipasang.
Langkah 4: Klik pada Mulakan semula sekarang butang untuk perubahan mengambil alih. Periksa sama ada masalah anda diselesaikan atau tidak sekali sistem dimulakan semula.
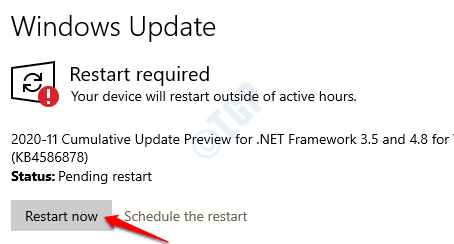
Sekiranya penetapan ini tidak menyelesaikan masalah anda. Cuba Betulkan seterusnya.
Betulkan 19: Mengembalikan tingkap ke versi kemas kini sebelumnya
Pada masa -masa, beberapa kemas kini baru mungkin menyebabkan masalah. Untuk memeriksa sama ada itu, seseorang hanya boleh memilih untuk mengeluarkan perubahan yang dibuat oleh kemas kini terkini.
Langkah 1: Buka Tetapan-> Kemas kini dan Keselamatan -> Tetingkap Kemas Kini Tetingkap .(Rujuk Langkah 1, dari Betulkan 20)
Langkah 2: Tatal ke bawah dan klik Lihat sejarah kemas kini
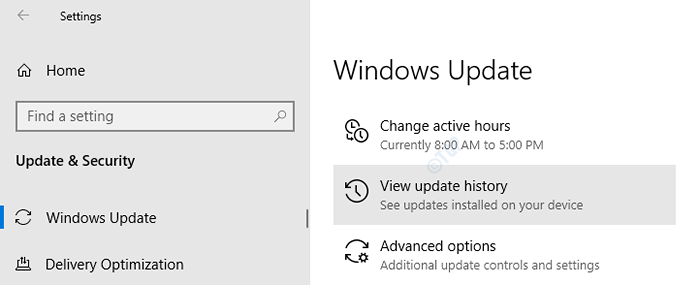
Langkah 3: Di tetingkap yang muncul, periksa sama ada terdapat kemas kini ke aplikasi kamera di bawah Kemas kini sejarah seksyen.
Langkah 4: Klik pada Nyahpasang Kemas kini
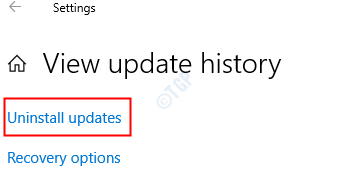
Langkah 5: Di tetingkap yang dibuka, senarai kemas kini yang dipasang dalam sistem akan ditunjukkan.
Langkah 6: Klik kanan pada kemas kini yang diperlukan dan pilih Nyahpasang.
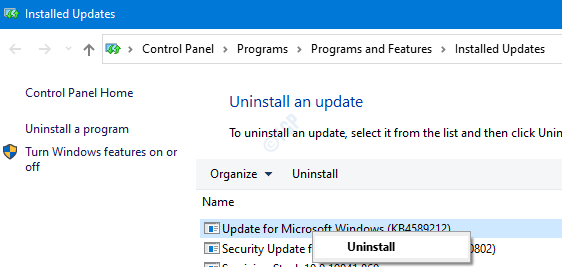
Periksa sama ada kamera berfungsi dengan baik. Sekiranya tidak mencuba penyelesaian seterusnya.
Betulkan 20: Cuba tetapkan semula kuasa/tetapan semula keras
Sekiranya tiada pembetulan di atas berfungsi, paksa sistem untuk mengesan kamera dalam sistem dengan menetapkan semula keras. Untuk melakukan langkah di bawah dengan teliti.
- Tutup sistem anda
- Keluarkan semua periferal dan pengecas yang disambungkan ke sistem
- Tutup flip komputer riba anda dan putar komputer riba untuk mencari bateri
- Keluarkan bateri dari petaknya
- Tekan butang Kuasa pada komputer riba anda selama 15 saat.
- Masukkan bateri kembali ke petaknya
- Pasangkan pengecas kembali ke sistem. Tidak ada periferal yang mesti dipasang.
- Kuasa pada sistem.
- Sekiranya anda melihat menu permulaan semasa menghidupkan sistem, klik pada Mulakan tingkap biasanya pilihan
- Tambahkan semua periferal yang diperlukan
Sekarang, periksa sama ada kamera dikesan di Pengurus Peranti. Sekiranya ya, periksa sama ada ia berfungsi seperti yang diharapkan.
Sekiranya tidak ada perbaikan di atas, mungkin ada masalah dengan perkakasan.
Itu sahaja. Kami berharap jawatan ini telah bermaklumat dan telah membantu anda menyelesaikan masalah ini. Sila komen dan beritahu kami yang mana yang ada di atas membantu dalam kes anda. Terima kasih kerana membaca.
- « Pintasan Windows + Spacebar tidak berfungsi di Windows 10/11 Fix
- Cara mematikan kemas kini automatik di Skype untuk Windows 10/11 »

