WiFi Memutuskan sambungan apabila VPN diaktifkan di Windows 10/11 FIX

- 2893
- 666
- Noah Torp
Menggunakan VPN di PC mempunyai banyak kelebihan, ia dilengkapi dengan masalahnya sendiri. Walaupun isu -isu ini tidak begitu biasa, mereka boleh menjadi sangat menjengkelkan pada masa -masa dan sukar untuk diperbaiki. Salah satu isu yang akan kita bicarakan adalah Wi fi memutuskan sambungan apabila VPN diaktifkan. Seperti yang dilaporkan oleh pelbagai pengguna, sebaik sahaja VPN didayakan di PC mereka, Internet berhenti berfungsi secara automatik.
Membolehkan VPN mungkin boleh mengganggu tetapan yang berbeza di PC anda, jadi anda tidak dapat memastikan apa sebenarnya yang menyebabkannya. Walau bagaimanapun, berikut adalah beberapa perkara yang boleh menjadi salah:
a) Anda hanya terputus dari rangkaian Wi Fi yang anda sambungkan. Anda hanya boleh meneruskan dan menyambung semula ke rangkaian Wi Fi dan masalahnya akan diperbaiki.
b) Sebaik sahaja VPN dihidupkan, kad Wi Fi pada PC anda dilumpuhkan secara automatik. Di sini sekali lagi, anda boleh cuba menyambung kembali ke rangkaian Wi Fi anda dengan hanya menghidupkan kad rangkaian tanpa wayar secara manual. Biasanya terdapat kunci pintasan pada papan kekunci anda untuk menukar / mematikan kad tanpa wayar.
c) Anda tidak dapat mengakses Internet setelah membolehkan VPN, walaupun PC anda disambungkan ke rangkaian Wi Fi.
Sekarang, anda mungkin dapat menyambung kembali ke Wi Fi dengan mudah dalam beberapa kes, tetapi kadang -kadang, mungkin anda memerlukan anda mengikuti banyak penyelesaian untuk mendapatkan internet anda kembali lagi sementara VPN aktif. Marilah kita periksa semua penyelesaian yang mungkin dapat membantu anda menyelesaikan masalah yang berkaitan dengan internet yang terputus apabila VPN disambungkan.
Isi kandungan
- Penyelesaian 1: Tetapan DNS Flush
- Penyelesaian 2: Tetapkan wi fi sebagai sambungan lalai
- Penyelesaian 3: Tukar tetapan DNS
- Penyelesaian 4: Tetapkan semula Penyesuai Internet
- Penyelesaian 5: Dengan memasang pemacu penyesuai ketik terkini
- Penyelesaian 6: Gunakan Penyelesai Penyelesetan Rangkaian
- Penyelesaian 7: Buat Perubahan dalam Editor Dasar Kumpulan
- Penyelesaian 8: Lumpuhkan Perkhidmatan Kesedaran Lokasi Rangkaian
- Penyelesaian 9: Tukar sifat rangkaian tanpa wayar
- Penyelesaian 10: Lumpuhkan proses yang tidak diketahui dari senarai permulaan
- Penyelesaian 11: Pergi melalui tetapan perisian VPN
Penyelesaian 1: Tetapan DNS Flush
Kadang -kadang siram cache DNS mudah dapat membantu anda menghilangkan masalah ini. Inilah cara melakukannya:
Langkah 1: Tekan Menang + x Kekunci pada papan kekunci anda. Kemudian, dari menu yang dibuka, pilih Command prompt (admin).

Langkah 2: Di tetingkap prompt arahan yang akan dibuka, taipkan arahan berikut dan tekan Masukkan Kunci:
Ipconfig /Flushdns
Setelah cache DNS telah dibuang, lihat jika anda dapat mengakses Internet dengan VPN.
Penyelesaian 2: Tetapkan wi fi sebagai sambungan lalai
Anda boleh bermula dengan menetapkan rangkaian Wi Fi sebagai rangkaian lalai. Untuk ini, anda perlu memindahkan sambungan Wi Fi ke bahagian atas dalam senarai sambungan pilihan di PC anda.
Langkah 1: Cari Lihat sambungan rangkaian dalam kotak carian Windows.
Langkah 2: Sekarang, klik pada Lihat sambungan rangkaian dari hasil carian yang muncul.
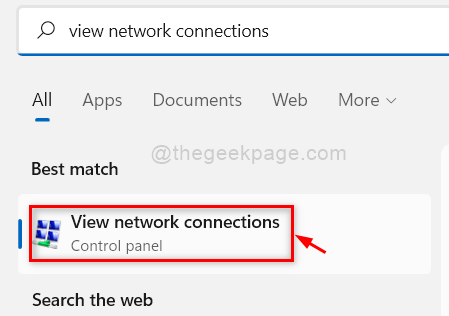
Langkah 3: Di tetingkap seterusnya, klik pada Lanjutan pilihan yang terdapat di menu atas, kemudian dari senarai pilihan yang dibuka, pilih Tetapan lanjutan. Menu ini mungkin tersembunyi; Sekiranya anda tidak dapat melihat Lanjutan pilihan, tekan Alt kunci apabila tetingkap baru dibuka.
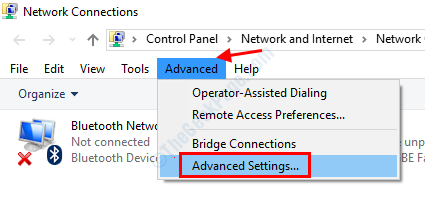
Langkah 4: Tetingkap baru akan dibuka sekarang. Di sini, pergi ke Penyesuai dan pengikat tab. Sekarang, pilih Wi-Fi dan gerakkannya ke bahagian atas senarai dengan menggunakan kekunci anak panah.
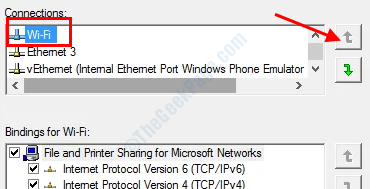
Sebaik sahaja anda membuat perubahan ini, simpan tetapan dan lihat jika anda dapat mengakses Internet.
Penyelesaian 3: Tukar tetapan DNS
Anda harus mencuba penyelesaian ini jika anda disambungkan ke Wi Fi tetapi tidak dapat mengakses Internet dengan VPN.
Langkah 1: Cari Lihat sambungan rangkaian dalam kotak carian Windows.
Langkah 2: Sekarang, klik pada Lihat sambungan rangkaian dari hasil carian yang muncul.
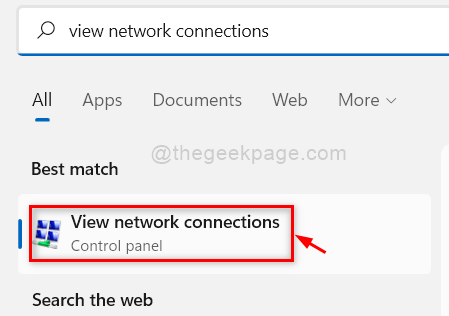
Langkah 3: Anda kini dapat melihat senarai sambungan di PC anda. Buat klik kanan pada rangkaian Wi Fi yang anda sambungkan dan pilih Sifat.
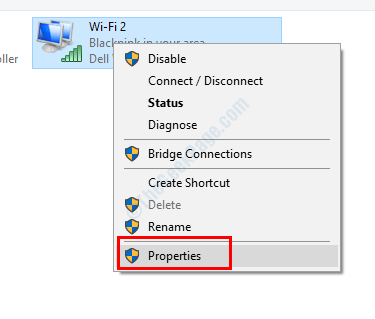
Langkah 4: Di tetingkap Properties yang akan dibuka, pilih Versi Protokol Internet 4 (TCP/IPv4) pilihan dan kemudian klik pada Sifat butang.
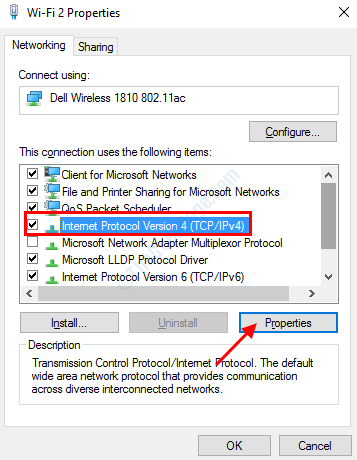
Langkah 5: Sekali lagi tetingkap baru akan dibuka. Di sini, pilih Gunakan alamat pelayan DNS berikut pilihan dan masukkan alamat DNS berikut:
Pelayan DNS yang disukai: 8.8.8.8
Pelayan DNS alternatif: 8.8.4.4
Simpan tetapan setelah memasukkan nilai di atas.
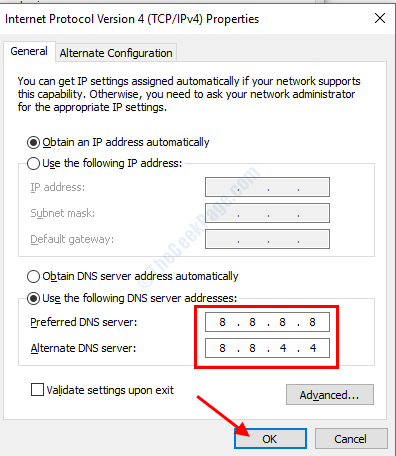
Setelah tetapan DNS telah disimpan, putuskan sambungan dari rangkaian Wi Fi dan menyambung semula. Sekarang periksa jika anda dapat mengakses internet di PC anda.
Penyelesaian 4: Tetapkan semula Penyesuai Internet
Dengan menetapkan semula penyesuai Internet di Windows 10 PC anda, anda boleh cuba untuk membetulkan Wi Fi Putuskan sambungan apabila VPN diaktifkan. Ini caranya:
Langkah 1: Buka command prompt dengan keistimewaan admin. Untuk ini, tekan Menang + x kunci, kemudian pilih Command prompt (admin) pilihan dari menu yang dibuka.

Langkah 2: Sekarang, taipkan arahan berikut dalam tetingkap Prompt Command dan tekan Masukkan Setelah memasuki setiap baris ini:
IPConfig /Release
Ipconfig /Flushdns
IPConfig /Renew
Netsh Winsock Reset
Netsh Interface IPv4 Reset
Netsh Interface IPv6 Reset
Netsh Winsock Reset Catalog
Netsh Int IPv4 Reset Reset.log
Netsh Int IPv6 Reset Reset.log
Setelah menjalankan perintah ini dengan jayanya di CMD, teruskan dan periksa apakah isu itu berterusan.
Penyelesaian 5: Dengan memasang pemacu penyesuai ketik terkini
Ketik penyesuai diperlukan oleh perisian VPN untuk berfungsi. Pemandu penyesuai ketuk yang sudah lapuk boleh menyebabkan masalah di PC anda dan menghalang anda daripada mengakses Internet. Anda boleh cuba memasang pemacu penyesuai ketuk terkini di PC anda dan lihat apakah itu membantu anda menyingkirkan masalah ini.
Anda boleh pergi ke sini dan memuat turun pemacu penyesuai ketuk. Bergantung pada seni bina Windows 10 yang dipasang pada PC anda, anda boleh memuat turun pemasang MSI 32-bit atau 64-bit. Setelah dimuat turun, teruskan dan pasang pemacu. Mulakan semula PC anda selepas itu dan lihat sama ada semuanya berfungsi dengan baik.
Untuk mengetahui sama ada tingkap 32 bit atau 64 bit dipasang pada PC anda, pergi ke desktop, buat klik yang betul PC ini dan pilih Sifat. Di tetingkap baru yang akan dibuka, periksa Jenis Sistem di bawah Sistem seksyen.
Penyelesaian 6: Gunakan Penyelesai Penyelesetan Rangkaian
Windows 10 datang dimuatkan dengan satu set penyelesai masalah untuk membantu anda menyelesaikan masalah di PC anda. Salah satu daripada masalah ini ialah Penyelesai Penyelesaian Penyelesaian Penyesuai Rangkaian. Inilah cara menjalankan penyelesaian masalah ini:
Langkah 1: Tekan Menang + r Kekunci pada papan kekunci anda. Di dalam kotak larian, taipkan arahan berikut dan tekan Okey:
msdt.exe /id networkdiagnosticsnetworkadapter
Langkah 2: Penyelesai masalah penyesuai rangkaian akan dibuka. Di sini, klik pada Seterusnya dan ikut arahan di skrin. Sekiranya ada masalah yang berkaitan dengan penyesuai rangkaian, penyelesai masalah akan memperbaikinya.
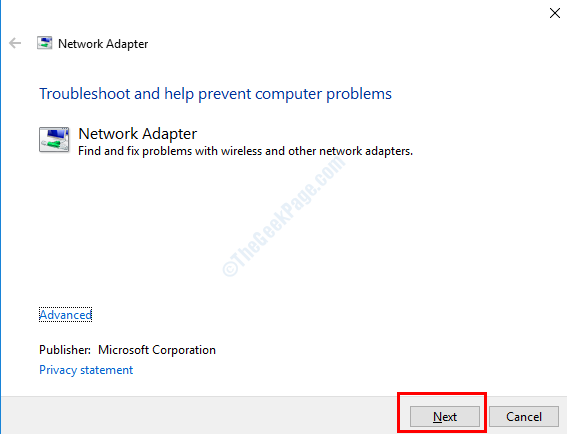
Mulakan semula PC anda sebaik sahaja penyelesaian masalah selesai dan lihat jika anda dapat membetulkan Wi Fi memutuskan sambungan apabila VPN dalam isu yang diaktifkan.
Penyelesaian 7: Buat Perubahan dalam Editor Dasar Kumpulan
Jika anda tidak dapat mengakses Internet apabila VPN dihidupkan, cuba buat perubahan berikut dalam Editor Dasar Kumpulan:
Langkah 1: Buka kotak lari dengan menekan Menang + r Kunci. Di dalam kotak larian, taipkan gpedit.MSC dan tekan Masukkan kunci.
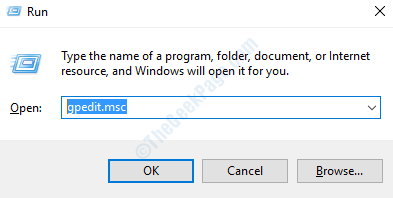
Langkah 2: Di tetingkap editor yang dibuka, navigasi ke lokasi berikut:
Konfigurasi Komputer> Templat Pentadbiran> Rangkaian> Pengurus Sambungan Windows
Langkah 3: Pergi ke panel kanan tetingkap editor dasar kumpulan, klik kanan pada Kurangkan bilangan sambungan serentak ke internet atau domain Windows pilihan dan pilih Edit pilihan.
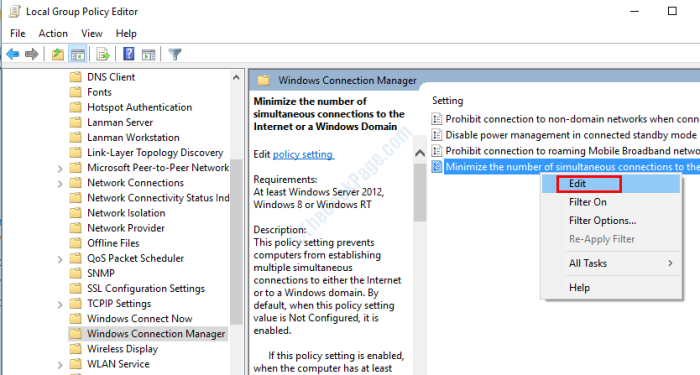
Langkah 4: Di tetingkap baru yang akan dibuka, pilih Lumpuhkan pilihan, dan klik pada Okey Untuk menggunakan tetapan.
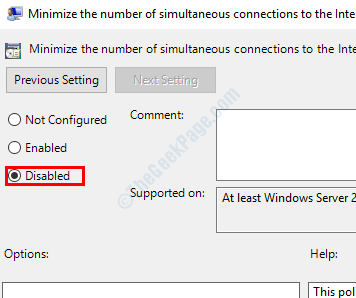
Setelah anda menggunakan tetapan, keluar dari tetingkap editor dasar kumpulan dan mulakan semula PC anda. Selepas memulakan semula, lihat jika anda dapat mengakses Internet dengan VPN.
Penyelesaian 8: Lumpuhkan Perkhidmatan Kesedaran Lokasi Rangkaian
Anda juga boleh cuba menyingkirkan isu ini dengan melumpuhkan perkhidmatan kesedaran lokasi rangkaian di PC anda. Untuk melakukan ini, ikuti langkah -langkah yang diberikan di bawah:
Langkah 1: Buka Jalankan kotak dengan menekan Menang + r Kekunci bersama. Jenis perkhidmatan.MSC di dalam kotak lari dan tekan Masukkan kunci.
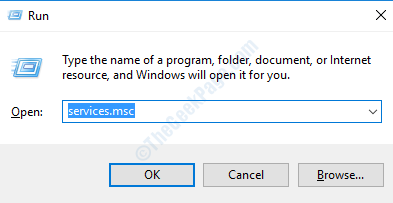
Langkah 2: Di tetingkap Perkhidmatan yang akan dibuka, cari perkhidmatan yang dinamakan Kesedaran Lokasi Rangkaian. Apabila dijumpai, pilih dan klik pada Berhenti pilihan. Apabila perkhidmatan berhenti, buat klik kanan pada perkhidmatan dan pilih Sifat pilihan.
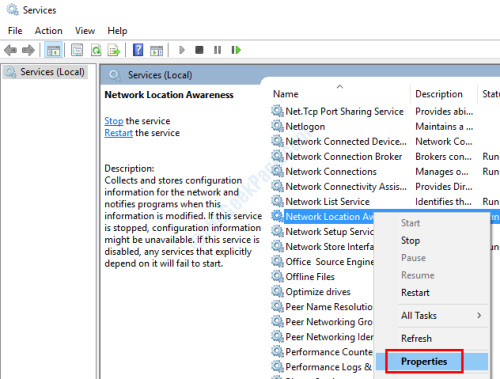
Langkah 3: Di tetingkap Properties, pergi ke Jenis permulaan dropdown, pilih Lumpuhkan pilihan dan klik pada Okey.
Juga klik pada Mula untuk memulakan perkhidmatan.
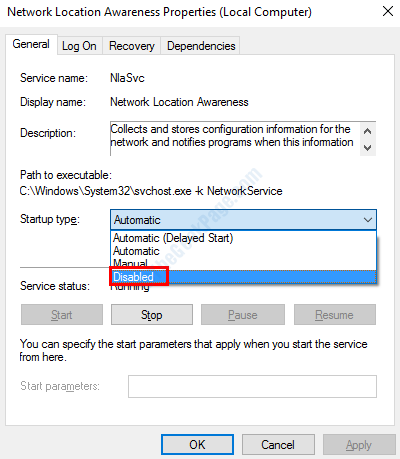
Setelah membuat perubahan ini, mulakan semula PC anda dan lihat apakah masalah itu diselesaikan.
Penyelesaian 9: Tukar sifat rangkaian tanpa wayar
Anda juga boleh menukar beberapa sifat sambungan wayarles anda untuk menyelesaikan masalah.
Langkah 1: Buka rangkaian dan pusat perkongsian di panel kawalan, pilih Tukar tetapan penyesuai, Buat klik kanan pada rangkaian Wi Fi yang anda sambungkan dan pilih Sifat pilihan.
Langkah 2: Sekarang, di Sifat tetingkap, pergi ke Lanjutan tab dan di Harta seksyen, cari Dilumpuhkan semasa sambungan berwayar dan Penggunaan kuasa minimum pilihan. Pilih setiap pilihan ini pada satu masa dan tukar nilai ke Kurang upaya. Apabila selesai, klik pada Okey Untuk menyimpan tetapan.
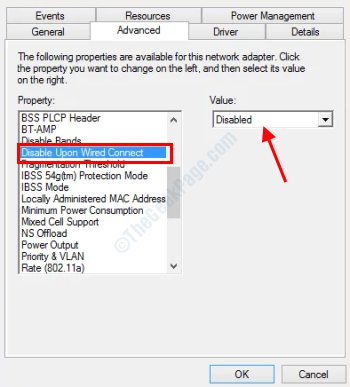
Sekarang, mulakan semula PC anda dan periksa sama ada Wi Fi memutuskan sambungan apabila VPN dihidupkan.
Penyelesaian 10: Lumpuhkan proses yang tidak diketahui dari senarai permulaan
Dalam kaedah ini, kami memastikan bahawa proses atau perisian pihak ketiga tidak mengganggu dengan membiarkan anda menyambung ke Wi Fi. Musuh ini, anda akan dikehendaki menjalankan boot bersih di PC anda. Checkout cara memulakan semula PC dalam mod boot bersih di Windows 10.
Penyelesaian 11: Pergi melalui tetapan perisian VPN
Mungkin protokol VPN yang anda gunakan disekat di negara / wilayah anda. Cuba ubah protokol VPN dan periksa sama ada anda dapat mengakses internet di PC anda.
Isu dengan perisian VPN mungkin menyebabkan internet berhenti bekerja jika terdapat beberapa masalah dengan pelayan VPN. Anda mungkin mahu menantinya.
Anda juga boleh cuba memasang semula perisian VPN dan melihat apakah itu membantu kes itu.
- « Cara Melumpuhkan Perkhidmatan Platform Peranti Bersambung (CDPSVC) untuk menetapkan penggunaan cakera tinggi
- Betulkan tidak dapat mengakses folder WindowsApps di Windows 10/11 »

