Betulkan tidak dapat mengakses folder WindowsApps di Windows 10/11
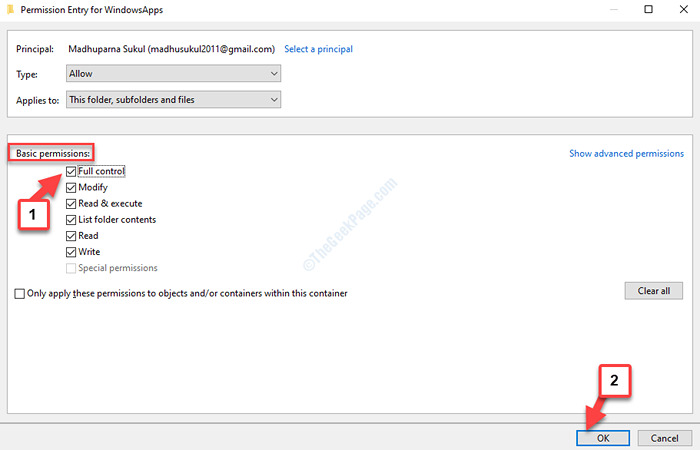
- 4163
- 314
- Ronnie Hermann
Adakah anda tidak dapat mengakses folder WindowsApp di PC Windows 10 & 11 anda walaupun keistimewaan pentadbir? Maka anda terlebih dahulu perlu tahu apa itu folder windowsApps. WindowsApps adalah folder tersembunyi di Windows yang mengandungi semua aplikasi dan fail yang dimuat turun dari kedai. Semasa memindahkan program ke partition lain dalam sistem anda, folder WindowsApps yang lain akan dibuat dalam pemacu khusus itu.
Tetapi masalahnya timbul apabila anda cuba memindahkan aplikasi kembali ke pemacu utama. Ini kerana, Windows mahu menyimpan folder dan tidak membenarkan anda memadamkannya. Sebab anda tidak dibenarkan mengakses folder ini adalah kerana ia adalah milik TrustedInstaller dan hanya dibenarkan untuk pengguna sistem dan tidak ada orang lain.
Oleh itu, disarankan untuk tidak mengubah suai kebenaran folder dan menukar pemilik untuk folder terdapat sebarang aplikasi yang dipasang di sini. Anda juga tidak dapat memadam folder yang ada di dalam partition Windows dan anda lebih suka menemui kesilapan. Kemudian, bagaimana anda mengakses folder WindowsApps dan memadam kandungannya? Mari kita lihat bagaimana.
Penyelesaian: Dengan memiliki folder dan kemudian padamkan
Langkah 1: Tekan Menang + e hotkey bersama di papan kekunci anda untuk membuka Penjelajah fail tetingkap.
Langkah 2: Pergi ke sebelah kiri dan klik pada PC ini pintasan. Sekarang, di sebelah kanan anak tetingkap, klik pada C Drive.
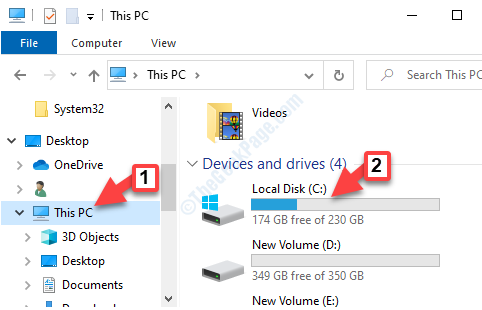
Langkah 3: Menavigasi ke jalan di bawah untuk mencapai WindowsApps Folder:
C: \ Program Files
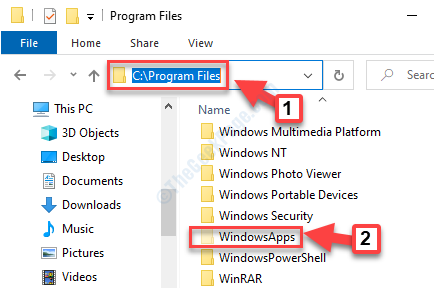
*Catatan - Sejak WindowsApps adalah folder tersembunyi, anda mesti melepaskan semua fail tersembunyi. Pergi ke kotak carian Windows dan kemudian cari Pilihan Explorer File Dalam carian bar tugas. Sekarang, klik pada pilihan Explorer File untuk membukanya.
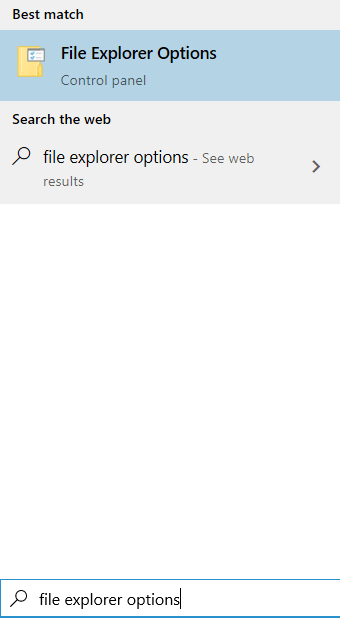
Sekarang, klik pada Lihat tab. Kemudian, pilih Tunjukkan fail, folder dan pemacu tersembunyi pilihan dan klik pada Memohon Dan ok.
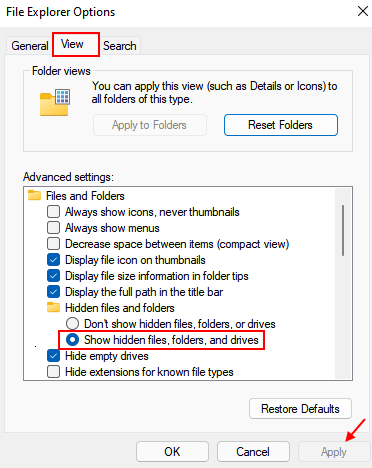
Langkah 4: Klik kanan pada WindowsApps folder dan pilih Sifat dari menu klik kanan.
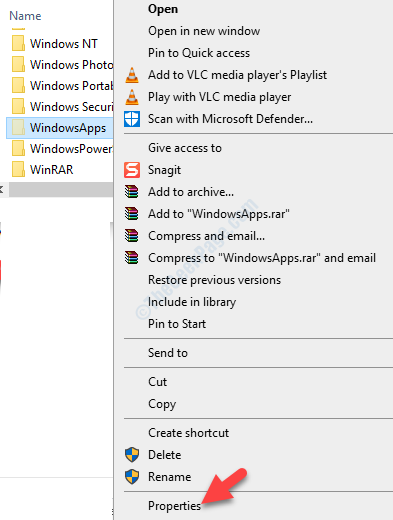
Langkah 5: Di dalam Sifat tetingkap, pilih Keselamatan tab dan klik pada Lanjutan tab.
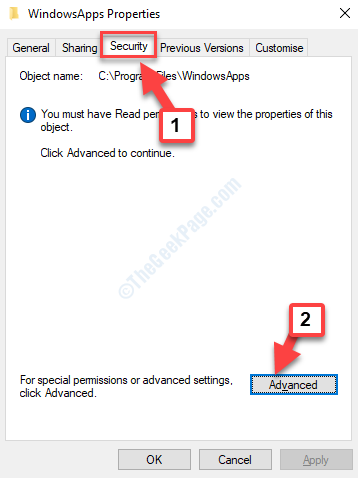
Langkah 6: Di dalam Tetapan Keselamatan Lanjutan tetingkap, di bawah Keizinan tab, klik pada Teruskan.
Langkah 7: Seterusnya, pergi ke Pemilik bahagian dan tekan Ubah pautan.
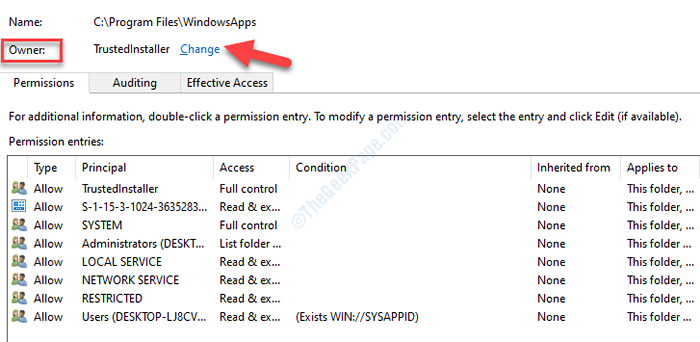
Langkah 8: Di dalam Pilih pengguna atau kumpulan tetingkap, pergi ke Masukkan nama objek untuk dipilih medan dan tambahkan nama pengguna anda.
Tekan Periksa nama butang dan klik okey untuk mengesahkan.
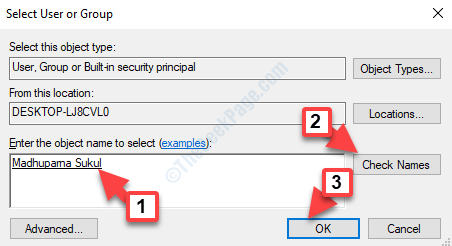
Langkah 9: Anda akan kembali ke Tetapan Keselamatan Lanjutan tetingkap. Di sini, pergi ke Pemilik bahagian sekali lagi dan periksa kotak di sebelah Ganti pemilik pada subkontainer dan objek.
Tekan Memohon Dan kemudian okey Untuk menyelamatkan perubahan.
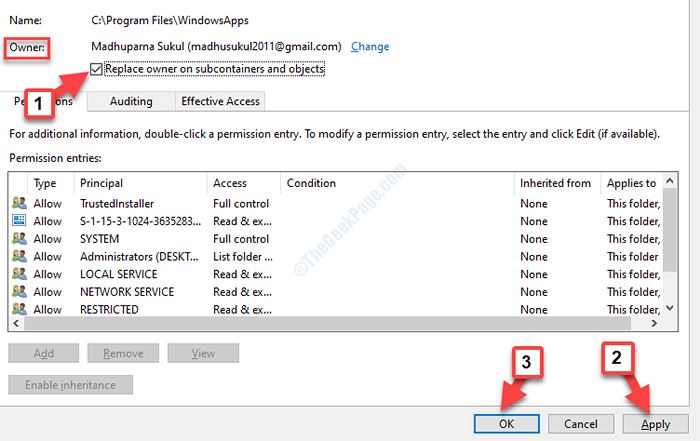
Langkah 10: Sekarang, di Tetapan Keselamatan Lanjutan tetingkap, anda akan melihat Pemilik nama telah berubah menjadi apa yang anda tambahkan sekarang.
The Tambah butang juga diserlahkan. Ini akan membolehkan anda menambah kebenaran.
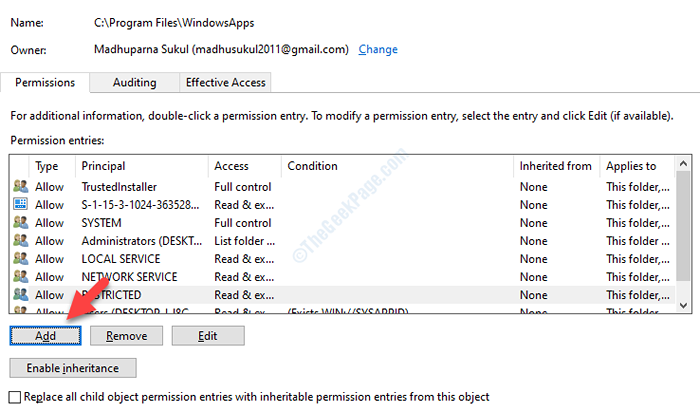
Langkah 11: Seterusnya, di Entri kebenaran untuk WindowsApps halaman, klik pada Pilih prinsipal Pautan di sebelah Pengetua.
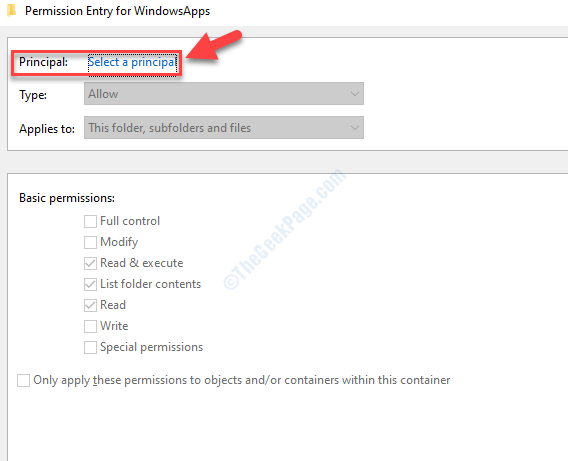
Langkah 12: Di dalam Pilih pengguna atau kumpulan tetingkap, klik pada Lanjutan.
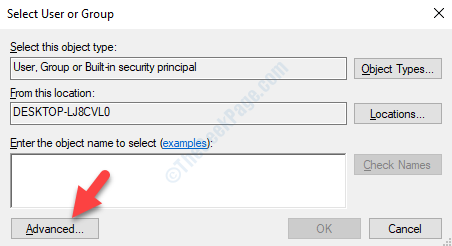
Langkah 13: Seterusnya, di bawah Pertanyaan biasa, Klik pada Cari sekarang.
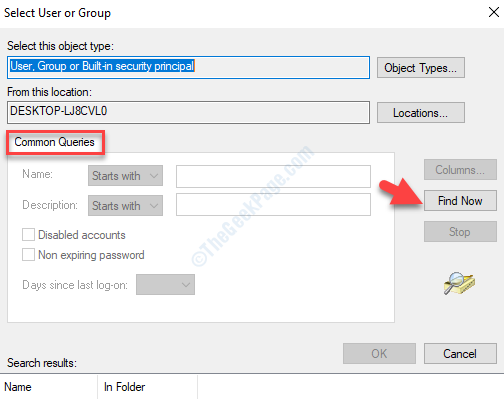
Langkah 14: Senarai Nama akan dihuni secara automatik di bawah Keputusan Carian. Pilih nama pengguna yang anda tambah.
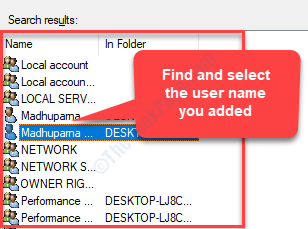
Langkah 15: Anda akan kembali ke Entri kebenaran untuk WindowsApps halaman. Di sini Keizinan asas bahagian akan diserlahkan.
Periksa kotak di sebelah Kawalan penuh dan tekan okey Untuk menyelamatkan perubahan.
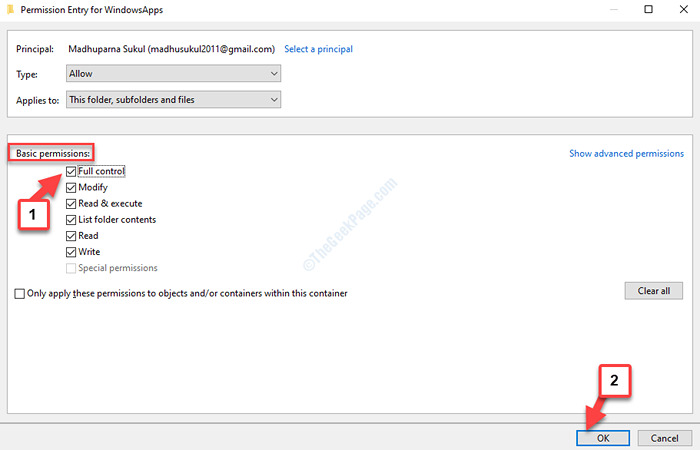
Itu sahaja. Anda kini akan mempunyai akses ke folder WindowsApps dan boleh memadam aplikasi dan fail sekarang.
- « WiFi Memutuskan sambungan apabila VPN diaktifkan di Windows 10/11 FIX
- Microsoft Persediaan Bootstrapper telah berhenti kerja Betulkan »

