Mengapa halaman percetakan pencetak saya dan cara memperbaikinya?

- 918
- 56
- Marcus Kassulke
Tidak ada yang lebih mengecewakan daripada menyusun kerja anda dengan teliti dan menekan cetakan, hanya untuk pencetak anda untuk menghasilkan tempat kosong secara rawak. Pencetak mungkin baru atau dalam keadaan kerja yang baik, tetapi cetakan kosong atau hilang dakwat.
Walaupun kartrij dakwat kosong adalah alasan yang sama untuk masalah ini, tidak selalu berlaku. Anda boleh mengganti kartrij dakwat pencetak anda dengan yang baru dan masih menghadapi masalah yang sama.
Isi kandungan
Jika anda cuba mencetak dokumen Excel dan anda mendapat cetakan kosong, terdapat beberapa syarat di mana tingkah laku ini boleh berlaku termasuk:
- Ralat di sel di halaman yang anda cuba cetak
- Kesalahan yang dipilih untuk dicetak sebagai kosong
- Data pada halaman hanya dalam sel yang diformat sedemikian rupa sehingga mereka kosong
- Lembaran kerja mengandungi lajur tersembunyi dengan rehat halaman manual
- Lembaran kerja mengandungi objek lukisan di kawasan yang tidak dijangka
- Halaman kosong sepenuhnya di hadapan mana -mana halaman yang mengandungi data, yang dicetak sebagai kosong
Apa yang perlu dilakukan semasa pencetak anda mencetak halaman kosong
Tidak kira punca masalah, kami akan memberi anda beberapa penyelesaian yang anda boleh cuba menghentikan pencetak anda dari percetakan halaman kosong.
Pemeriksaan awal
- Letakkan pencetak anda di permukaan yang rata dan stabil kerana kecondongan sedikit boleh menyebabkan masalah percetakan.
- Gantikan kartrij dakwat lama jika ia rendah pada dakwat. Pastikan anda menggunakan bekalan dakwat atau toner tulen untuk pencetak anda.
- Pastikan anda telah mengeluarkan pita dari kartrij dakwat anda semasa memasangnya di pencetak anda.

- Cetak corak periksa muncung atau halaman ujian untuk memeriksa sama ada muncung mungkin tersumbat. Gunakan periksa muncung kepala cetak jika pencetak anda mempunyai pilihan itu dan bersihkan kepala cetak jika perlu.
- Periksa bahawa kertas percetakan yang anda gunakan memenuhi spesifikasi pencetak. Contohnya, kertas vellum atau telus tidak disokong oleh beberapa pencetak.
- Pastikan dokumen anda mempunyai saiz kertas yang betul, orientasi, susun atur dan tetapan percetakan lain.
Pilih Langkau Halaman kosong
Pastikan tidak ada halaman kosong dalam dokumen yang anda cuba cetak. Anda boleh menggunakan fungsi pratonton cetak untuk memeriksa mana -mana halaman kosong dan mengeluarkannya sebelum mencetak. Sebagai alternatif, pilih Langkau halaman kosong Dalam perisian pencetak anda.
- Di Windows 10, pilih Mula > Tetapan > Peranti > Pencetak & Pengimbas.
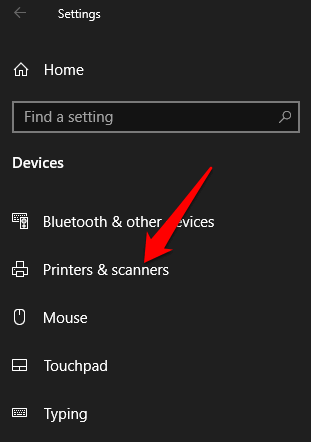
- Pilih pencetak anda dan kemudian pilih Mengurus > Pilihan percetakan dan kemudian pilih Langkau halaman kosong.
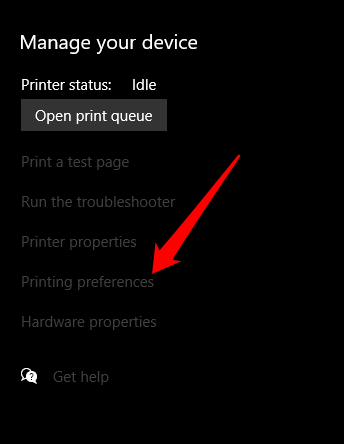
- Pada Mac anda, pilih menu > Keutamaan sistem > Pencetak & Pengimbas > Pilihan & Bekalan.
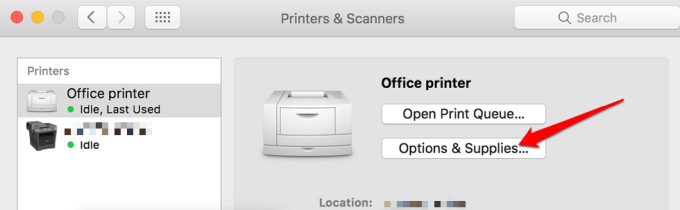
- Pilih Pemandu atau Pilihan tab dan kemudian tetapkan Langkau halaman kosong ke Pada.
Mulakan semula pencetak
Untuk kebanyakan peranti, restart biasanya menyelesaikan masalah kecil sehingga anda dapat mencuba dan mulakan semula pencetak anda dan periksa apakah masalah cetakan kosong hilang. Buka pencetak anda, keluarkan kedua -dua kartrij dan cabut kord kuasa ditambah kabel lain dari pencetak.
Selepas 10-15 minit, pasangkan kord kuasa dan kabel lain kembali ke pencetak, pasangkan semula kedua-dua kartrij, matikan pencetak dan cetak halaman ujian.
Selaraskan pencetak
Sekiranya anda hanya menggantikan kartrij dakwat lama anda, pentingnya anda menyelaraskannya dan menentukur pencetak. Dengan cara ini, kartrij tidak akan menjadi salah dan menyebabkan cetakan kosong atau teks yang salah.
Untuk panduan ini, kami menggunakan pencetak HP supaya langkah -langkahnya mungkin berbeza bergantung pada model pencetak anda.
- Hidupkan pencetak anda, muatkan beberapa kertas dan pergi ke pusat penyelesaian HP. Pilih Tetapan > Tetapan Cetak.
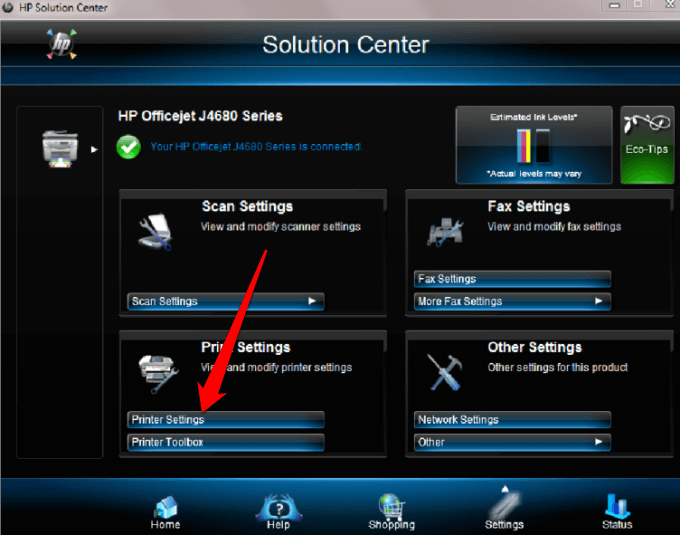
- Seterusnya, pilih Kotak alat pencetak.
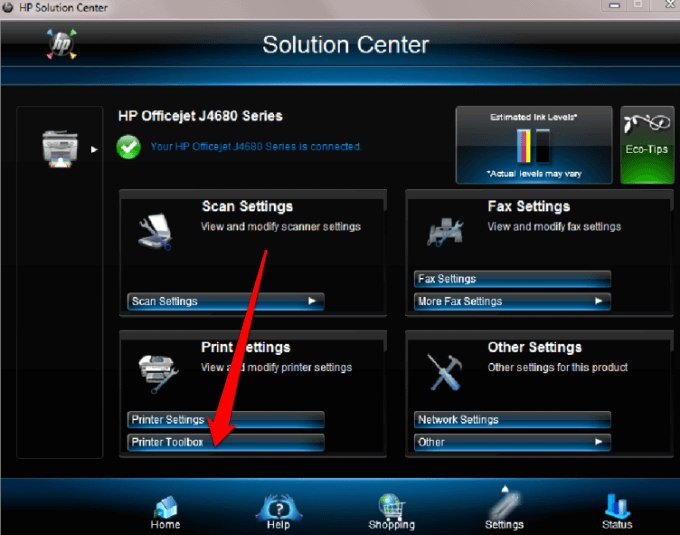
Dalam tetingkap kotak alat pencetak, pilih ALLIGN kartrij cetak di bawah Perkhidmatan peranti dan kemudian pilih ALLIGN. Ikuti arahan di skrin untuk menyelesaikan proses.
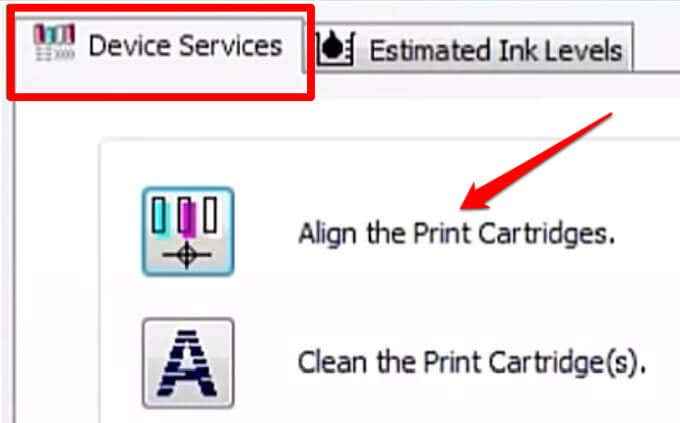
Jalankan Penyelesai Penyelesetan Pencetak Windows
Sekiranya anda masih mendapat cetakan kosong, anda boleh menggunakan utiliti penyelesaian masalah pencetak terbina dalam untuk mengesan dan menyelesaikan masalah pencetak secara automatik.
- Klik kanan Mula > Tetapan > Kemas kini & Keselamatan.
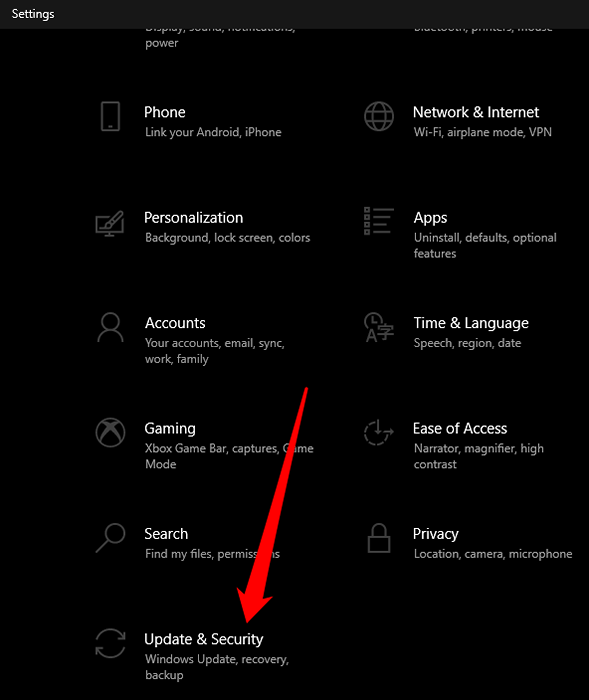
- Pilih Menyelesaikan masalah > Penyelesaian masalah tambahan dan kemudian pilih Mesin pencetak di bawah Bangun dan berlari seksyen.
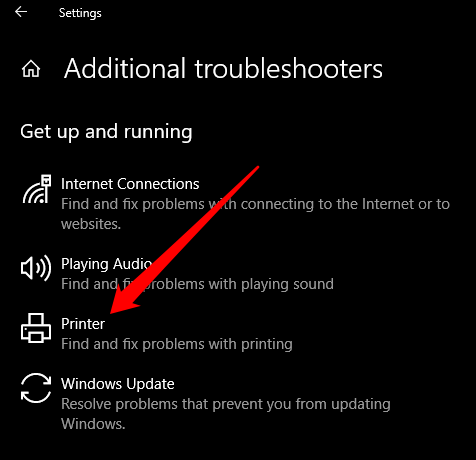
- Seterusnya, pilih Jalankan penyelesai masalah untuk bermula.
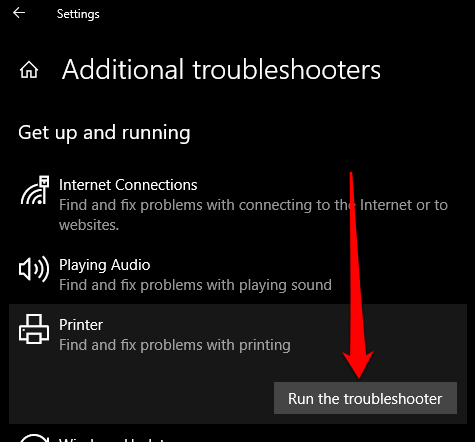
Kemas kini pemacu pencetak
Masalah pemacu pencetak juga boleh menyebabkan pencetak anda mencetak halaman kosong.
Untuk menyelesaikannya, anda mungkin perlu mengemas kini pemacu pencetak atau menyahpasang dan memasangnya semula untuk mendapatkan versi terbaru pemandu. Anda boleh mengemas kini pemacu pencetak anda dengan melawat halaman rasmi pengeluar peranti dan memuat turun kemas kini pemacu yang tersedia.
Anda juga boleh mengemas kini pemacu pencetak anda melalui Pengurus Peranti di Windows 10.
- Klik kanan Mula > Pengurus peranti dan pilih Giliran cetak seksyen untuk mengembangkannya.
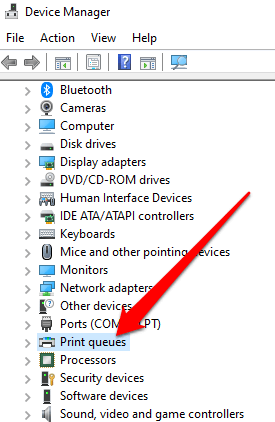
- Klik kanan anda nama pencetak dan pilih Kemas kini pemacu.
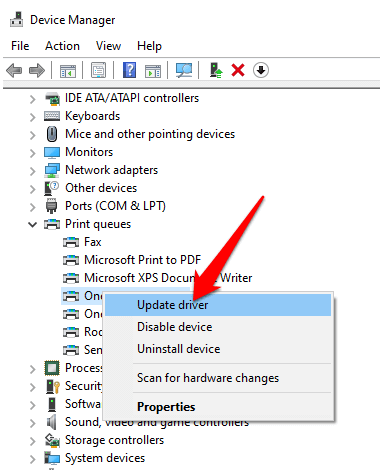
- Pilih Cari secara automatik untuk perisian pemacu yang dikemas kini.
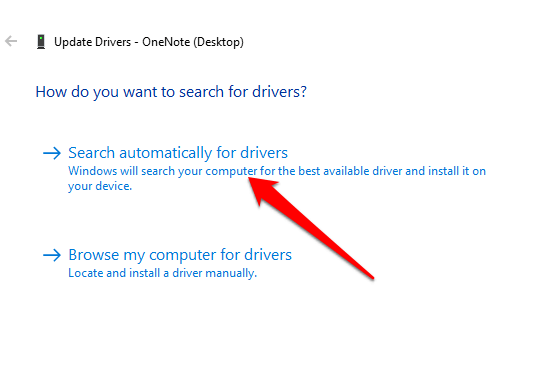
Cetak dalam mod sandaran
Sekiranya anda telah menyelesaikan semua langkah sebelumnya dan anda masih mendapat cetakan kosong, anda boleh cuba mencetak dalam mod sandaran. Penyelesaian ini berguna apabila pencetak anda mempunyai dua kartrij sehingga anda dapat mengeluarkan kartrij masalah dan mencetak dengan baki. Contohnya, anda boleh mengeluarkan kartrij hitam dan cetak dengan kartrij warna yang tinggal.
Berhenti mencetak data sahaja
Kadang -kadang anda mungkin melihat dokumen anda secara normal dalam mod pratonton cetak, tetapi anda mendapat cetakan kosong atau halaman mengandungi data dan tidak ada yang lain. Dalam kes sedemikian, anda mungkin telah membolehkan Cetak hanya data dari borang pilihan.
- Untuk nyahtandakan pilihan ini, pilih Fail > Pilihan > Lanjutan.
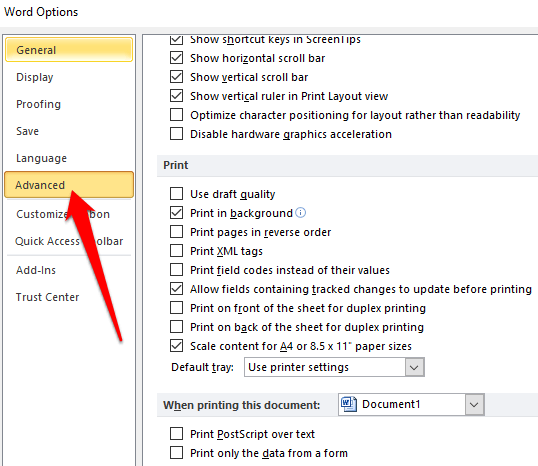
- Tatal ke bawah Cetak dan nyahtanda kotak di sebelah Cetak hanya data dari borang. Pilih okey dan cuba mencetak dokumen anda lagi.
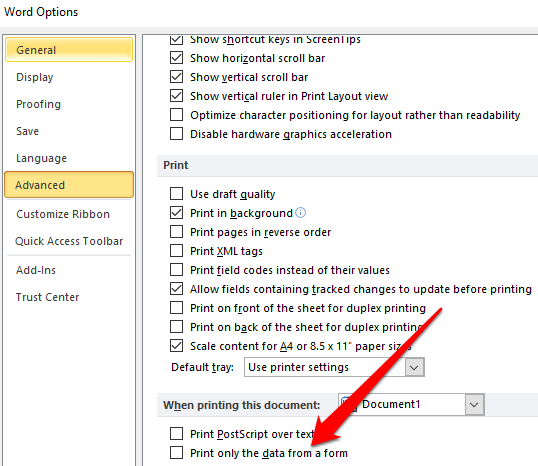
Cetak terus ke pencetak
Secara lalai, Dokumen Cetakan Spool supaya program selesai mencetak lebih cepat Pilihan dipilih pada pencetak anda. Ini mungkin sebab anda mendapat cetakan kosong, tetapi anda boleh nyahtandakan pilihan dan memilih untuk mencetak terus ke pencetak.
- Buka Panel kawalan dan pilih Perkakasan dan bunyi.
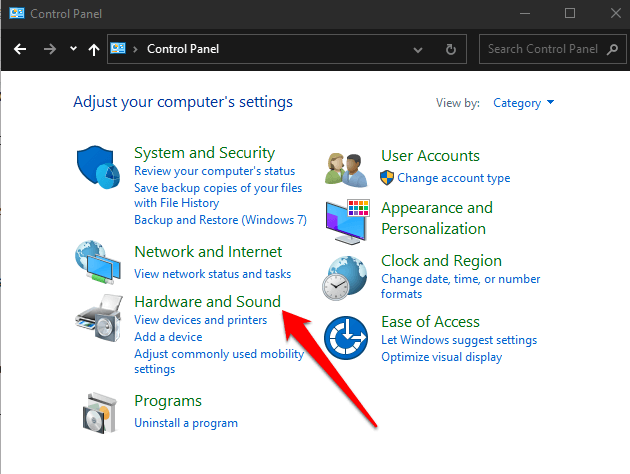
- Pilih Peranti dan pencetak.
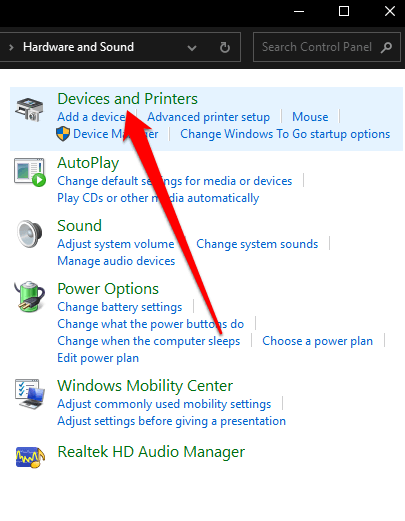
- Klik kanan pencetak anda, pilih Sifat > Lanjutan tab. Periksa kotak di sebelah Cetak terus ke pencetak dan cuba mencetak dokumen anda lagi.
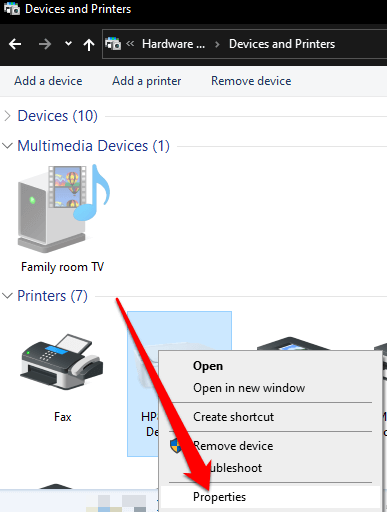
Mengapa halaman percetakan pencetak saya di Excel?
Sekiranya anda menghadapi masalah yang sama mengenai dokumen Excel, cubalah penyelesaian berikut.
Gunakan jalan pintas untuk mencari sel dengan formula yang mengembalikan nilai kosong
Sekiranya lembaran kerja anda masih kosong semasa mencetaknya, periksa sama ada terdapat formula yang mengembalikan nilai kosong ke sel atau sel. Tekan Ctrl + ~ Kekunci di papan kekunci anda untuk melihat semua formula di lembaran kerja anda. Sekiranya anda melihat sebarang formula nilai kosong, padamkan yang anda tidak perlukan dan cuba cetak lagi.
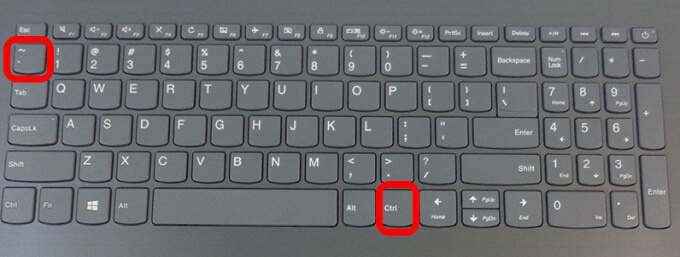
Tetapkan kawasan tertentu untuk dicetak
Anda juga boleh menetapkan pilihan percetakan di lembaran kerja anda supaya anda mencetak julat tertentu. Sekiranya anda tidak menetapkan kawasan tertentu untuk mencetak, halaman yang kosong sepenuhnya mungkin dicetak.
Excel mencetak sel yang ditunjukkan dalam mod pratonton cetak. Sekiranya anda masih mendapat cetakan kosong, kemungkinan anda mempunyai baris atau lajur yang meregangkan sempadan pratonton cetak.
Excel akan melihat ini kerana beberapa halaman kosong yang perlu dicetak untuk menghubungkan sel -sel yang diisi bersama -sama. Anda boleh pilih Susun atur halaman > Margin > Sempit untuk mengurangkan margin supaya mereka sesuai dalam sempadan pratonton cetak atau menetapkan kawasan tertentu untuk dicetak.
- Pilih Fail > Cetak.
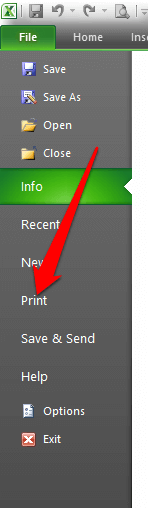
- Di bawah Tetapan dropdown, pilih Pemilihan cetak.
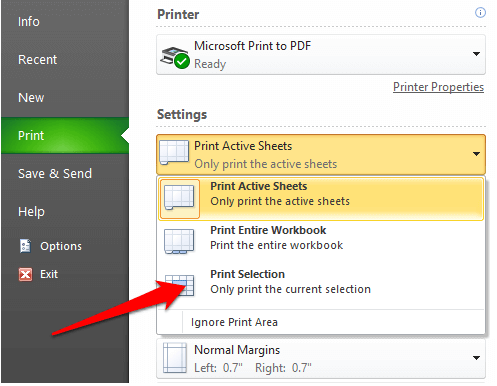
- Pilih julat halaman yang ingin anda cetak dan kemudian pilih Cetak.
Cetak dokumen biasanya lagi
Kami harap salah satu daripada penyelesaian ini membantu anda membetulkan halaman percetakan pencetak.
Sekiranya masalah percetakan berterusan, hubungi sokongan pelanggan pengeluar pencetak anda dan jadilah pembaikan atau penggantian jika jaminan masih sah.
Kami telah menutup cara menyelesaikan masalah pencetak biasa di Windows 10, tetapi jika anda menggunakan pencetak tanpa wayar, beralih kepada panduan kami tentang cara menyelesaikan masalah WiFi.
Beritahu kami apa yang berfungsi untuk anda dengan meninggalkan komen di bawah.

