Cara Memperbaiki DXGMMS2.Ralat Sys BSOD di Windows 10

- 2973
- 376
- Jerome Quitzon
"DXGMMS2.SYS "Ralat Skrin Biru Kematian (BSOD) berlaku apabila fail sistem MMS DirectX Graphics di Windows 10 terhempas akibat pemacu kad grafik yang sudah lapuk, buggy, atau patah. Tetapi jarang, rasuah fail umum dan kesalahan yang berkaitan dengan memori juga boleh menyumbang kepada isu ini.
Sekiranya anda terus mengalami "dxgmms2.SYS "Ralat BSOD berulang kali semasa bermain permainan atau video streaming di Windows 10 PC anda, senarai kaedah penyelesaian masalah di bawah harus membantu anda memperbaikinya.
Isi kandungan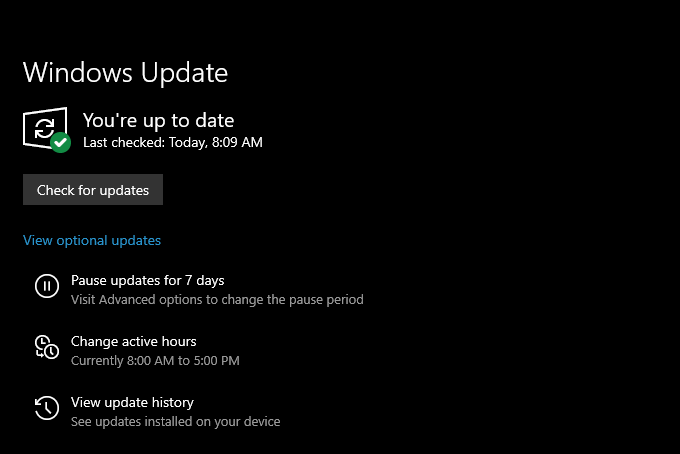
Katakan kemas kini Windows mengesan kemas kini yang belum selesai, pilih muat turun dan pasang untuk memasangnya.
Gulung Pemacu Kad Grafik Kembali
Sekiranya anda mula menemui "DXGMMS2.SYS "Ralat Sebaik sahaja mengemas kini pemacu grafik anda di Windows 10, anda mesti menggulungnya kembali.
1. Tekan Tingkap+X dan pilih pilihan yang dilabelkan Pengurus peranti.
2. Berkembang Paparan penyesuai.
3. Klik kanan penyesuai paparan anda dan pilih Sifat.
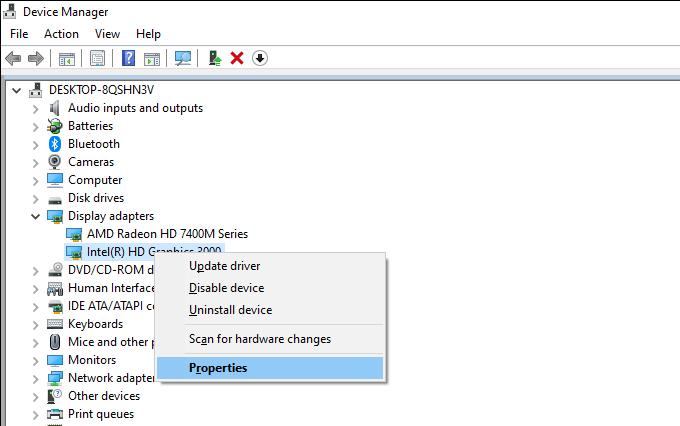
4. Beralih ke Pemandu tab.
5. Pilih Roll belakang pemandu.
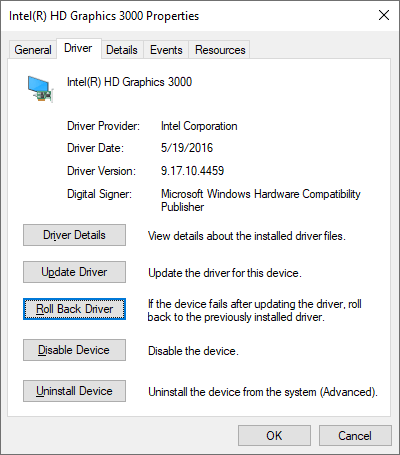
6. Mulakan semula komputer anda.
Memasang semula pemacu kad grafik
Sekiranya "dxgmms2.SYS "Ralat BSOD berterusan, anda mesti memasang semula pemacu kad grafik di komputer anda.
1. Buka Pengurus peranti.
2. Berkembang Paparan penyesuai.
3. Klik kanan penyesuai paparan anda dan pilih Nyahpasang peranti.
4. Periksa kotak di sebelah Padamkan perisian pemacu untuk peranti ini dan pilih Nyahpasang.
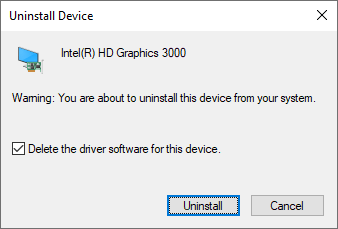
5. Tekan Tingkap+X dan pilih Aplikasi dan ciri.
6. Keluarkan perisian sokongan pemacu kad video yang disenaraikan.
7. Mulakan semula komputer anda.
Windows 10 secara automatik akan memasang satu set pemacu video generik pada permulaan. Tetapi anda mesti mendapatkan pemacu terkini dari pengeluar kad grafik anda dan memohonnya secepat mungkin.
Kemas kini permainan, penyemak imbas, atau pelanggan streaming
Adakah terdapat permainan video tertentu, pelayar web, atau pelanggan streaming yang mencetuskan "DXGMMS2.Ralat Sys "di komputer anda? Kemas kini permohonan ke versi terkini dan periksa apakah itu membantu.
Membaiki fail yang rosak dan ralat memandu
Windows 10 mempunyai beberapa alat baris arahan yang boleh anda lepaskan konsol PowerShell Windows yang tinggi untuk memeriksa dan menyelesaikan masalah dengan fail yang rosak dan memandu kesilapan. Anda harus menjalankannya mengikut urutan yang mereka tampil di bawah. Walau bagaimanapun, mereka mungkin mengambil masa yang signifikan (sekitar satu jam atau lebih) untuk disiapkan.
RUN SYSTEM FILE SISTEM (SFC)
1. Tekan Tingkap+X dan pilih Windows PowerShell (admin).
2. Jenis SFC /Scannow.
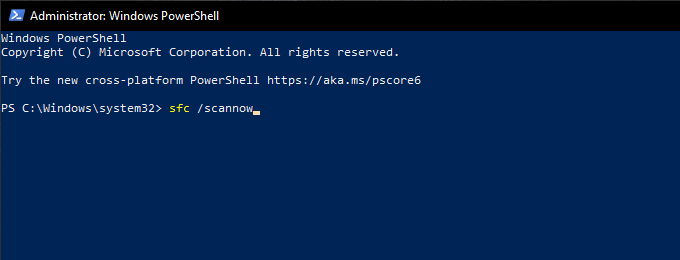
3. Tekan Masukkan.
Jalankan alat servis dan pengurusan imej (DISM)
1. Buka Konsol PowerShell Windows yang tinggi.
2. Masukkan arahan dan tekan berikut Masukkan:
DISM /ONLINE /CLEANUP-IMAGE /CheckHealth
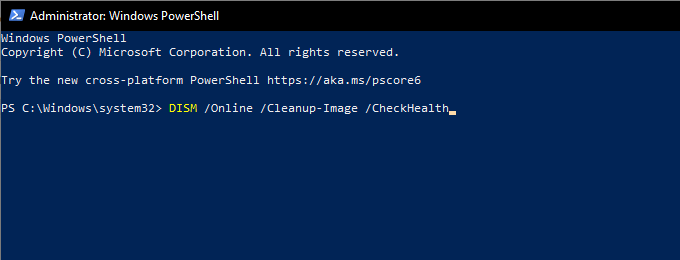
3. Jika arahan DISM mengesan isu dengan komputer anda, laksanakan dua arahan yang mengikuti:
DISM /ONLINE /CLEANUP-IMAGE /SCANHEALTH
DISM /ONLINE /CLEANUP-IMAGE /RESTOREHEALT
Jalankan Semak Disk Utiliti (CHKDSK)
1. Buka Konsol PowerShell Windows yang tinggi.
2. Jenis Chkdsk C: /r.
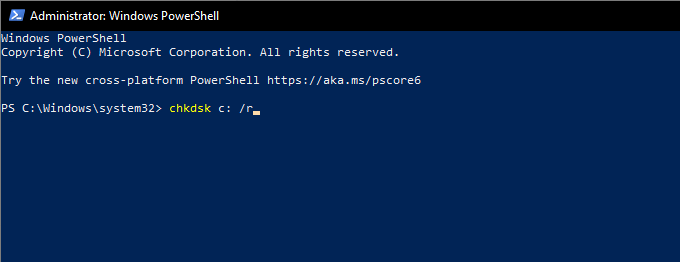
3. Tekan Masukkan.
4. Jenis Y Untuk mengesahkan bahawa anda mahu utiliti cakera cek untuk dijalankan pada masa akan datang anda reboot komputer anda.
5. Tekan Masukkan Sekali lagi dan mulakan semula komputer anda.
6. Tunggu utiliti cakera cek untuk menyelesaikan imbasan dan membaiki kesilapan pemacu. Windows 10 akan dimuatkan tidak lama selepas itu.
Lakukan pemulihan sistem
Adakah anda meluangkan masa untuk menubuhkan sistem pemulihan di Windows 10? Jika ya, anda mungkin mempunyai titik pemulihan dari masa ketika PC anda berfungsi dengan betul. Cuba gunakannya untuk memulihkan sistem operasi ke keadaan terdahulu.
1. Tekan Tingkap+R untuk membuka Jalankan kotak. Kemudian, taipkan SYSDM.cpl dan pilih okey.
2. Beralih ke Perlindungan sistem tab.
3. Pilih Memulihkan sistem.
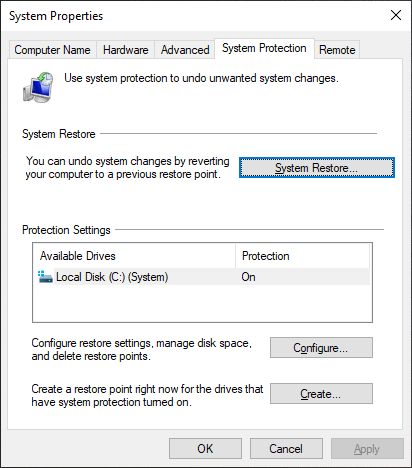
4. Pilih Seterusnya.
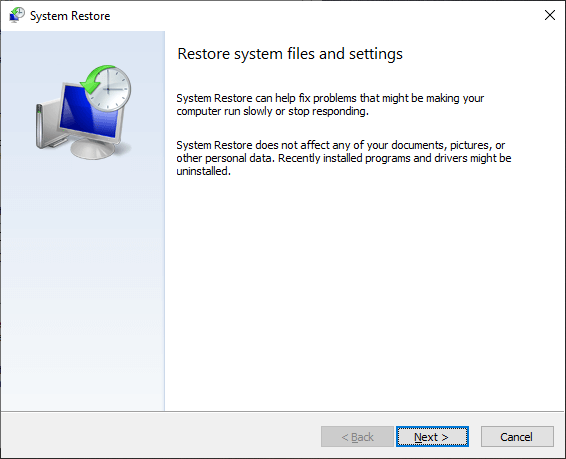
5. Pilih titik pemulihan dan ikuti semua arahan di skrin untuk menerapkannya.
Nyahpasang Kemas Kini Windows
Kemas kini Windows 10 baru meningkatkan kestabilan sistem pengendalian, tetapi ada juga yang dapat memecahkan perkara. Sekiranya kemas kini Windows baru -baru ini menyebabkan "DXGMMS2.SYS "Ralat BSOD untuk muncul, anda harus mengeluarkannya. Anda tidak boleh menyahpasang kemas kini keselamatan.
1. Buka Jalankan kotak. Kemudian, taipkan Appwiz.cpl dan pilih okey.
2. Pilih Lihat kemas kini yang dipasang ke bahagian atas program dan ciri-ciri tetingkap.
3. Pilih kemas kini pilihan atau ciri terkini dan pilih Nyahpasang.
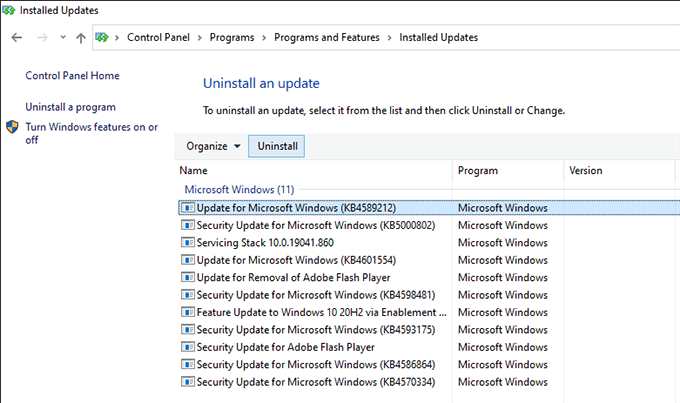
Jalankan diagnostik memori
Memori yang rosak adalah penyebab lain dari "dxgmms2.SYS "BSOD. Anda boleh menyemak masalah berkaitan memori menggunakan alat Diagnostik Memory Windows Windows 10 yang terbina dalam.
1. Tekan Tingkap+S, Jenis Diagnostik Memori Windows, dan pilih Buka.
2. Pilih Mulakan semula sekarang dan periksa masalah. Yang harus mendorong komputer anda untuk boot ke dalam diagnostik memori windows.
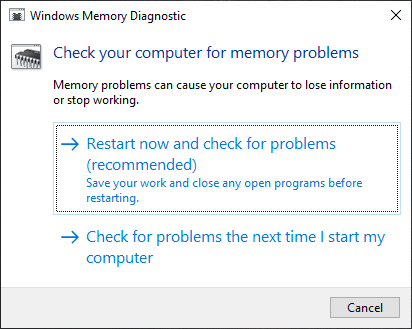
3. Tunggu sehingga diagnostik memori Windows selesai menyemak sebarang kesilapan. Sebaik sahaja, komputer anda akan reboot dan memberitahu anda mengenai masalah yang berkaitan dengan memori.
Di samping itu, anda harus menjalankan alat memtest86 pihak ketiga untuk memeriksa lebih banyak kesilapan. Inilah cara menggunakan memtest86 untuk mendiagnosis memori buruk.
Jika kedua -dua alat mengesahkan bahawa terdapat ralat memori pada komputer anda, anda mungkin perlu mengganti modul ram. Hubungi perkhidmatan pembaikan PC tempatan untuk mendapatkan bantuan.
Tetapkan semula Windows 10
Sekiranya tiada pembetulan di atas bekerja (atau jika tidak ada yang salah dengan memori pada komputer anda), maka anda mesti menetapkan semula Windows 10 ke kilang lalai. Itu sepatutnya menghilangkan sebarang isu asas di sebalik "DXGMMS2.SYS "Ralat BSOD. Anda boleh memilih untuk menyimpan atau membuang fail peribadi semasa prosedur tetapan semula.
1. Buka Mula menu dan pilih Tetapan.
2. Pilih Kemas kini & Keselamatan.
3. Pilih Pemulihan.
4. Pilih Bermula.
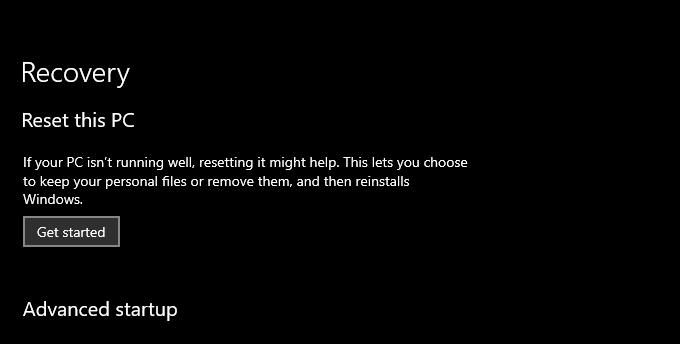
5. Bergantung pada apa yang anda mahu lakukan dengan fail anda, pilih Simpan fail saya atau Keluarkan segalanya. Kemudian, ikuti arahan lain di skrin.
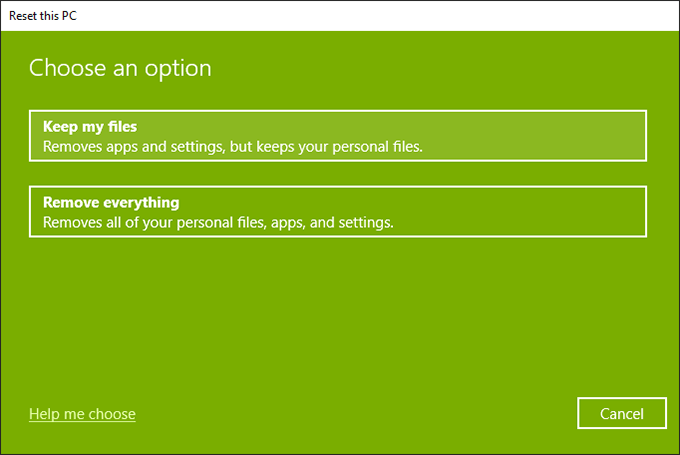
Untuk panduan langkah demi langkah yang komprehensif, lihat siaran ini mengenai menetapkan semula Windows 10 ke tetapan kilang.
DXGMMS2.Ralat sys bsod tetap
Anda mungkin akhirnya menetapkan "dxgmms2.sys "bsod lurus dari kelawar dengan mengemas kini pemacu kad grafik di komputer anda. Jika tidak, selebihnya petunjuk di atas sepatutnya membantu anda menyelesaikannya. Tetapi inilah yang mesti anda lakukan jika anda terus mengalami kesilapan.
"DXGMMS2.SYS "BSOD biasanya muncul bersama" Pengecualian Thread Sistem Tidak Dikendalikan, "" Pengecualian KMODE Tidak Dikendalikan, "dan Kod Berhenti" Pengecualian Perkhidmatan ". Kami telah menutupnya secara berasingan, jadi menggali ke dalam jawatan tersebut dan menjalankan sebarang cadangan dan pembetulan tambahan yang anda dapati.
- « Pengawal Xbox tidak menyambung ke PC? 9 pembetulan
- Mengapa halaman percetakan pencetak saya dan cara memperbaikinya? »

