Mengapa DWM.exe menyebabkan penggunaan CPU yang tinggi dan bagaimana membetulkannya
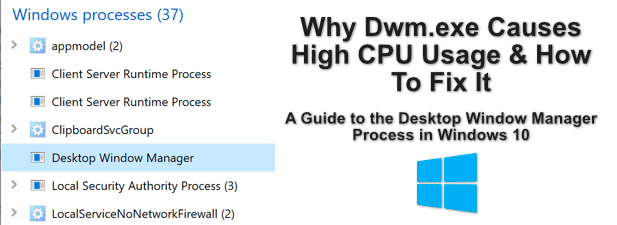
- 2814
- 352
- Daryl Wilderman
Semua yang anda lihat di skrin komputer, sama ada peranti Windows, Mac, atau Linux, dihasilkan oleh proses sistem yang mengawal segala -galanya dari sambungan rangkaian anda ke antara muka pengguna anda. Pengguna Windows mungkin biasa dengan beberapa perkara ini, termasuk Explorer.exe untuk menunjukkan desktop anda, tetapi yang lain akan kurang akrab.
Proses sistem seperti DWM.EXE adalah bahagian biasa dan penting sistem operasi Windows. DWM.EXE, khususnya, membantu membuat antara muka pengguna grafik untuk Windows, tetapi kadang -kadang boleh menyebabkan penggunaan CPU yang tinggi. Sekiranya itu berlaku, inilah yang perlu anda lakukan untuk menyelesaikan masalahnya.
Isi kandungan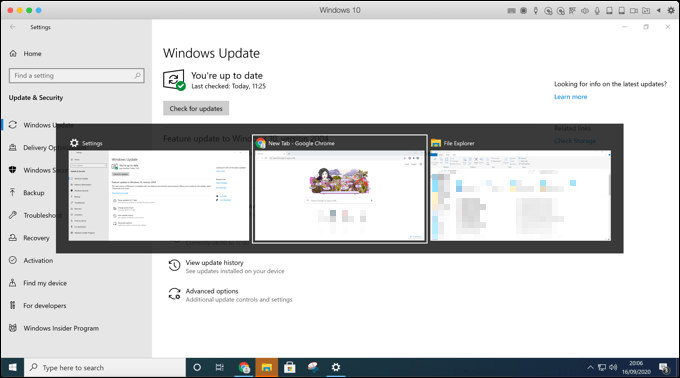
Windows menggunakan pecutan perkakasan untuk membantu menjadikan ini pengalaman yang lancar untuk pengguna, menggunakan perkakasan grafik anda dalam proses, walaupun ia boleh lalai untuk membuat perisian jika kad grafik anda (atau chipset grafik terbina dalam) tidak dapat melakukannya.
Apa yang menyebabkan DWM.Penggunaan CPU Exe Tinggi & Bolehkah Malware?
Windows akan menggunakan kuasa penuh PC anda untuk membuat kesan visual, sama ada anda menggunakan tema Windows standard atau menggunakan tema visual baru ke PC anda.
Jika DWM.Proses EXE menggunakan sejumlah besar penggunaan CPU anda di Windows Task Manager, bagaimanapun, yang akan menunjukkan masalah dengan konfigurasi perkakasan atau sistem anda.
Daripada bergantung pada kad grafik anda untuk membantu membuat kesan visual, CPU anda akan digunakan untuk menciptakannya. Sekiranya PC anda sedikit lebih tua, ini boleh memberi kesan kepada bagaimana sistem anda melaksanakan. Penggunaan CPU yang lebih tinggi boleh bermakna suhu yang lebih tinggi dan sistem yang lebih tidak stabil sebagai hasilnya.
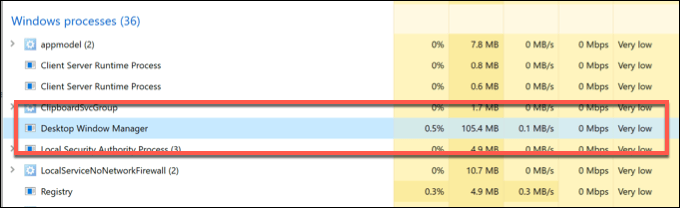
Walaupun perisian hasad bukanlah penyebab biasa penggunaan CPU yang tinggi dengan DWM.proses exe, ia tidak dapat dikesampingkan. Sebilangan perisian hasad telah dilaporkan untuk mencuba dan meniru proses DWM, oleh itu bersembunyi di penglihatan biasa.
Sebab -sebab lain untuk DWM.EXE menyebabkan penggunaan CPU yang tinggi boleh menjadi pemacu yang sudah lapuk atau kemas kini sistem Windows yang hilang, serta grafik dalaman anda (bukannya kad grafik luaran) yang digunakan untuk menghasilkan kesan visual.
Cara melumpuhkan atau mengeluarkan Pengurus Tetingkap Desktop (DWM.EXE) Proses
Walaupun versi Windows yang lebih lama membolehkan anda menukar Pengurus Tetingkap Desktop (DWM.exe) proses, ini tidak lagi mungkin di Windows 10.
Proses DWM kini diintegrasikan dengan tegas ke dalam pengalaman pengguna Windows, yang bermaksud antara muka pengguna grafik yang anda gunakan bergantung pada ia berfungsi. Walaupun beberapa kesan visual yang anda lihat boleh dilumpuhkan dalam tetapan Windows, anda tidak boleh menghentikan DWM.proses exe dari berjalan.
Ia juga tidak mungkin untuk membuangnya. DWM.EXE adalah proses sistem yang penting, jadi melainkan jika anda mahu memecahkan Windows 10 sepenuhnya (dan dipaksa untuk menghapuskan dan menetapkan semula tingkap sebagai hasilnya), anda harus meninggalkannya sendiri.
Pembetulan yang berpotensi untuk DWM.Penggunaan CPU Tinggi EXE
Proses Pengurus Tingkap Desktop tidak dapat dimatikan atau dilumpuhkan, tetapi terdapat beberapa pembetulan yang berpotensi yang anda boleh cuba jika anda mendapati ia memakan sumber sistem anda, terutama jika penggunaan CPU anda sangat tinggi.
Semak kemas kini sistem Windows
Pembaikan pertama (dan mungkin paling penting) untuk pengguna Windows adalah untuk memastikan sistem anda dikemas kini. Microsoft mengeluarkan perbaikan pepijat dan peningkatan sistem secara teratur, yang dapat membantu meningkatkan kestabilan sistem keseluruhan anda, terutama untuk perkakasan yang lebih baru.
- Anda boleh menyemak kemas kini dalam tetapan Windows dengan mengklik kanan menu Mula dan menekan Tetapan pilihan. Dalam menu Tetapan Windows, tekan Kemas kini & Keselamatan> Kemas kini Windows> Semak kemas kini Untuk memeriksa dan memasang mana -mana kemas kini sistem terkini untuk PC anda.
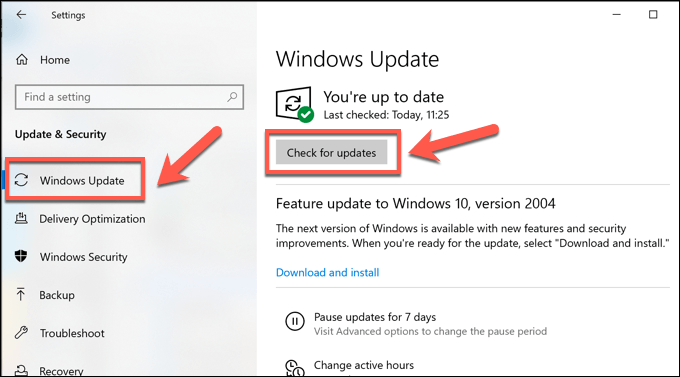
Setelah dikemas kini, mulakan semula PC anda untuk melihat apakah kemas kini mempunyai kesan ke atas DWM.proses exe.
Periksa kemas kini pemacu grafik
Sekiranya Windows terkini, langkah seterusnya adalah untuk memastikan bahawa pemandu grafik anda juga terkini. Anda mungkin mendapati bahawa anda perlu menyemak laman web pengeluar untuk siaran pemacu terkini, kerana pemandu sering mencapai sistem kemas kini Windows lebih lama kemudian.
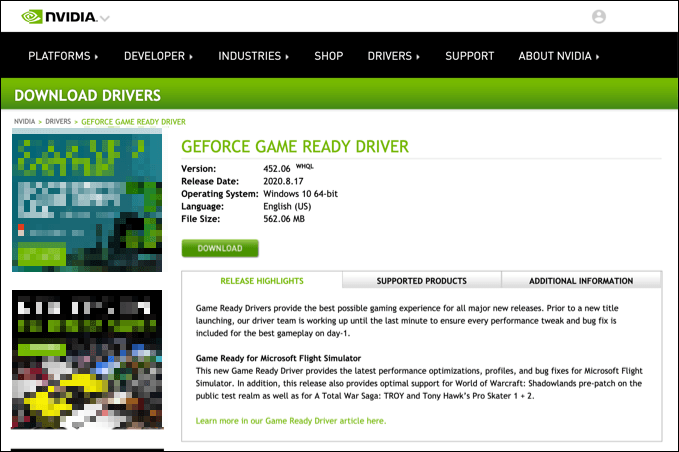
Sebagai contoh, pemilik kad Nvidia perlu menyemak laman web NVIDIA untuk mendapatkan kemas kini terkini, yang sering dikeluarkan bersama permainan utama atau perkakasan utama. Ini datang dengan pembetulan pepijat terkini, yang dapat membantu menyelesaikan masalah yang tidak biasa seperti penggunaan CPU yang tinggi.
Periksa kad grafik anda sedang digunakan
Sekiranya anda telah memasang kad grafik baru dan pemacu dikemas kini, anda juga harus memeriksa bahawa kad itu digunakan dengan betul.
Sekiranya anda telah menghubungkan kabel monitor anda ke papan induk anda dan bukan kad grafik anda secara tidak sengaja, kad grafik anda akan diabaikan. Ini boleh mengakibatkan Windows memungkiri pecutan perisian untuk kesan visual.
- Anda boleh menyemak semula jika ini berlaku di Pengurus Tugas Windows. Klik kanan bar tugas dan klik Pengurus Tugas Untuk membuka ini, kemudian tekan Prestasi tab di tetingkap Pengurus Tugas.
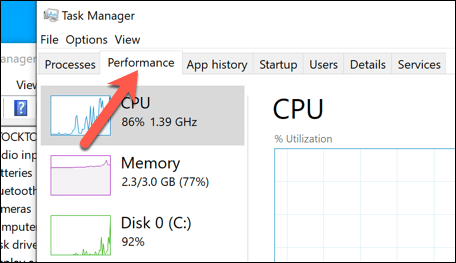
Peranti dengan lebih daripada satu GPU (contohnya, PC dengan GPU terbina dalam di papan induk dan kad grafik luaran) akan ditunjukkan di sini, disenaraikan sebagai GPU 0, GPU 1, dan lain-lain. Sekiranya penggunaan sumber untuk cip grafik dalaman lebih tinggi, ini bermakna kad grafik anda tidak digunakan.
Untuk membantu menyelesaikannya, periksa sambungan antara monitor anda dan kad grafik anda untuk memastikan peranti yang betul sedang digunakan.
Mengimbas tingkap untuk perisian hasad
Sekiranya sistem anda terkini dan berfungsi dengan betul, maka penggunaan CPU yang tinggi dapat menunjuk kepada jangkitan malware.
Pastikan untuk mengimbas Windows 10 untuk perisian hasad dengan teliti, termasuk menjalankan imbasan tahap boot menggunakan Windows Security atau antivirus lain. Sekiranya anda bimbang bahawa DWM.Proses EXE bukan proses sistem rasmi, anda boleh menyemak semula dalam Windows Task Manager.
- Untuk melakukan ini, klik kanan bar tugas dan pilih Pengurus Tugas, Kemudian cari berjalan Pengurus tetingkap desktop proses, disenaraikan di bawah Proses tab di tetingkap Pengurus Tugas. Tekan Buka lokasi fail Pilihan untuk membuka lokasi fail yang berjalan di Windows File Explorer.
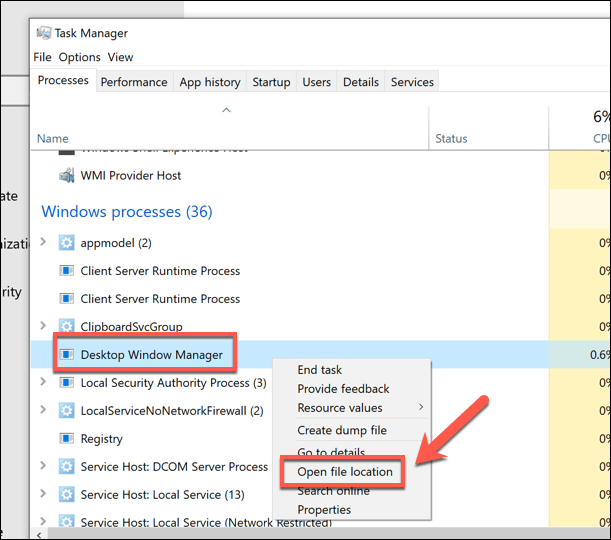
Ini akan membawa anda ke lokasi proses Pengurus Tetingkap Desktop. Sekiranya lokasi fail bukan C: \ Windows \ System32 folder, maka proses berjalan bukan DWM rasmi.fail exe.
Sekiranya ini berlaku, jalankan imbasan malware yang lain dan, jika tidak ada yang lain, anda mungkin perlu berfikir tentang memberikan tetingkap tetapan semula kilang untuk memastikan anda mempunyai konfigurasi segar.
Proses sistem penting lain di Windows 10
Pengurus Tetingkap Desktop (DWM.EXE) Proses hanyalah salah satu daripada banyak proses sistem penting yang mungkin tidak pernah anda dengar. Seperti svchost.exe dan lain -lain, dwm.EXE kadang -kadang boleh dikaitkan dengan pancang dalam penggunaan CPU. Tetapi dalam banyak kes, ini boleh diperbaiki dengan mengemas kini PC anda dan memeriksa perisian hasad.
Walaupun tidak mungkin untuk melumpuhkan dwm.exe, anda boleh mematikan beberapa kesan visual Windows 10 yang lebih baru dalam tetapan Windows. Ini boleh membantu menangani pancang CPU jika perisian hasad bukanlah penyebabnya. Tetapi anda mungkin perlu melihat alternatif, termasuk menaik taraf perkakasan anda, jika PC anda sedang berjuang.

