Cara menyahpasang Avast pada Windows 10
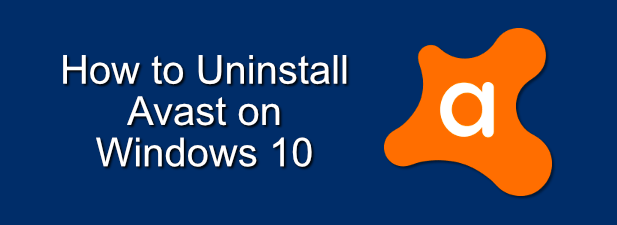
- 1383
- 410
- Don Will
Avast Antivirus telah mendapat reputasi sebagai salah satu antivirus terbaik dan percuma yang ada sekarang. Walaupun ada perdebatan sama ada anda memerlukan antivirus pada Windows 10, terima kasih kepada Perlindungan Keselamatan Windows terbina dalam, berjuta-juta pengguna Windows terus bergantung kepada Avast untuk perlindungan terhadap virus, malware, dan ancaman lain.
Malangnya, kini terdapat kebimbangan privasi yang serius dengan produk Avast, dengan syarikat menjual data peribadi dari pengguna Avast percuma untuk membantu membiayai produk tersebut. Sekiranya anda ingin mengetahui cara menyahpasang Avast pada Windows 10 dan memberi diri anda makeover privasi dalam proses, inilah yang perlu anda lakukan.
Isi kandungan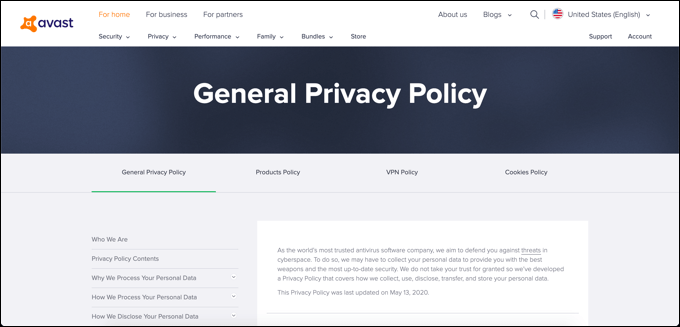
Adakah itu menjadikan Avast tidak selamat? Tidak semestinya, tetapi ia sememangnya amalan perniagaan yang teduh. Produk Avast berfungsi dengan baik dalam melindungi PC Windows terhadap virus dan ancaman lain, kerana penyelidikan bebas mengesahkan, tetapi amalan pengumpulan data masa lalu menunjukkan ia bukan pilihan yang baik jika anda mengambil berat tentang data peribadi anda.
Avast tidak menjelaskan sepenuhnya apa yang akan dilakukannya seterusnya, walaupun anda boleh menyemak dasar privasi semasa Avast untuk diri sendiri. Sekiranya anda ingin menjaga data peribadi anda selamat, maka anda akan lebih baik menyahpasang Avast dan mencari tempat lain untuk perlindungan.
Cara menyahpasang Avast menggunakan tetapan Windows
Bagi kebanyakan pengguna, cara paling mudah untuk mengetahui cara menyahpasang Avast adalah menggunakan Tetapan Windows menu dan nyahpasangnya seperti perisian lain. Ini mesti berfungsi untuk kebanyakan pengguna. Walaupun jika anda berjuang untuk menghapuskan Avast sepenuhnya, anda mungkin perlu melangkau bahagian ini dan menggunakan salah satu kaedah alternatif di bawah.
- Untuk melakukan ini, klik kanan menu Windows Start, kemudian pilih Tetapan dari menu pilihan.
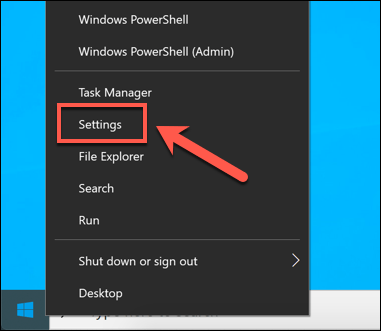
- Di dalam Tetapan Windows tetingkap, tekan Aplikasi> Aplikasi & Ciri. Senarai perisian yang dipasang akan disenaraikan. Anda boleh menggunakan bar carian atau tatal secara manual, kemudian pilih Avast Antivirus Kemasukan.
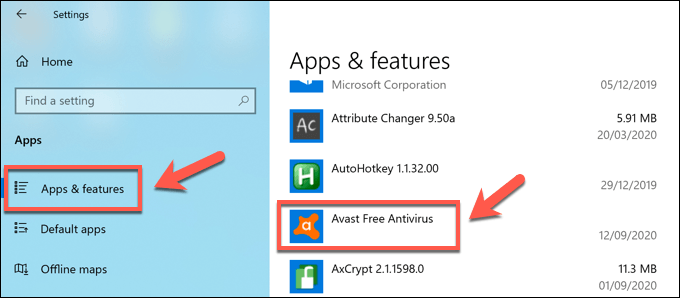
- Dengan entri yang dipilih, tekan Nyahpasang> Nyahpasang Untuk mula mengeluarkan Avast.
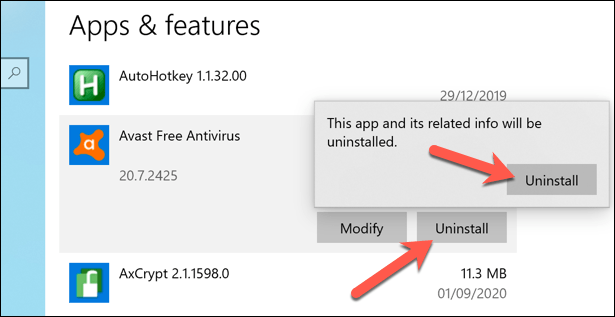
- Ini akan melancarkan Avast Uninstaller. Klik Nyahpasang untuk memulakan pemasangan perisian.
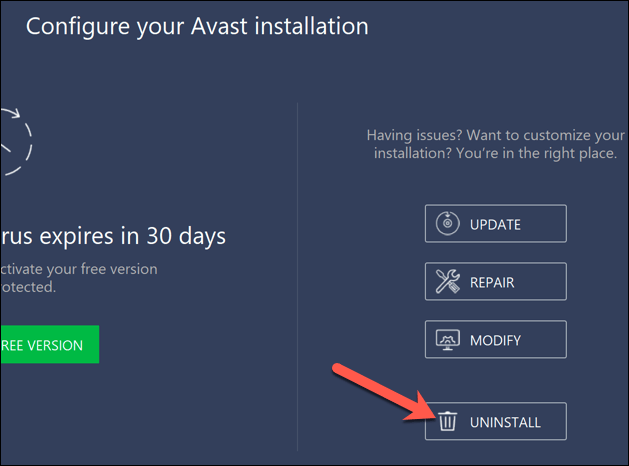
- Sebagai ciri keselamatan, Avast akan meminta anda mengesahkan bahawa anda ingin melumpuhkan perlindungan antivirus dan mulakan penyingkiran. Tekan Ya untuk mengesahkan.
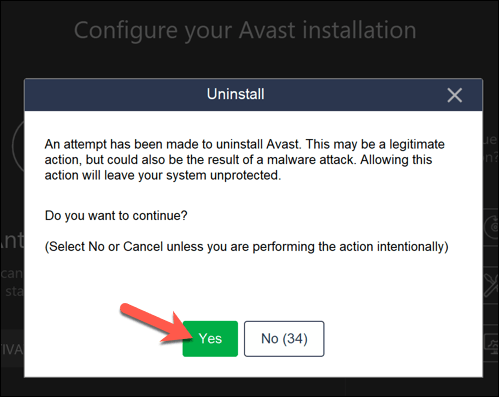
- The Avast Uninstaller akan mula mengeluarkan semua fail Avast dari PC anda. Anda perlu memulakan semula PC anda setelah ini selesai. Tekan Mulakan semula komputer untuk melakukan ini sekarang, atau Mulakan semula kemudian Untuk memulakan semula PC anda secara manual.
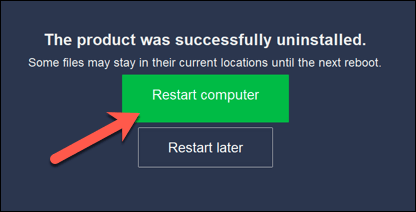
Setelah reboot, perlindungan antivirus anda akan kembali ke keselamatan windows. Sekiranya anda telah memasang program antivirus yang lain, maka perlindungan itu akan mengambil alih.
Cara Memadamkan Avast Menggunakan Utiliti Uninstall Avast
Penghancuran Avast biasa harus membuang paling banyak, jika tidak semua, fail Avast dari PC anda. Walau bagaimanapun, beberapa fail dan penyertaan pendaftaran kekal. Sekiranya anda berjuang untuk membuangnya sepenuhnya, anda perlu menggunakan Avast Uninstall Utility sebaliknya.
Alat ini dengan selamat akan mengeluarkan semua fail Avast dari PC anda jika kaedah standard menggunakan tetapan Windows tidak berfungsi.
- Anda perlu memuat turun utiliti Avast Uninstall untuk bermula. Ini adalah perisian yang berdiri sendiri, jadi apabila dimuat turun, klik dua kali untuk menjalankannya.
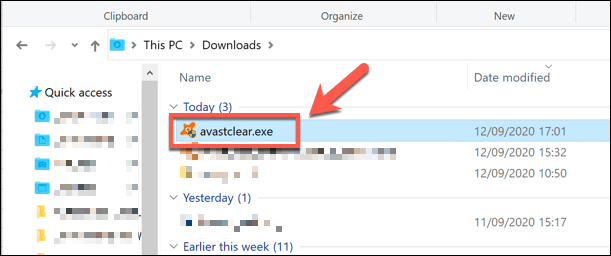
- Utiliti Uninstall Avast akan mengimbas PC anda untuk pemasangan Avast yang ada. Avast akan bertanya kepada anda jika anda ingin menjalankan alat dalam mod selamat, yang disyorkan. Untuk reboot ke mod selamat, tekan Ya butang. Jika anda mengklik Tidak, anda perlu reboot ke dalam mod selamat sendiri, kemudian lancarkan utiliti Avast Uninstall lagi.
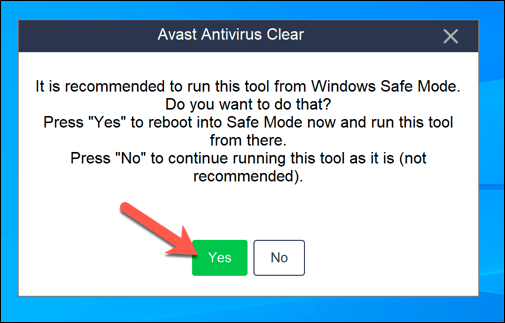
- Untuk mengesahkan reboot, tekan Ya sekali lagi.
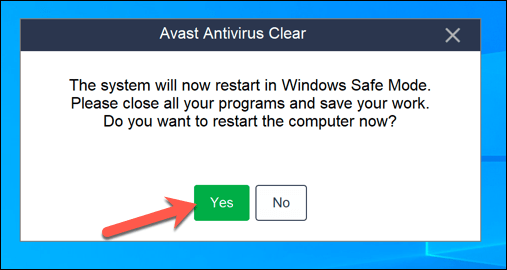
- Windows akan reboot ke mod selamat secara automatik. Setelah proses reboot selesai, utiliti Avast Uninstall akan dilancarkan secara automatik. Pastikan lokasi dan produk pemasangan yang betul dipilih dalam tetingkap utiliti Avast Uninstall, kemudian tekan Nyahpasang Untuk memulakan penyingkiran.
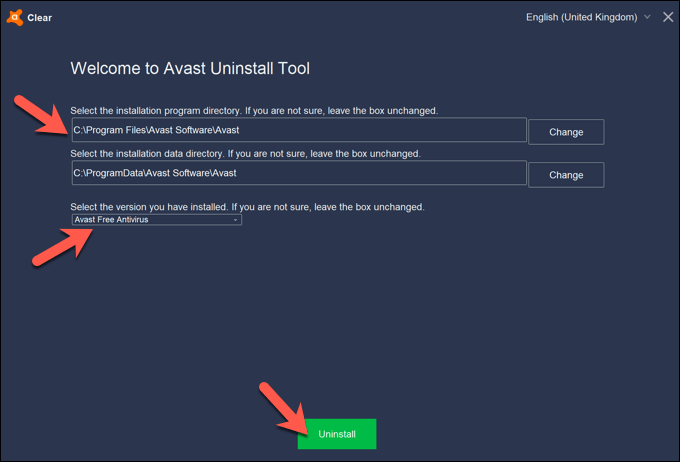
- Sekiranya antivirus anda masih berjalan dalam mod selamat, Avast akan memberi amaran kepada anda bahawa percubaan untuk membuangnya sedang berjalan. Benarkan ini dengan mengklik Ya di tingkap amaran.
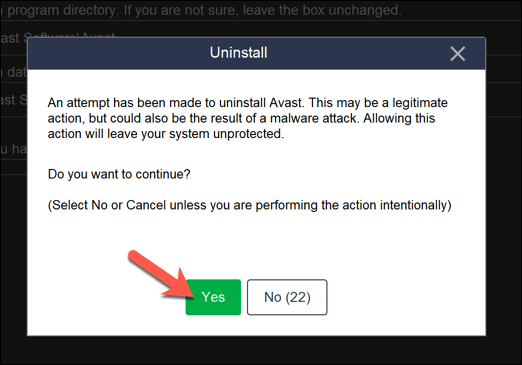
- Utiliti Uninstall Avast akan mula mengeluarkan pemasangan avast anda pada tahap ini, yang mungkin mengambil masa beberapa saat untuk diselesaikan. Setelah proses selesai, anda perlu memulakan semula PC anda dengan menekan Komputer reboot untuk menyelesaikan mengeluarkan semua fail. Jika tidak, tekan Reboot kemudian untuk reboot secara manual.
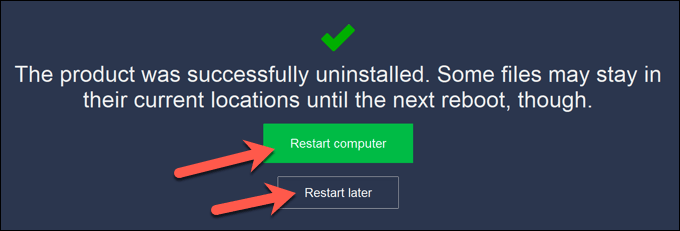
Menggunakan alat penyingkiran perisian pihak ketiga untuk membuang Avast
Walaupun tidak adil untuk mempunyai kebimbangan privasi mengenai Avast, ia masih menjadi syarikat yang cukup besar di pasaran keselamatan PC, dengan perisiannya yang kerap diuji oleh penyelidik pihak ketiga.
Ini bermakna anda boleh berasa selamat dalam mengetahui bahawa, walaupun anda tidak dapat menyahpasang Avast menggunakan tetapan Windows, anda harus selamat untuk menggunakan utiliti uninstall Avast untuk membuangnya sebagai gantinya. Sekiranya ini tidak berfungsi (atau anda tidak mempercayai Avast pada peringkat ini), maka ada alternatif pihak ketiga yang boleh anda cuba sebaliknya.
Contohnya, anda boleh mengalih keluar perisian Windows menggunakan alat seperti Revo Uninstaller, yang akan mencari dan membersihkan fail Avast dari PC anda. Walaupun pilihan berbayar wujud, Revo Uninstaller percumaharus dapat mencari dan mengeluarkan semua fail dan penyertaan avast dari PC anda.
- Sekiranya anda mempunyai Revo Uninstaller Free yang dipasang, anda boleh menyahpasang Avast dengan mencari entri dalam tetingkap Revo Utama setelah perisian selesai mencari PC anda. Untuk membuangnya, pilih entri Avast, kemudian tekan Nyahpasang butang.
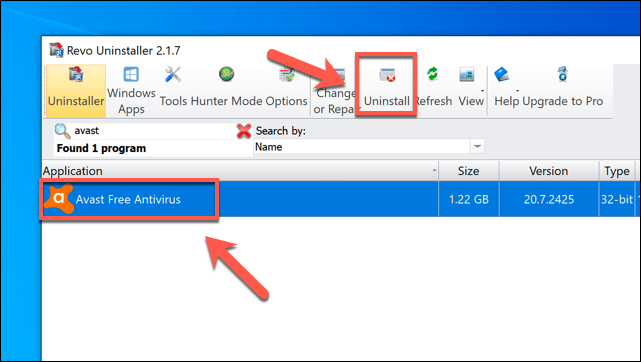
- Untuk mengesahkan, tekan Teruskan Untuk memulakan penyingkiran.
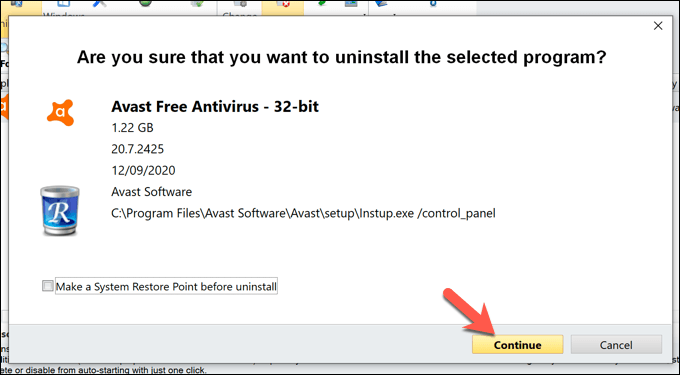
- Ini akan melancarkan alat penyahpasang Avast sendiri. Tekan Nyahpasang di tetingkap itu untuk memulakan penyingkiran. Setelah Uninstaller sendiri telah selesai, Revo akan menyemak semula untuk melihat apa yang ada pada fail dan penyertaan pendaftaran. Untuk melakukan ini, tekan Imbas butang di tetingkap Revo Utama untuk memulakan pengimbasan.
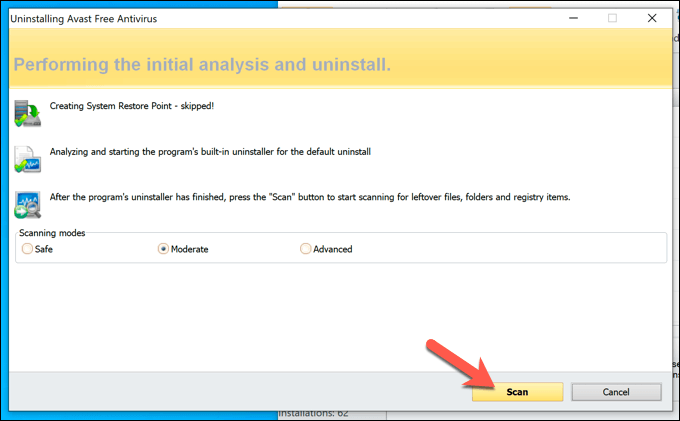
- Revo terlebih dahulu akan menentukan sama ada mana -mana penyertaan pendaftaran Windows telah ditinggalkan oleh penyiaran. Pilih ini, tekan Padam Untuk memadam penyertaan, kemudian tekan Seterusnya.
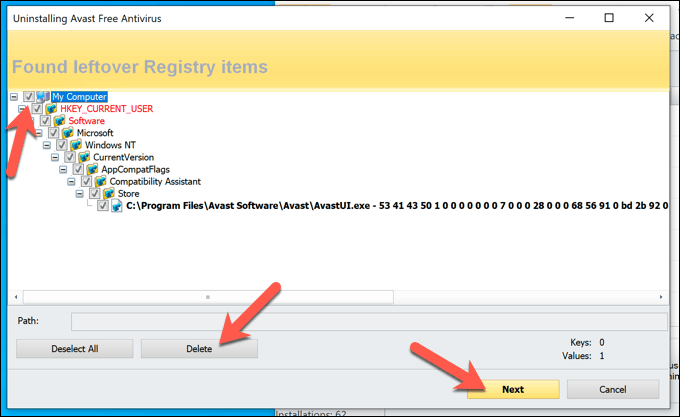
- Senarai fail sisa akan muncul seterusnya. Tekan Pilih semua Untuk memilih semua ini, kemudian tekan Padam Untuk memadam fail. Tekan Selesai Setelah anda selesai.
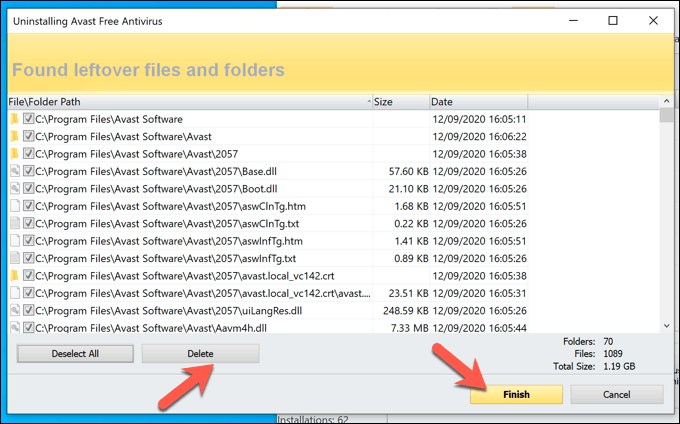
Sebaik sahaja proses ini selesai, reboot PC anda untuk memastikan bahawa Avast telah dikeluarkan sepenuhnya.
Alternatif untuk avast antivirus
Sekiranya anda telah mengeluarkan Avast dari sistem anda, maka anda perlu dengan cepat meletakkan alternatif untuk memastikan anda dapat melindungi PC anda dan mengeluarkan perisian hasad dengan cepat. Daripada antivirus percuma, anda boleh cuba menggunakan Windows Security (sebelum ini Windows Defender) untuk melindungi PC anda dari ancaman biasa.
Sudah tentu ada pilihan yang lebih baik untuk menghilangkan virus, bagaimanapun, terutama jika anda bersedia membayar. Anda boleh menyemak laporan bebas daripada penyelidik keselamatan untuk melihat bagaimana perisian antivirus biasa (termasuk Avast) melakukan ancaman dunia nyata, dan sama ada ia bernilai membayar untuk perlindungan tambahan atau tidak.
- « Apa yang Berdekatan Berkongsi di Android?
- Mengapa DWM.exe menyebabkan penggunaan CPU yang tinggi dan bagaimana membetulkannya »

