Apa yang perlu dilakukan semasa pemacu USB anda tidak muncul

- 3056
- 436
- Chris Little I
USB adalah teknologi yang diterima pakai secara meluas yang membolehkan kami memasangkan banyak peranti ke dalam komputer kami setiap hari. Walaupun ia agak mudah untuk ditubuhkan, kadang -kadang tidak semua palam dan bermain. Apa yang anda lakukan semasa pemacu USB anda tidak muncul?
Ini boleh disebabkan oleh beberapa perkara yang berbeza seperti pemacu kilat USB yang rosak atau mati, perisian dan pemacu yang sudah lapuk, isu partisi, sistem fail yang salah, dan konflik peranti. Sebab lain seperti perkakasan yang rosak, pengawal sistem mati, atau port USB memerlukan bantuan profesional dari pengeluar peranti anda atau juruteknik komputer yang disahkan.
Isi kandungan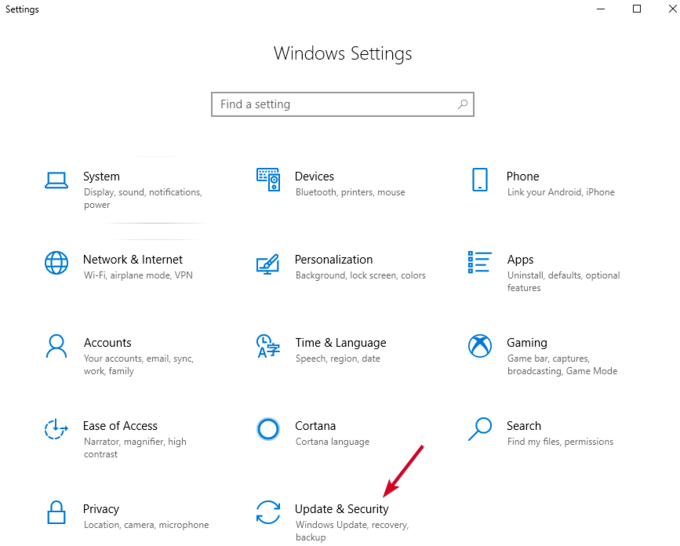
- Klik Menyemak kemas kini. Sekiranya terdapat kemas kini yang belum selesai, muat turun dan mulakan semula komputer anda sebelum mencuba tongkat usb anda lagi.
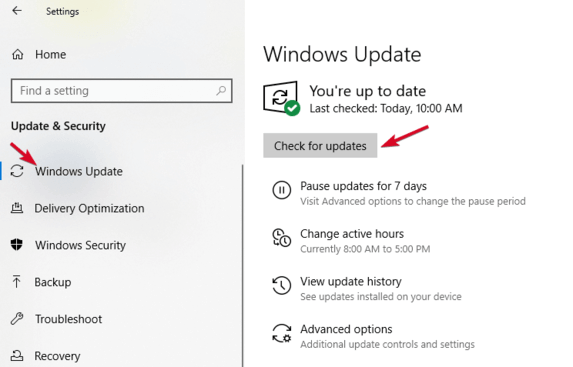
Gunakan alat pengurusan cakera
Alat ini memeriksa sama ada Windows akan mengesan tongkat USB anda. Ia juga menunjukkan kepada anda semua cakera keras yang disambungkan ke PC anda, dan anda boleh menyemak maklumat seperti partition, saiz, dan banyak lagi.
- Pasang tongkat USB dan klik kanan anda Mula> Pengurusan cakera.
- Semak tongkat USB anda di bawah cakera primer atau sekunder. Sekiranya tidak mengandungi partisi, ia akan muncul sebagai Boleh ditanggalkan.
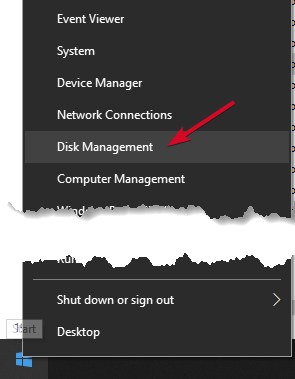
- Sekiranya anda melihatnya di Pengurusan Disk utiliti, anda boleh membuat jumlah baru dan memberikan huruf pemacu. Dengan cara ini, anda boleh memisahkan atau memformat pemacu kilat untuk menjadikannya mudah dikesan oleh peranti lain, termasuk PC anda.
- Sekiranya pemacu USB anda tidak muncul, ia boleh menjadi masalah pemandu atau perkakasan, atau pemacu mati.
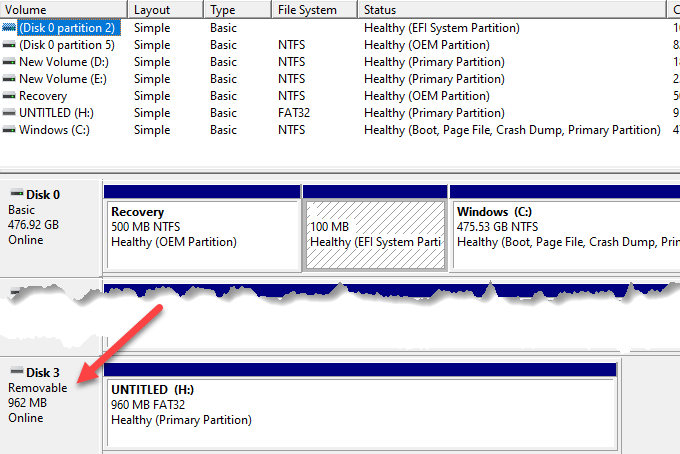
Cuba masuk ke dalam komputer atau port USB yang lain
Cabut plag tongkat USB dari port dan komputer semasa, dan cuba masuk ke dalam komputer dan/atau port USB yang berbeza. Sekiranya ia berfungsi pada port atau komputer USB baru, port USB mungkin rosak atau mati, atau komputer itu sendiri mungkin menghadapi masalah.
Pelabuhan USB yang rosak, rosak atau mati membentangkan masalah seperti kegagalan untuk mengesan pemacu USB atau memaparkan mesej ralat. Periksa sama ada port itu bersih, bebas debu, dan teguh. Sekiranya ia bergerak ke atas dan ke bawah atau terasa longgar, maka rosak/rosak.
Sekiranya anda menggunakan hab USB, cabut tongkat dari hab dan pasangkannya terus ke komputer anda. Sesetengah hab tidak mempunyai kuasa yang tidak mencukupi untuk pemacu luaran berfungsi, yang mungkin berlaku dengan anda.
Sekiranya pemacu USB tidak muncul walaupun setelah mencuba pelabuhan, komputer, atau memeriksa pengurusan cakera yang berbeza, pemacu mungkin mati dan perlu diganti.
Menyelesaikan masalah pemandu
Anda boleh menyelesaikan masalah pemacu menggunakan Pengurus Peranti, terutamanya jika tongkat USB anda dikesan oleh komputer yang berbeza selain yang anda gunakan, menandakan masalah pemandu.
- Klik kanan Mula> Pengurus Peranti.
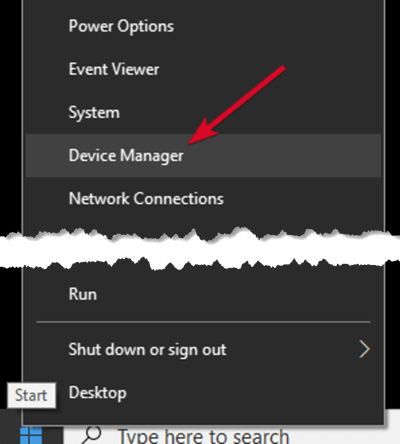
- Berkembang Pemacu cakera dan periksa titik seru kuning di sebelah mana -mana peranti yang disenaraikan. Sekiranya ada satu atau lebih dengan tanda ini, maka peranti (s) mempunyai masalah pemandu.
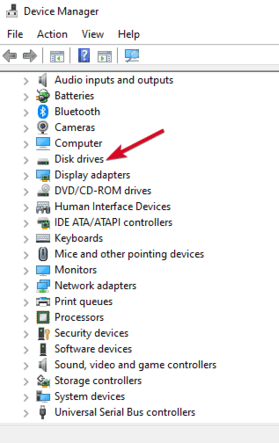
- Klik kanan pada peranti yang bermasalah dan pilih Sifat Untuk melihat mesej ralat yang berkaitan. Anda boleh mencari ralat dalam talian untuk mencari penyelesaian masalah
Anda juga boleh mencuba penyelesaian berikut untuk menyelesaikan masalah pemandu:
- Gulung kembali pemandu untuk kembali ke kemas kini pemandu baru -baru ini dan memulihkan peranti kembali ke masa ketika berfungsi dengan baik.
- Muat turun pemandu dari laman pengeluar peranti dari halaman muat turun, halaman sokongan, atau dengan mencari di laman web untuk pemacu yang betul.
- Kemas kini pemandu Dengan mengklik kanan pada pemacu di Pengurus Peranti, pilih pemacu kemas kini dan ikuti arahan.
- Nyahpasang Peranti dari komputer anda, mulakan semula dan tunggu untuk memasang semula pemacu dan konfigurasi yang betul.
Gunakan Pengurus Peranti untuk mengimbas perubahan perkakasan
- Klik kanan Mula dan pilih Pengurus peranti.
- Klik Tindakan> Imbas untuk perubahan perkakasan.
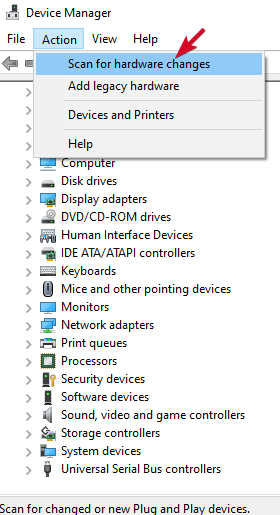
Windows akan cuba mencari tongkat USB anda supaya anda dapat mengaksesnya lagi.
Pasang semula pengawal USB
Kaedah ini membantu di mana pemandu USB tidak stabil atau rosak.
- Klik kanan Mula> Pengurus Peranti dan klik pada Pengawal bas bersiri sejagat Untuk mengembangkan senarai.
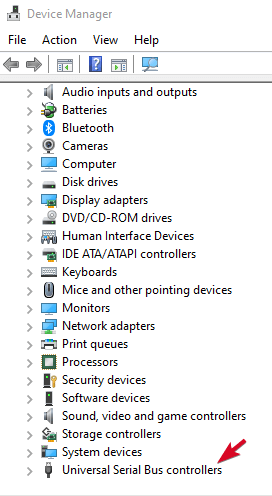
- Klik kanan peranti anda dan klik Nyahpasang, dan kemudian mulakan semula komputer anda untuk memasang semula pengawal secara automatik.
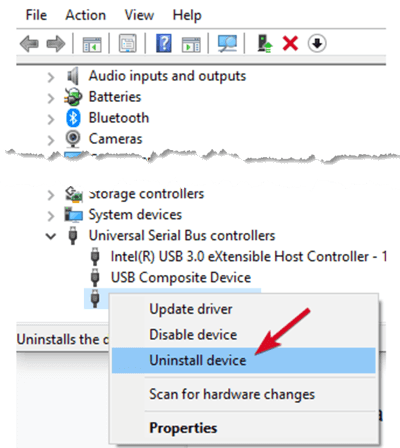
Buat jumlah pemacu baru & berikan surat pemacu
Sekiranya peranti anda muncul di Pengurusan Disk Langkah, anda boleh membuat jumlah pemacu baru dan memberikan huruf pemacu. Alat pengurusan cakera membetulkan masalah pembahagian dan sistem fail dengan pemacu yang berbeza.
Walau bagaimanapun, tongkat USB anda hanya boleh ditunjukkan Tidak diperuntukkan ruang, dalam hal ini anda perlu membuat partition baru supaya tingkap dan sistem operasi lain dapat menggunakannya.
- Klik kanan Mula> Pengurusan cakera, Klik kanan pada Ruang yang tidak diperuntukkan> Jilid Mudah Baru dan ikuti arahan untuk membuat partition.
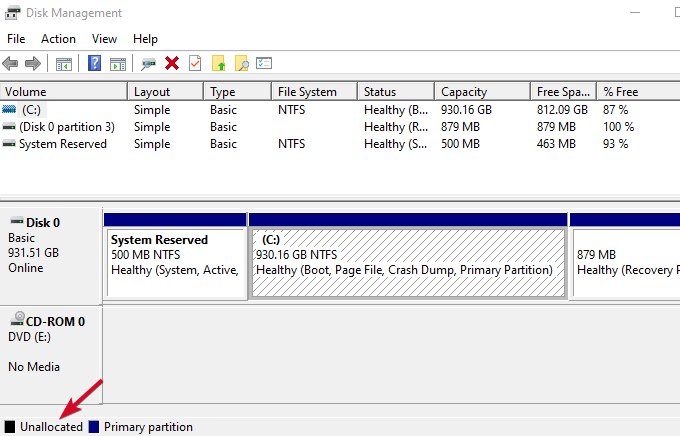
Sekiranya anda masih tidak dapat melihat pemacu kilat anda, namun ia dibahagikan, pastikan ia mempunyai surat pemacu. Sebaik -baiknya, ini harus automatik, tetapi jika anda mengeluarkannya secara manual, pemacu tidak akan dikesan atau diakses di Windows.
- Klik kanan partition Drive dan klik Tukar huruf dan laluan pemacu.
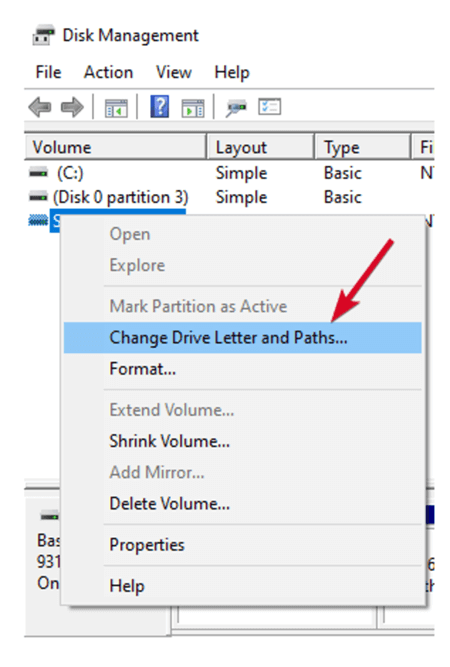
- Sekiranya ia tidak mempunyai surat pemacu yang diberikan, klik Tambah dan pilih surat. Sekiranya ia mempunyai surat, klik Ubah dan pilih yang lain.

Lumpuhkan Ciri Susuhan Selektif USB
Ini adalah tetapan penjimatan kuasa yang membantu mengurangkan penggunaan bateri dengan memotong kuasa ke tongkat USB anda apabila ia dipasang. Untuk memastikan pemacu anda tidak memusnahkan apa -apa sebab, lumpuhkan ciri ini supaya tetapan pengurusan kuasa tidak mengatasi pengawal USB, yang menjadikan Windows tidak mengesannya.
- Klik Stseni> panel kawalan dan pilih Perkakasan dan bunyi.
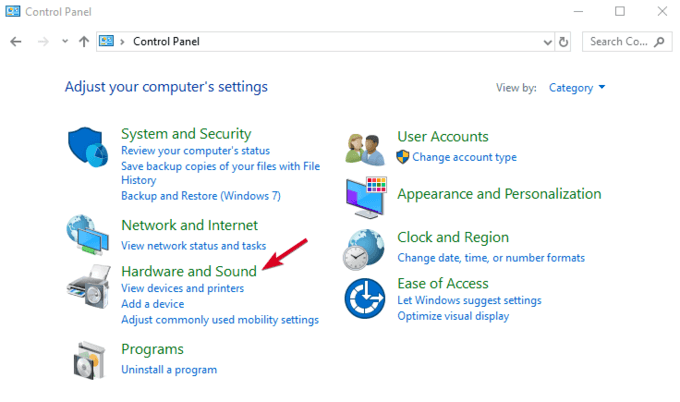
- Klik Pilihan Kuasa> Tukar Tetapan Pelan.

- Klik Tukar Tetapan Kuasa Lanjutan.
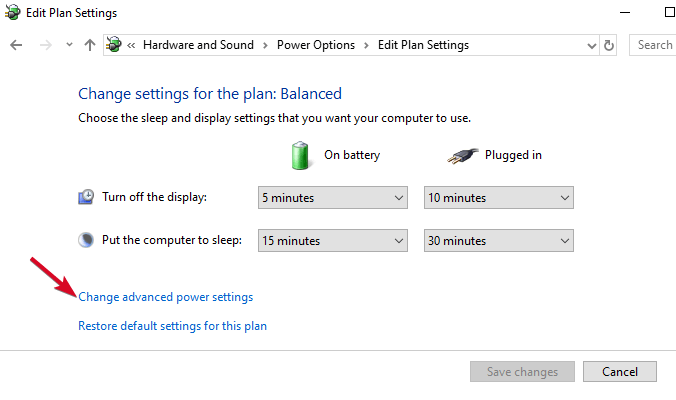
- Pergi ke Tetapan USB dan mengembangkannya.
- Klik USB Memilih Tetapan Menggantung dan tukar Dipasang Menu drop-down ke Kurang upaya (Nota: Sekiranya anda menggunakan komputer riba, klik Pada bateri dan berubah menjadi Kurang upaya dalam menu drop-down).
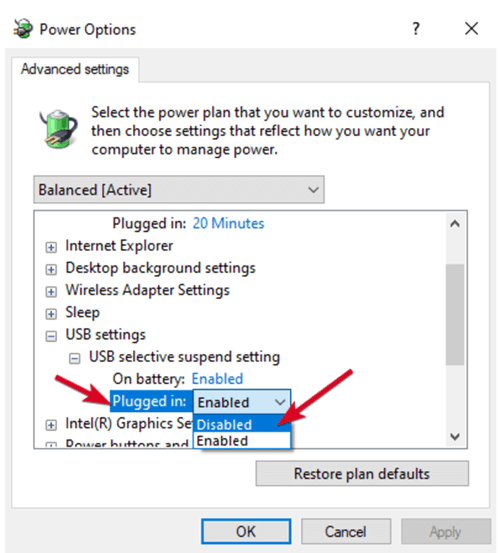
- Klik Sapukan> OK dan mulakan semula komputer anda untuk mempengaruhi perubahan.
Sekiranya semuanya gagal, anda boleh menggantikan tongkat USB anda sebagai kaedah usaha terakhir, walaupun anda boleh melakukan ini jika pemacu sudah rosak. Jika tidak, kami berharap panduan ini telah membantu meringankan proses ini, dan sekarang anda tahu apa yang perlu dilakukan apabila pemacu USB anda tidak muncul apabila anda memasukkannya.
- « Plugin terbaik untuk menjaga WordPress terkini secara automatik
- Cara Membuat Pemacu Penyimpanan Bersama untuk Sistem Dual-Boot »

