Cara Membuat Pemacu Penyimpanan Bersama untuk Sistem Dual-Boot
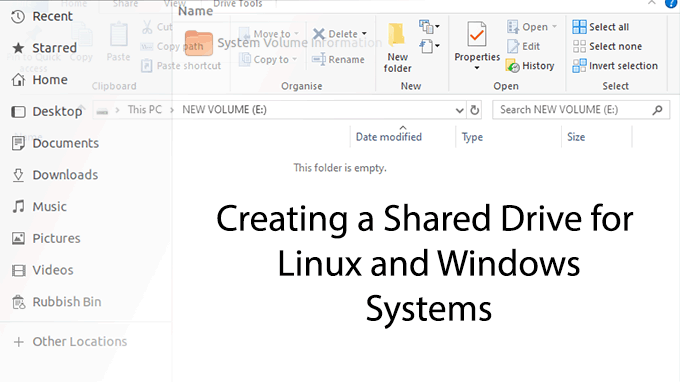
- 2151
- 99
- Noah Torp
Walaupun ada kemungkinan untuk mengakses partisi Linux anda di Windows, ia adalah penyelesaian kereta yang terbaik. Anda tidak dapat dengan mudah menambahkan atau menukar fail anda tanpa bergantung pada perisian yang tidak lagi aktif sedang dibangunkan.
Daripada mempertaruhkan fail anda, ada penyelesaian yang jelas untuk kebanyakan pengguna yang perlu berkongsi fail pada PC dwi-boot. Daripada bergantung pada perisian yang sudah lapuk, anda boleh membuat pemacu "disatukan" bersama yang kedua -dua sistem operasi dapat mengakses dengan selamat menggunakan sistem fail NTFS.
Isi kandungan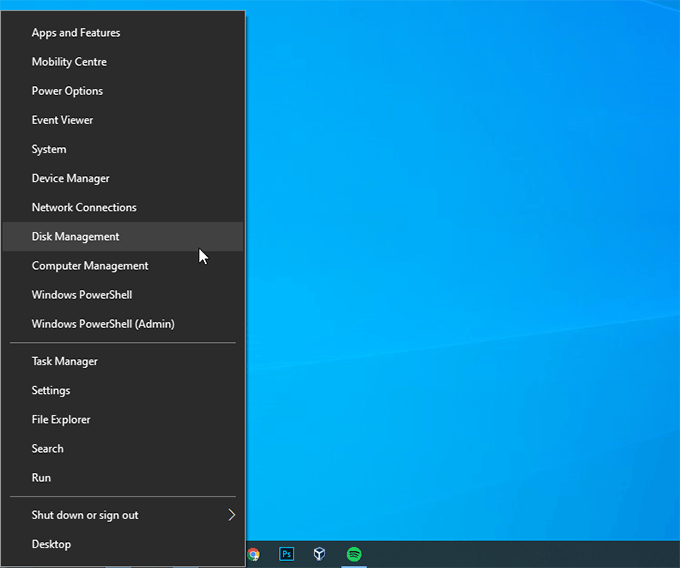
Dalam pengurusan cakera, anda akan melihat senarai pemacu pemacu anda. Bahagian atas akan menunjukkan "jilid", atau partisi, tersedia untuk anda. Bahagian bawah akan menunjukkan partisi yang diberikan kepada setiap pemacu dalam format yang lebih visual.
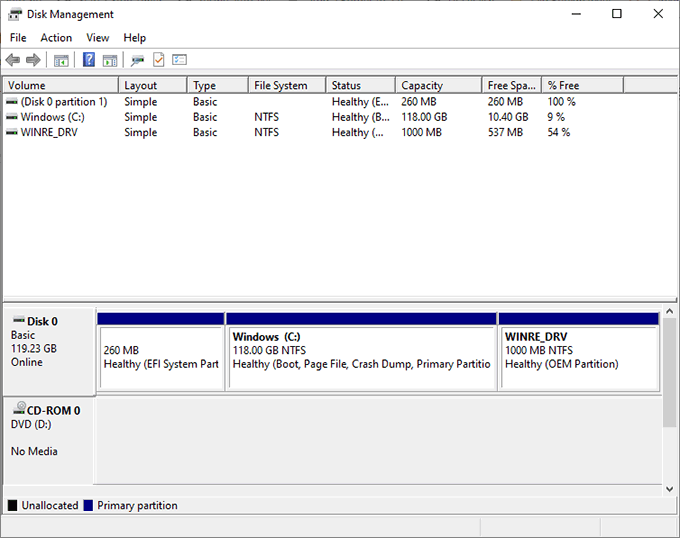
- Untuk memulakan saiz semula, klik kanan pada partition yang cukup besar pada pemacu pilihan anda. Pada partition Windows, ini mungkin menjadi sistem Windows anda (C :) Drive.
- Klik Mengecut kelantangan.
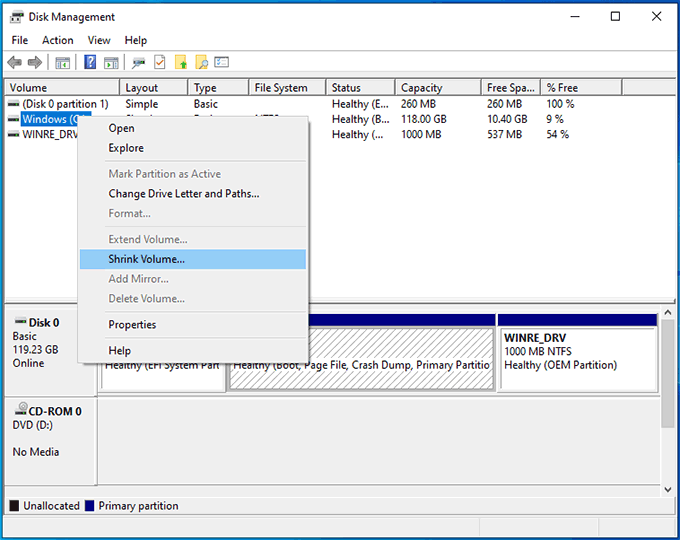
Windows akan menganalisis pemacu terlebih dahulu, yang mungkin mengambil masa sebentar. Sebaik sahaja selesai, anda akan melihat tetingkap, meminta anda memasukkan jumlah ruang yang anda ingin membebaskan di megabait.
- Taipkan jumlah yang sesuai untuk keperluan penyimpanan anda. Saiz memori penyimpanan agak luar biasa, jadi ingat bahawa 1GB tidak sama dengan 1000MB, tetapi 1024MB.
- Sebaik sahaja anda telah memilih jumlah storan yang anda ingin membebaskan, klik Mengecut.
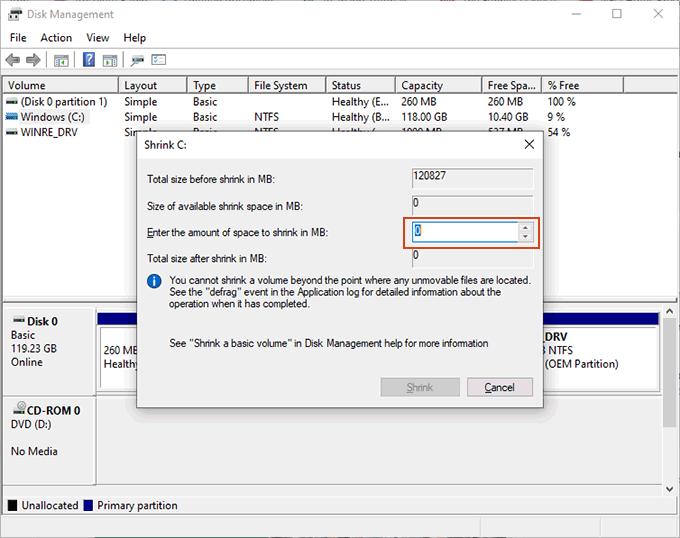
Sekiranya anda menghadapi masalah mengecilkan partition anda (misalnya, jika Mengecut butang kelabu), anda mungkin perlu melumpuhkan hibernasi buat sementara waktu. Ini disebabkan oleh cara menyimpan fail sistem tertentu.
Mewujudkan partisi anda
Sebaik sahaja cakera keras anda mempunyai ruang yang diperlukan, anda boleh bergerak untuk membuat partisi pemacu kongsi baru anda.
- Dalam pengurusan cakera, anda harus melihat ruang yang ada dilabelkan sebagai "tidak diperuntukkan". Klik kanan dan, dalam menu yang muncul, klik Volume mudah baru.
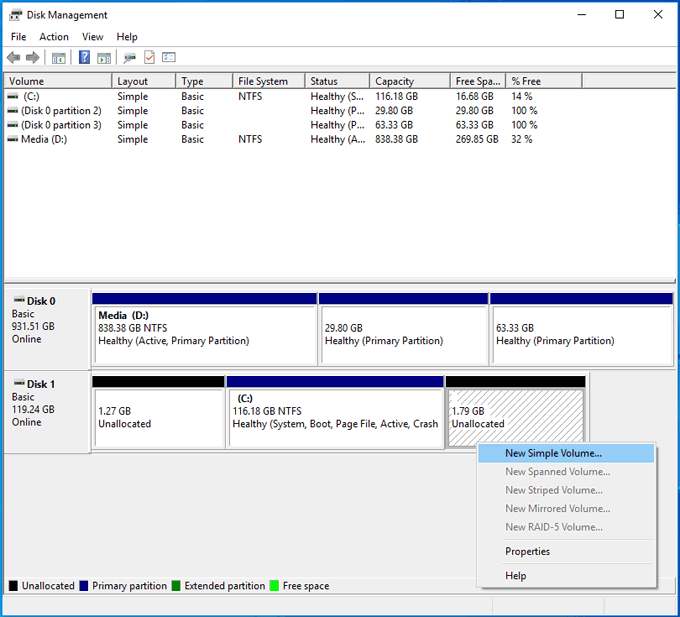
- Klik Seterusnya untuk mula. Masukkan saiz partition baru anda, menggunakan megabait, sebelum mengklik Seterusnya.
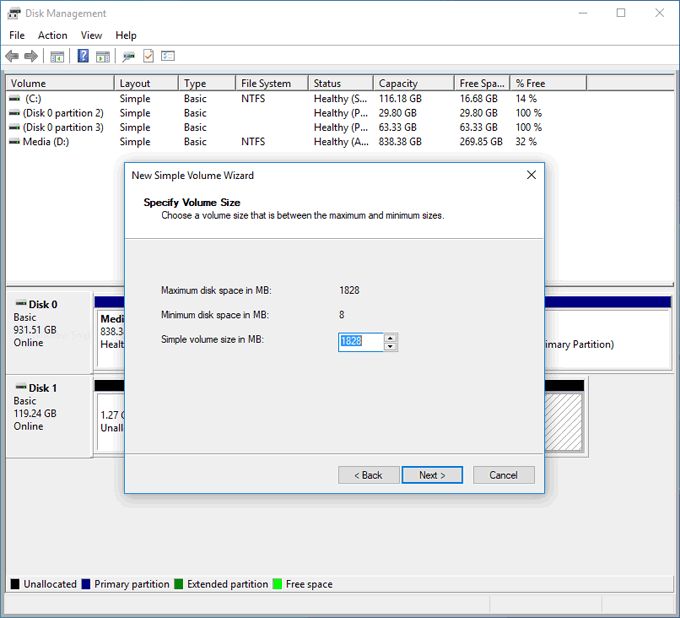
- Sahkan surat pemacu yang dipilih untuk pemacu baru anda sebelum mengklik Seterusnya.
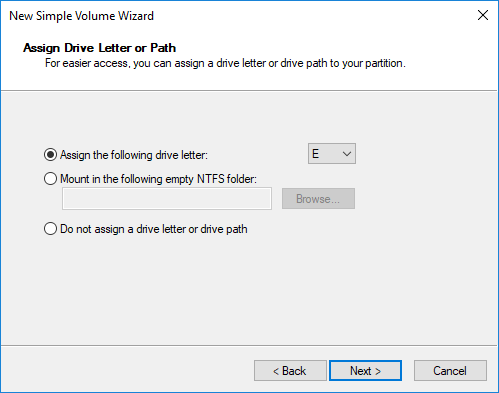
- Peringkat seterusnya akan mengesahkan tetapan yang anda perlukan untuk memformat partition setelah dibuat. Tetapan lalai mestilah baik, tetapi pastikannya Ntfs dipilih. Beri nama partition di bawah Label kelantangan bahagian, dan klik Seterusnya bersambung.
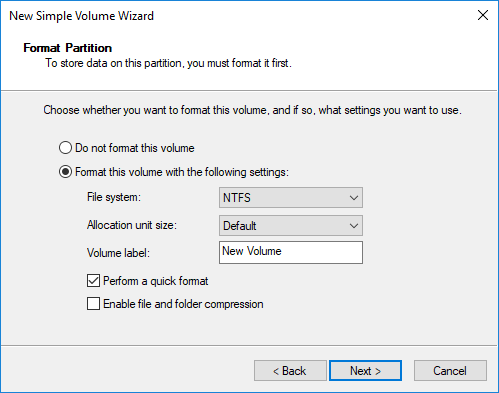
- Di peringkat akhir, klik Selesai Untuk memulakan proses membuat dan memformat partition pemacu baru anda.
Sekiranya anda menggunakan cakera keras yang lain, dan perlu memadam atau memformat mana -mana partisi yang ada, pengurusan cakera akan membolehkan anda melakukannya.
Anda boleh klik kanan mana-mana partisi yang ada, klik Padam kelantangan dan kemudian buat partition baru di ruang "tidak diperuntukkan", atau anda boleh memilih Format Untuk memformat partition sedia ada ke sistem fail NTFS.
Mengakses pemacu bersama anda
Sebaik sahaja anda telah membuat partition baru anda dan diformat, anda sepatutnya dapat mengaksesnya dalam Windows File Explorer.
Pengagihan Linux yang paling moden akan dapat membaca partition dengan sistem fail NTFS, terima kasih kepada NTFS-3G Pakej Pemandu. Ini telah dipasang dengan siaran Ubuntu dan Debian baru-baru ini, tetapi anda mungkin perlu memasangnya sendiri dalam pengagihan lain seperti Arch Linux.
Dalam kebanyakan kes, anda mungkin perlu memberi pengedaran anda sebagai "nudge" untuk melancarkan pemacu dan membolehkan anda mengakses. Di Ubuntu, misalnya, buka pengurus fail anda dan klik Lokasi lain. Cari partition anda dengan label yang anda berikan apabila anda diformat, kemudian ketik.
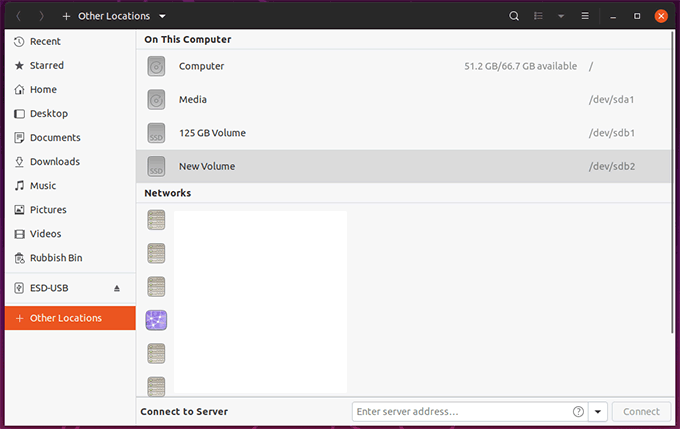
Ia kemudiannya akan dipasang dan dibuka, membolehkan anda mengakses sebarang fail di dalam, serta menambah atau memadamkannya. Sebarang fail yang anda tambahkan akan dapat diakses dari dalam Windows pada kali berikutnya anda menukar sistem.
- « Apa yang perlu dilakukan semasa pemacu USB anda tidak muncul
- Tor vs vpn - sekiranya anda menggunakan satu atau kedua -duanya? »

