Apa yang perlu dilakukan sekiranya kedai Windows tidak akan dibuka
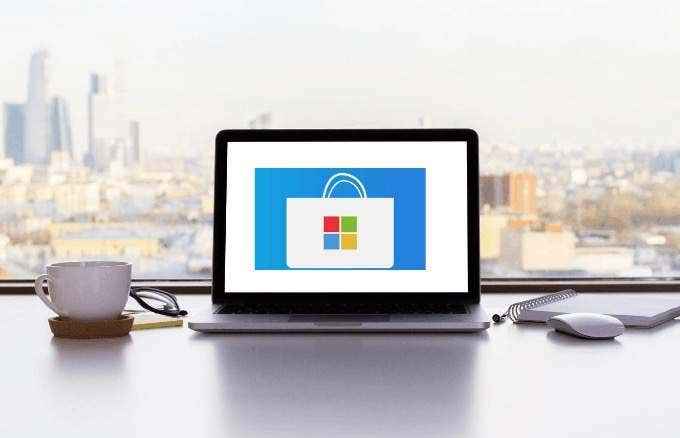
- 2098
- 283
- Wendell Shields
Kedai Windows, yang kini dikenali sebagai kedai Microsoft, adalah kedai digital rasmi yang disertakan dengan Windows 10 secara lalai. Anda boleh mencari aplikasi, perisian, peranti profesional dan peribadi, sumber, dan permainan untuk memuat turun dan menggunakan pada peranti Windows anda.
Untuk mengakses kedai Microsoft, anda boleh menggunakan versi web untuk melayari dan mencari item tambahan yang eksklusif untuk versi web. Anda juga boleh melayari dan memasang beberapa aplikasi percuma dari kedai Microsoft tanpa menandatangani Windows 10 menggunakan akaun Microsoft anda. Cara lain ialah menggunakan laman web kedai untuk aplikasi Windows.
Isi kandungan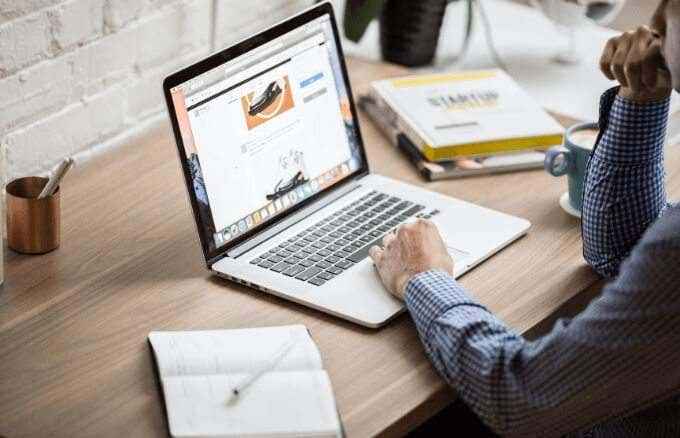
- Adakah tingkap terkini? Anda boleh menyemaknya dengan mengklik Mula> Tetapan> Kemas kini & Keselamatan> Kemas kini Windows> Semak kemas kini
- Adakah anda mendaftar dengan akaun Microsoft?
- Adakah pemandu GPU atau kad video anda terkini?
- Adakah kawalan akaun pengguna diaktifkan?
- Adakah anda mempunyai masalah sambungan rangkaian?
Sekiranya anda mengesahkan bahawa semua ini ada, tetapi kedai Windows masih tidak akan dibuka, cuba pembaikan berikut.
Periksa lokasi komputer, tarikh dan masa anda
Sekiranya tarikh dan masa komputer anda tidak tepat, kedai Windows tidak akan dibuka. Ini mungkin terdengar ganjil tetapi ia mempengaruhi bagaimana kedai berfungsi. Apabila kedai bot, ia menjejaki masa supaya selalu memeriksa untuk melihat apakah masa komputer anda dan masa kedai disegerakkan.
- Untuk menyemak dan menyesuaikan tetapan tarikh dan masa anda, klik Mula> Tetapan> Masa & Bahasa.
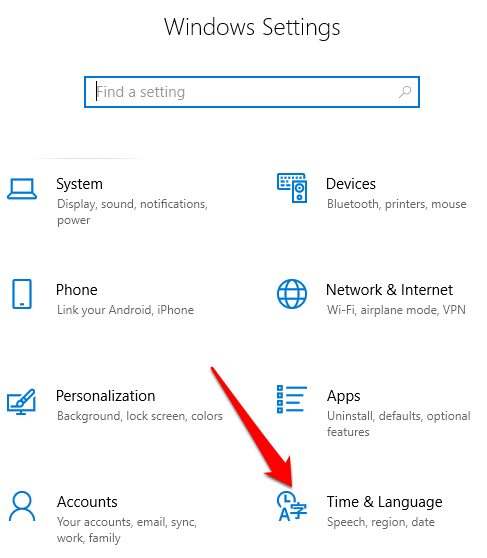
- Klik Masa tarikh Untuk mengesahkan tetapan tarikh dan masa komputer anda.
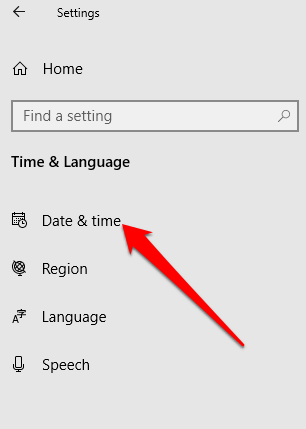
- Togol Tetapkan masa secara automatik slider ke Mati, tunggu untuk memproses permintaan anda, dan kemudian togolnya kembali ke Pada. Ini akan mengemas kini masa anda ke tetapan yang paling tepat.
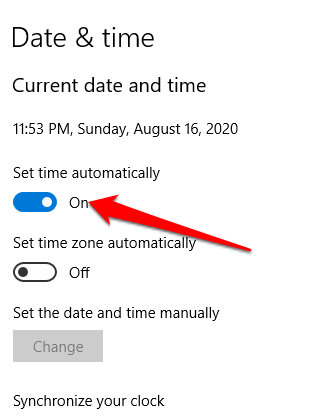
- Tetapan lokasi juga perlu ditetapkan untuk menunjukkan lokasi dan zon waktu semasa anda untuk kedai Windows dibuka dan berfungsi sebagaimana mestinya. Klik Mula> Tetapan> Masa & Bahasa.
- Klik Wilayah Untuk memeriksa lokasi anda.
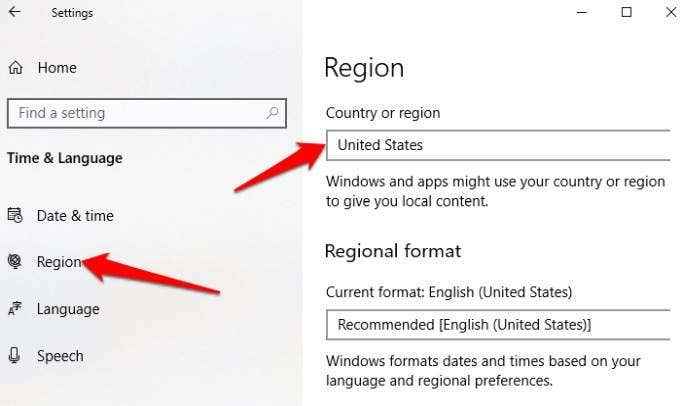
Sebaik sahaja tetapan lokasi, tarikh dan masa anda tepat, cuba buka kedai Windows sekali lagi dan lihat apakah ia berfungsi.
Kosongkan cache kedai Windows
Dari masa ke masa, cache kedai Windows mungkin rosak. Ini boleh menyebabkan kedai tidak membuka atau berfungsi dengan baik. Membersihkan cache kedai dapat membantu menyelesaikan masalah atau gangguan yang mendasari.
- Untuk membersihkan cache kedai, klik kanan Mula> Jalankan dan jenis wsreset.exe. Tekan Masukkan atau klik okey.
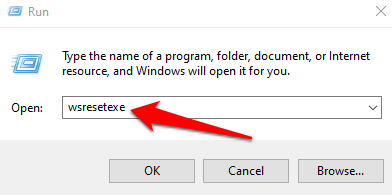
- Tetingkap arahan arahan kosong akan muncul dan ditutup selepas beberapa saat. Pada masa ini, cache akan ditetapkan semula, dan apabila tingkap ditutup, anda boleh cuba membuka kedai Windows lagi.
Kemas kini kedai Windows dan Windows
Microsoft sentiasa menyediakan kemas kini dan pembetulan pepijat untuk pengguna Windows. Seperti yang kerap seperti kemas kini Windows 10 mungkin datang, mereka mungkin menjadi pembetulan yang anda perlukan untuk memperbaiki kedai Windows dan membuatnya berfungsi semula.
- Untuk mengemas kini Windows dan Windows Store, klik Mula> Tetapan dan Pilih Kemas kini & Keselamatan.
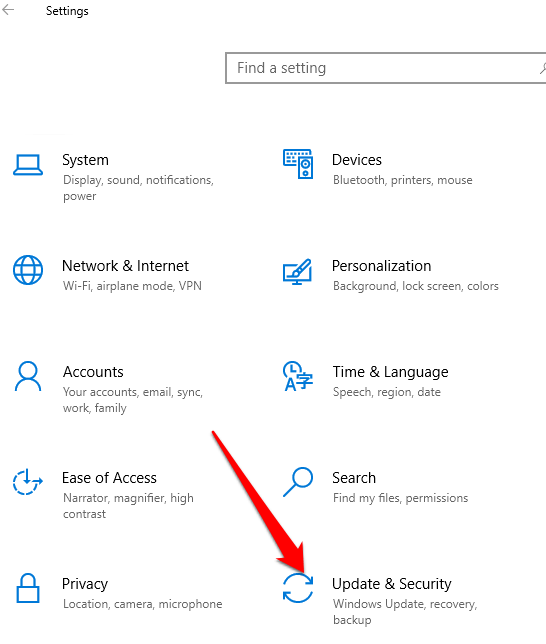
- Klik Kemas kini Windows> Periksa kemas kini dan biarkan Windows menyemak dan memasang kemas kini yang belum selesai.
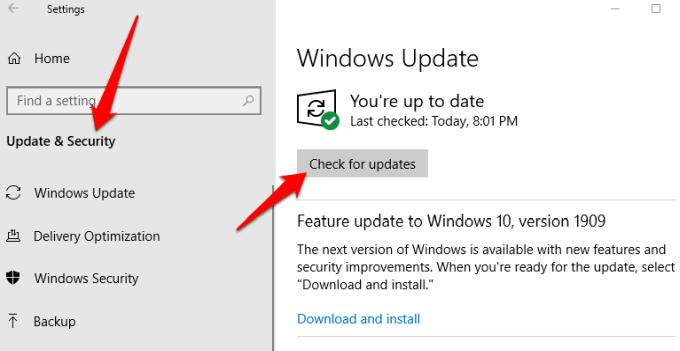
- Sekiranya anda berjaya mengemas kini Windows, cuba dan buka kedai Windows untuk mengemas kini. Sekiranya kedai dibuka, klik tiga titik di sebelah kanan atas dan pilih Muat turun dan kemas kini. Klik Dapatkan kemas kini untuk mengemas kini kedai.
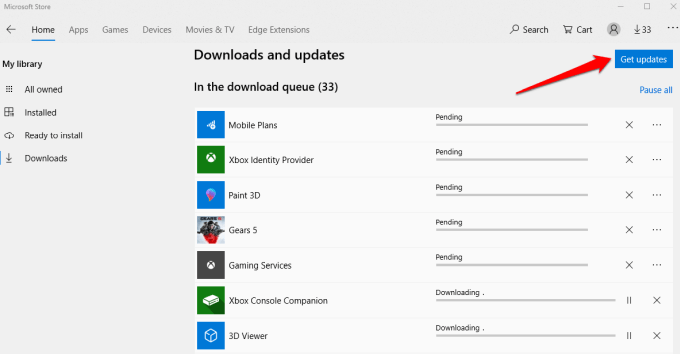
Tetapkan semula Windows Store
Sekiranya kedai Windows masih tidak akan dibuka, anda boleh menetapkannya kembali ke tetapan lalai.
Catatan: Menetapkan semula kedai Windows akan membersihkan tetapan, keutamaan, dan butiran log masuk antara lain, tetapi tidak memadamkan pembelian atau aplikasi yang dipasang anda.
- Klik Mula> Tetapan dan pilih Aplikasi.
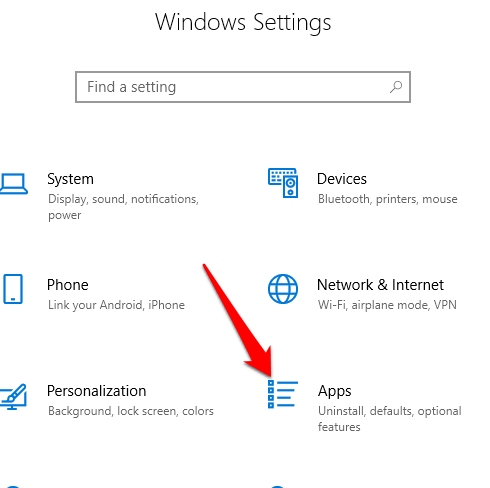
- Klik Kedai Microsoft.
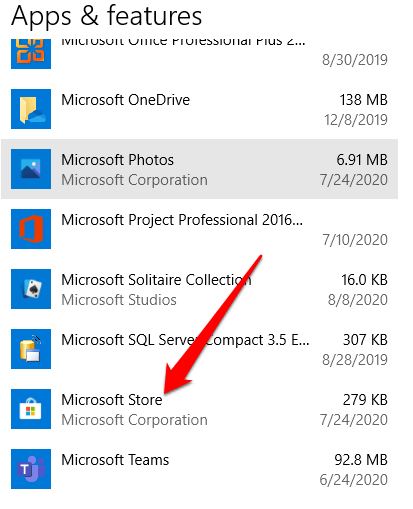
- Seterusnya, klik Pilihan lanjutan.
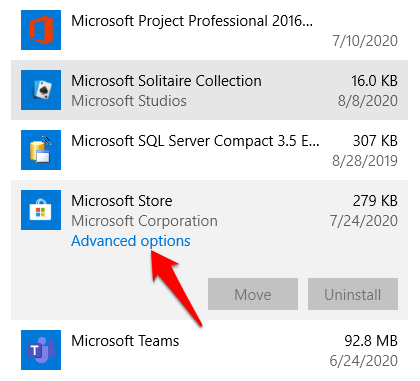
- Klik Tetapkan semula. Amaran akan kelihatan mengatakan bahawa data aplikasi akan dipadamkan.
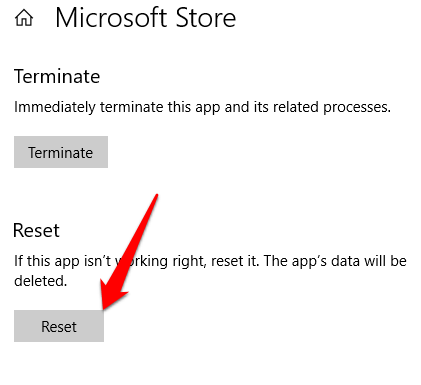
- Klik Tetapkan semula sekali lagi.
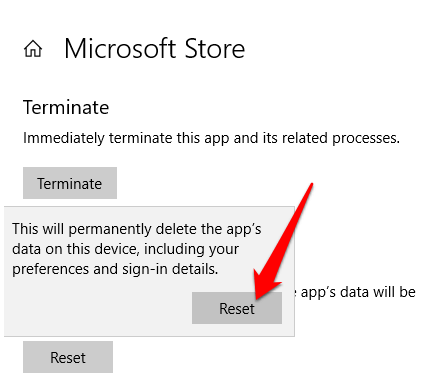
Mengambil pemilikan folder WindowsApp
Folder WindowsApp mengandungi semua aplikasi yang dipasang secara automatik pada cakera keras anda, tetapi tidak mudah diakses. Sekiranya anda bukan pemilik folder WindowsApp di komputer anda, kedai Windows mungkin tidak berfungsi dengan baik.
Anda perlu menetapkan diri anda sebagai pemilik folder dan mempunyai kawalan penuh ke atasnya untuk membolehkan kedai dibuka dan berfungsi dengan baik.
- Untuk mengambil pemilikan folder WindowsApp, buka Penjelajah fail dan pergi ke Cakera tempatan (c):> fail program folder.
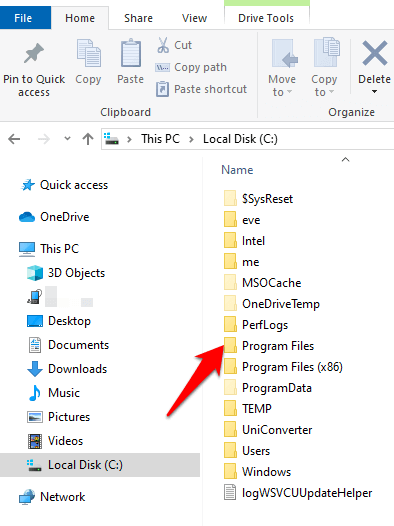
- Klik pada Lihat tab dan pilih Item Tersembunyi Untuk melihat folder WindowsApps.
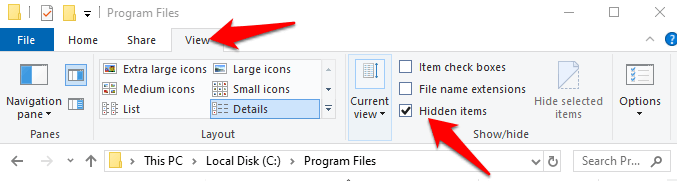
- Untuk membuka folder, klik kanan di atasnya dan pilih Sifat dari menu konteks.
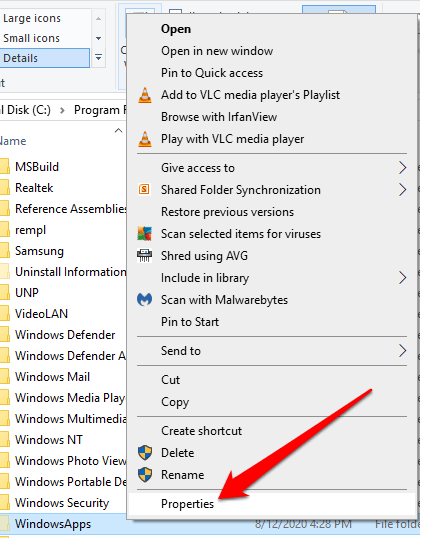
3. Klik Keselamatan tab di tetingkap Properties dan kemudian klik Lanjutan.
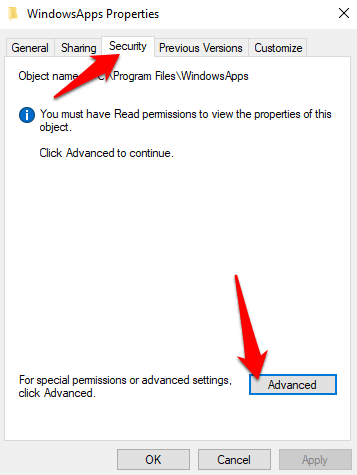
- Klik Ubah pautan dalam Tetapan Keselamatan Lanjutan.
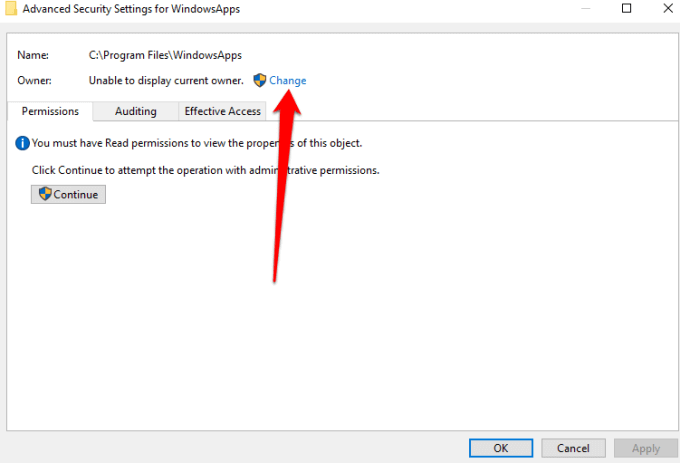
- Masukkan nama pengguna pentadbir anda di Pilih pengguna atau kumpulan tetingkap. Klik pada Nama Semak butang, dan kemudian klik okey.
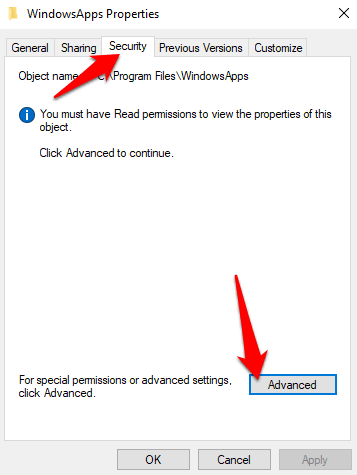
- Sebelum menggunakan perubahan, pilih Ganti pemilik pada kontena sub dan objek kotak semak. Dengan cara ini, anda akan dapat berinteraksi dengan fail dan folder lain dalam folder WindowsApps. Klik okey Untuk menyelamatkan perubahan.
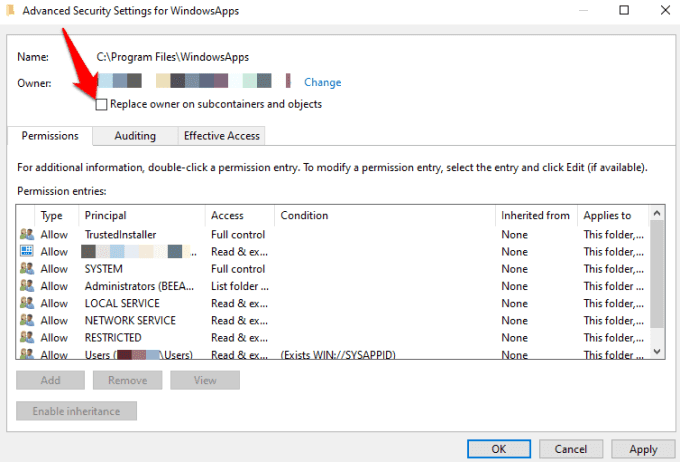
Sebaik sahaja anda telah mengambil pemilikan folder WindowsApp, buka dan periksa sama ada anda boleh melancarkan Windows Store.
Semak tetapan proksi
Kedai Windows tidak boleh dibuka atau berfungsi dengan baik jika tetapan rangkaian peranti anda dikonfigurasikan dengan tidak betul. Dalam kes sedemikian, tetapan proksi yang salah dikonfigurasikan boleh menjejaskan kedai Windows.
Untuk menyelesaikan masalah dan dapatkan kedai Windows berfungsi semula, nyahdayakan proksi dan nyahpasang mana -mana VPN jika anda memasangnya.
- Periksa tetapan proksi anda juga. Anda boleh melakukan ini dengan mengklik Mula> Tetapan> Rangkaian & Internet.
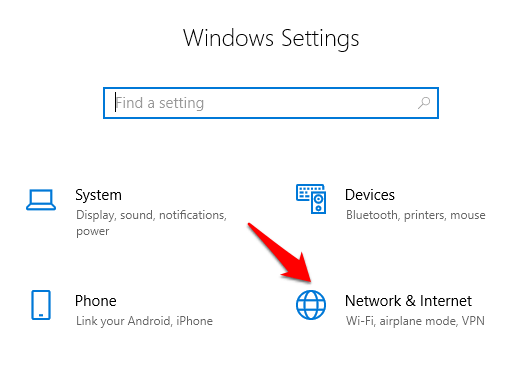
- Pilih Proksi.
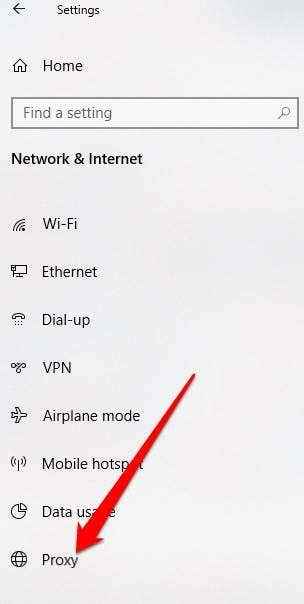
- Di bawah Persediaan Proksi Manual, Tetapkan Gunakan Pelayan Proksi ke Mati, dan kemudian cuba membuka kedai Windows lagi.
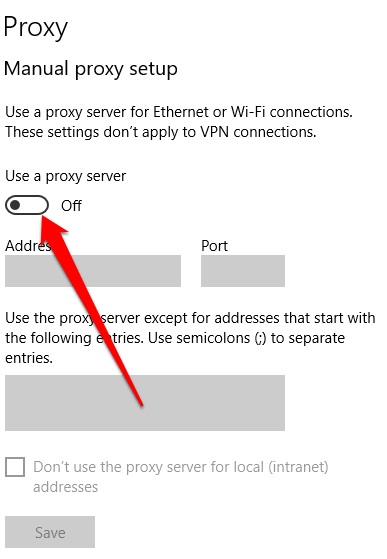
Edit pendaftaran
Sekiranya anda cuba membuka kedai Windows dan mendapatkan ralat sambungan, menyemak dan mengedit pendaftaran akan membantu mencegah masalah selanjutnya yang boleh dibawa oleh ralat tersebut. Sentiasa pastikan untuk membuat sandaran pendaftaran sebelum membuat perubahan di sana.
- Klik kanan Mula> Jalankan dan jenis regedit di kotak lari. Klik OK atau tekan ENTER untuk membuka editor pendaftaran.
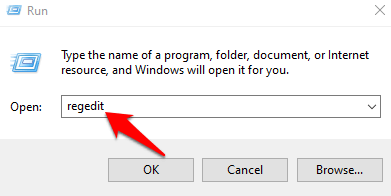
- Navigasi ke laluan folder:
Hkey_local_machine \ software \ microsoft \ windows nt \ currentversion \ networklist \ profiles
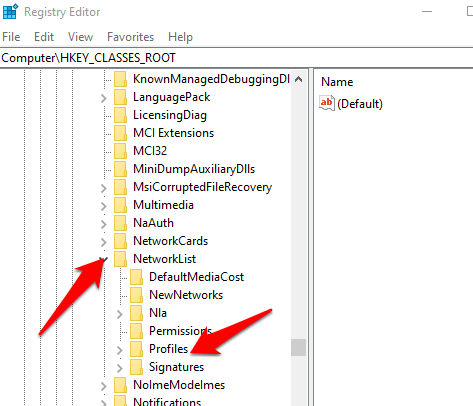
- Klik kanan Profil> keizinan.
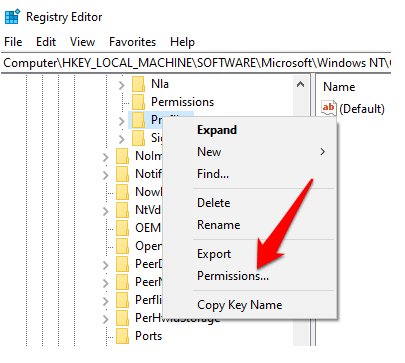
- Klik Lanjutan.
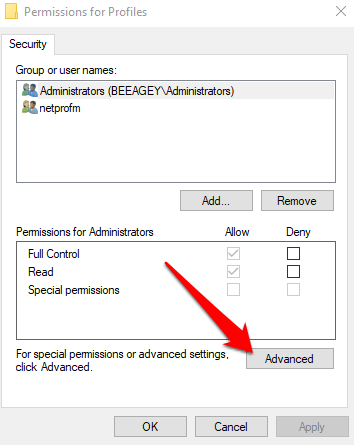
- Periksa Gantikan semua penyertaan kebenaran objek kanak -kanak dengan entri kebenaran yang diwarisi dari objek ini kotak. Klik okey, Mulakan semula komputer anda, dan cuba buka kedai Windows lagi.
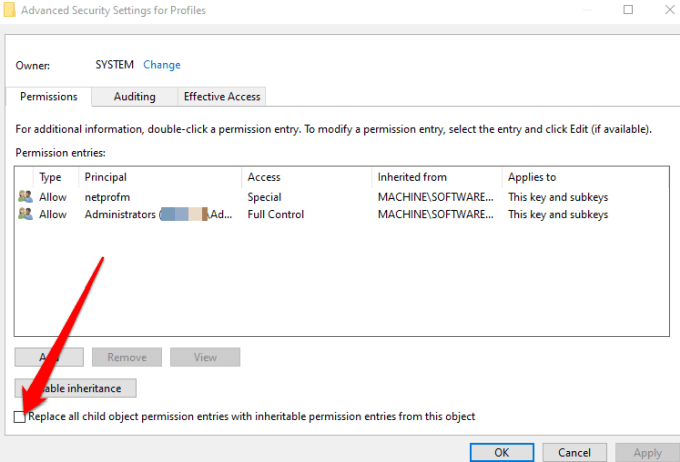
Tukar alamat DNS
Kadang -kadang anda mungkin melihat 0x80131500 Ralat semasa cuba membuka kedai Windows. Dalam kes ini, komputer anda mungkin menyambung ke Internet melalui pelayan DNS yang diberikan secara automatik oleh persediaan rangkaian rumah anda atau ISP anda.
- Anda boleh menukar alamat pelayan DNS dengan mengklik Mula> Tetapan> Rangkaian & Internet> Status> Tukar Pilihan Penyesuai.
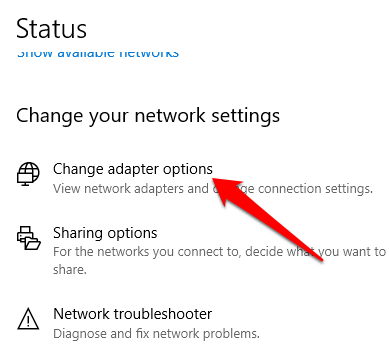
- Klik kanan sambungan rangkaian anda, klik Sifat.
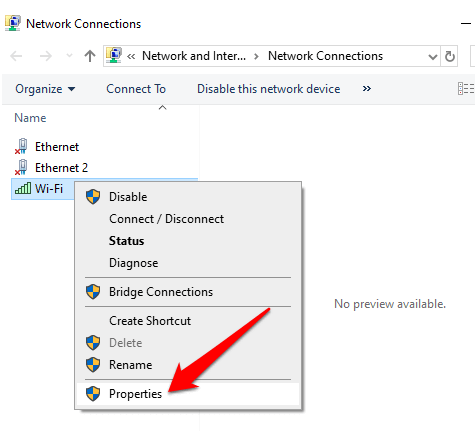
- Tatal ke bawah, klik IPv4 (Protokol Internet Versi 4) dan kemudian pilih Sifat.
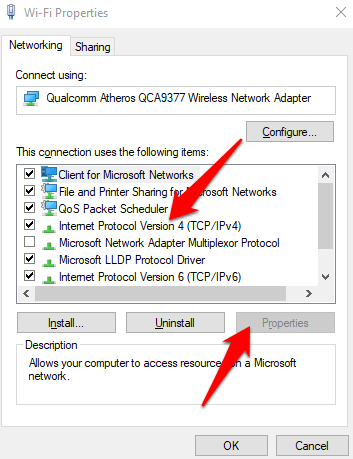
- Klik pada Gunakan alamat DNS berikut, dan masukkan 1.1.1.1 di dalam Kotak pelayan DNS yang lebih disukai. Klik okey dan kemudian cuba membuka kedai Windows lagi. Ini menggunakan Cloudflare untuk DNS anda, tetapi anda boleh membaca panduan kami di pelayan DNS awam terbaik jika anda mahukan lebih banyak pilihan.
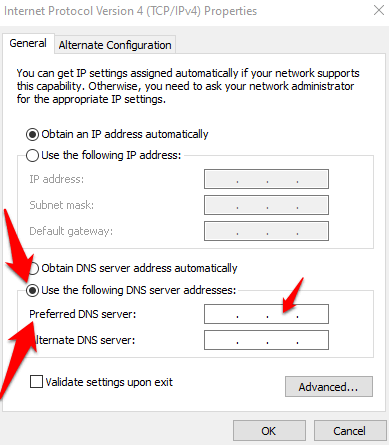
Daftar semula Windows Store
Ia tidak mudah untuk menyahpasang Windows Store, tetapi anda boleh mendaftarkannya semula di komputer anda.
- Klik kanan Mula> Windows PowerShell (admin).
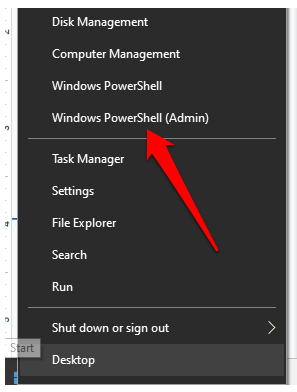
- Masukkan arahan berikut dan tekan Enter:
"& $ manifest = (get-appxpackage microsoft.Windows Store).InstallLocation + '\ AppxManifest.xml '; Add -appxpackage -disabledevelopmentmode -register $ manifest "
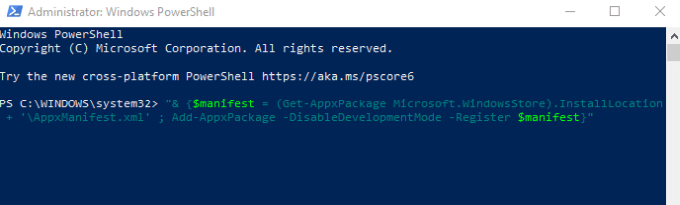
Tutup PowerShell dan cuba membuka Windows Store lagi.
Pasang semula Windows Store
Sekiranya semuanya gagal, pasangkan semula kedai Windows. Anda boleh melakukan ini melalui Windows PowerShell.
- Klik kanan Mula> Windows PowerShell (admin) dan taip: get -appxpackage -allusers
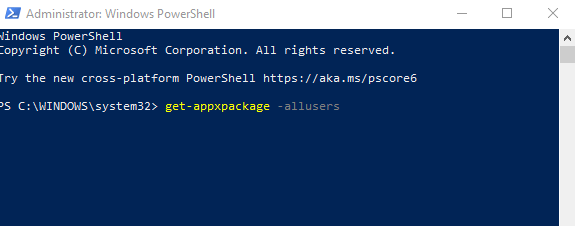
- Cari Microsoft Windows Store kemasukan, pergi ke PakejFullName Talian dan salin maklumat di sana ke papan klip. Ia akan kelihatan seperti ini: Microsoft.Windowsstore_12007.1001.2.0_X64__8WEKYB3D8BBWE (Nombor kedai akan kelihatan berbeza dari yang ada dalam contoh kami).
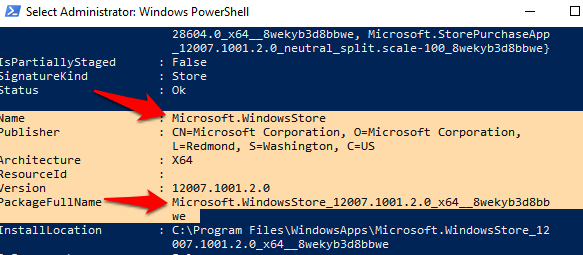
- Di Windows PowerShell, taipkan Keluarkan-AppxPackage diikuti dengan ruang, dan kemudian tampal nama package anda disalin ke papan klip. Packagename mungkin kelihatan seperti ini:
Buang-AppxPackage Microsoft.WindowsStore_ (nombor) _x64__8WEKYB3D8BBWWE
Tekan Enter untuk menjalankan arahan.
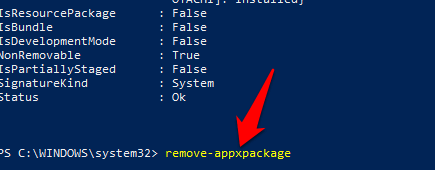
- Mulakan semula komputer anda dan pasang semula Windows Store. Untuk melakukan ini, kembali ke PowerShell dan taip:
Tambah -AppxPackage -Register "C: \ Program Files \ WindowsApps \ Microsoft.WindowsStore_11804.1001.8.0_X64__8WEKYB3D8BBWE \ AppxManifest.XML "-DisableDevelopmentMode
Dapatkan Windows Store anda kembali
Kami harap anda sekarang tahu apa yang harus dilakukan jika kedai Windows tidak akan dibuka. Anda juga boleh menggunakan aplikasi Xbox untuk membeli dan menjalankan permainan yang sama yang anda jalankan melalui kedai. Aplikasi Xbox juga menawarkan ciri-ciri fokus wanita lain bersama-sama dengan faedah tambahan senarai rakan.

