Cara menyambungkan xbox anda ke PC Windows anda
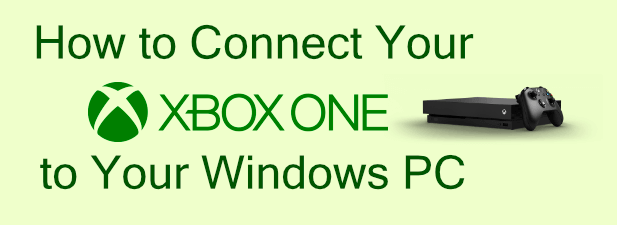
- 5051
- 1194
- Dana Hammes
Sebagai peranti berasaskan Windows, Xbox mempunyai banyak persamaan dengan PC Windows biasa. Xbox adalah salah satu konsol terbaik untuk berinteraksi dengan PC Windows, dengan keupayaan untuk menstrim permainan, berkongsi kandungan media, dan banyak lagi. Sekiranya anda mahukan pengalaman multimedia yang lancar, menggabungkan Xbox dan PC Windows masuk akal.
Selagi anda mempunyai persediaan rangkaian yang betul, ini adalah proses yang mudah untuk menyambungkan Xbox ke PC. Anda memerlukan kedua -dua peranti di rangkaian yang sama dan, jika anda ingin menstrim kandungan, sambungan Ethernet lebih disukai. Sekiranya anda ingin mengetahui cara menyambungkan Xbox anda ke PC Windows, inilah yang perlu anda lakukan.
Isi kandungan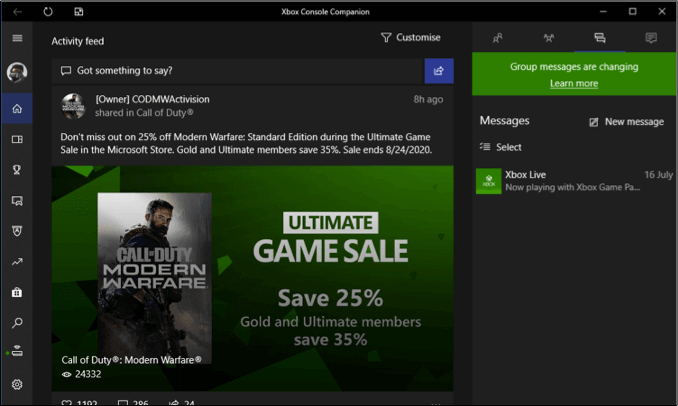
Aplikasi Xbox Console Companion dipasang pada semua PC Windows, sebagai sebahagian daripada rancangan Microsoft untuk mengintegrasikan kedua -dua perkhidmatan tersebut. Sekiranya anda mempunyai akaun pengguna tempatan, anda perlu log masuk menggunakan akaun Microsoft anda untuk menggunakan pengguna akaun Microsoft yang sedia ada aplikasinya akan menemui aplikasi tersebut secara automatik.
- Walaupun aplikasi Xbox dikaitkan dengan akaun Microsoft anda, ia tidak akan menyambung secara automatik ke Xbox-anda perlu melakukan ini secara manual. Untuk melakukan ini, tekan Sambungan ikon di menu kiri aplikasi Xbox di PC anda.
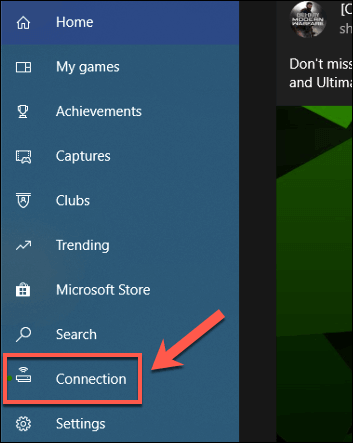
- Di dalam Sambungkan ke Xbox One anda tetingkap, klik Tambah peranti ikon di bahagian kanan atas.
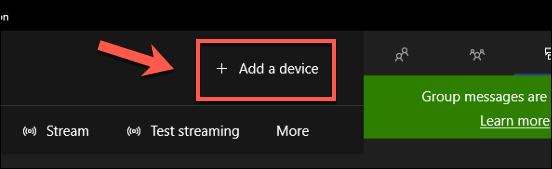
- Windows akan mencari konsol Xbox One anda secara automatik. Sekiranya ia mengesannya, tekan Sambung butang. Sekiranya anda perlu melakukan ini secara manual, taipkan alamat IP untuk xbox anda di dalam kotak yang disediakan, maka tekan Sambung Untuk menyambung ke sana.
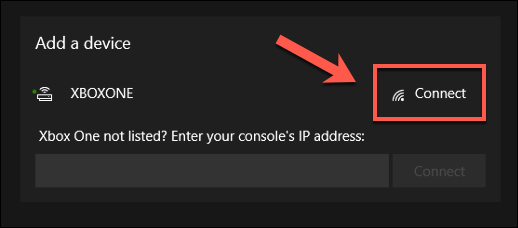
- Sekiranya anda tidak dapat menyambung, anda mungkin perlu membenarkan sambungan streaming dalam tetapan xbox anda. Untuk melakukan ini, buka tetapan Xbox anda dan pergi ke Peranti & Streaming> Sambungan Peranti. Pastikan bahawa Benarkan bermain untuk streaming, biarkan streaming permainan ke peranti lain dan Hanya dari profil yang ditandatangani pada xbox ini Tetapan dipilih atau diaktifkan.
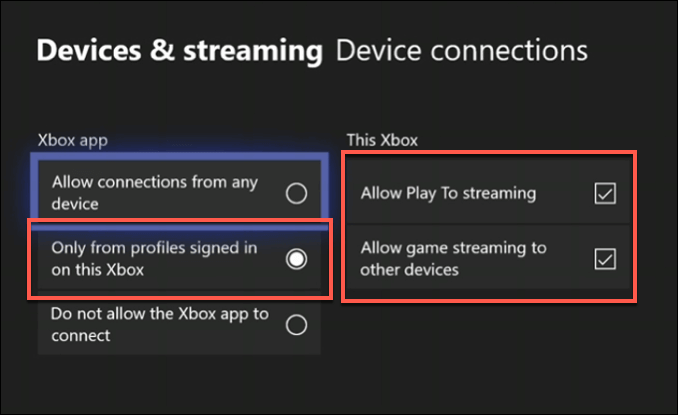
- Setelah Xbox ditambah, anda harus melihatnya disenaraikan di dalam anda Sambungan tab. Dari sini, anda boleh menghidupkan atau mematikan Xbox, lihat permainan atau aplikasi yang sedang dibuka, menguji kualiti streaming, atau mengalirkan Xbox ke PC anda dengan menekan Aliran.
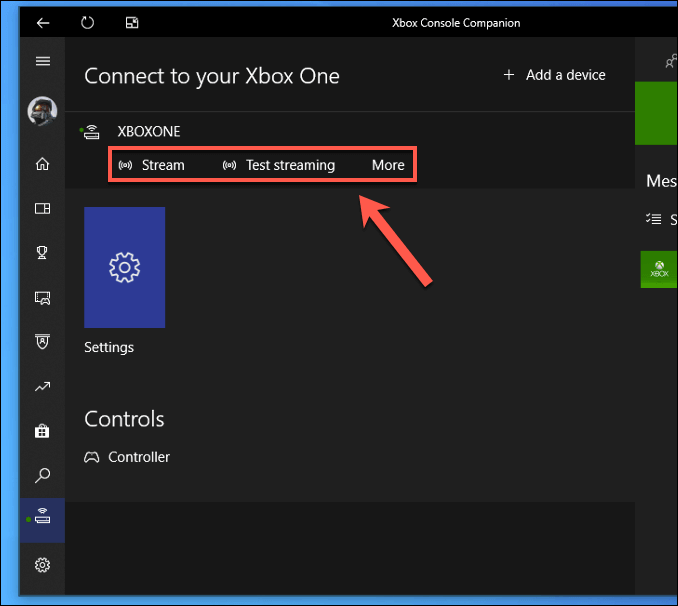
Streaming Xbox Games ke Windows PC
Anda boleh mengalirkan permainan xbox ke PC anda dari Sambungan tab di Xbox Console Companion aplikasi.
- Di dalam Sambungan tab, tekan Aliran butang untuk memulakan streaming konsol Xbox One ke PC anda.
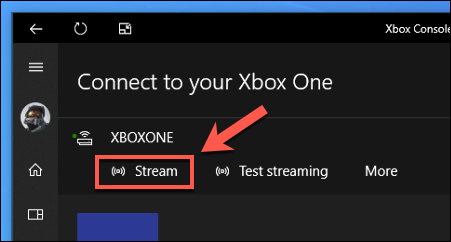
- Sebaik sahaja anda telah menubuhkan aliran, anda perlu memutuskan sama ada anda ingin menyambungkan pengawal Xbox One anda ke PC anda atau terus mengendalikannya dari xbox anda. Sekiranya xbox anda jauh lebih jauh, anda mungkin ingin menyambungkannya ke PC anda. Sebaik sahaja anda bersedia untuk meneruskan, tekan Teruskan.
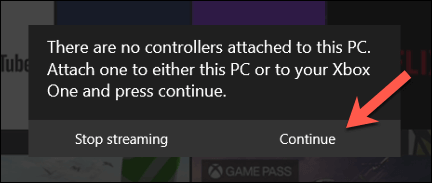
- Menggunakan pengawal xbox anda, anda boleh menavigasi menu Xbox One anda seperti biasa. Mainkan permainan dengan memilihnya dari Permainan dan aplikasi saya menu.
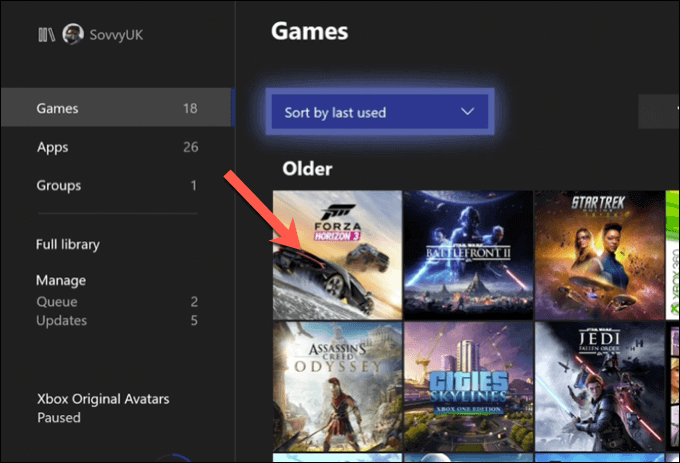
Kandungan media streaming ke Xbox menggunakan Microsoft Movies & TV
Walaupun kebanyakan pengguna mungkin akan berminat untuk menyambung dan mengawal Xbox mereka ke PC untuk alasan permainan, anda boleh menstrim kandungan media lain ke Xbox menggunakan Playto ciri. Ini membolehkan aplikasi yang berkebolehan playto lain untuk menstrim kandungan dari Windows ke Xbox (dan sebaliknya).
- Anda perlu memastikan bahawa streaming playto didayakan terlebih dahulu. Untuk melakukan ini, buka tetapan Xbox anda dan pergi ke Peranti & Streaming> Sambungan Peranti, memastikan bahawa Benarkan bermain untuk streaming Tetapan diaktifkan.
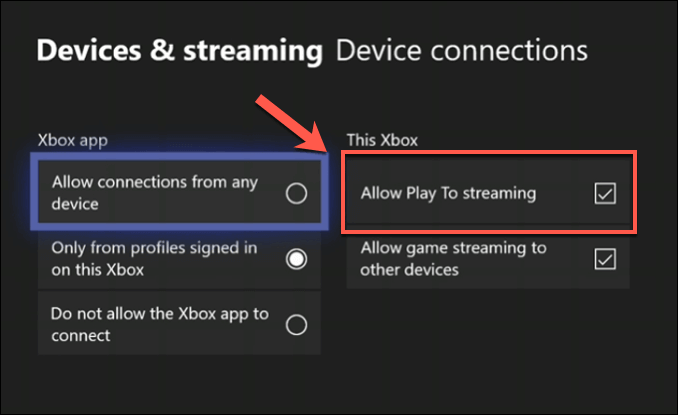
- Di dalam anda Tingkap Tetapan (klik kanan menu Mula dan tekan Tetapan untuk mengaksesnya), tekan Peranti> Bluetooth & Peranti Lain> Tambah Bluetooth atau peranti lain.
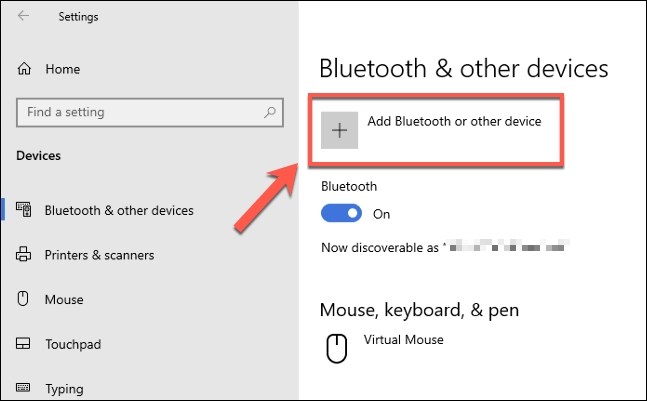
- Di dalam Tambah peranti menu, pilih konsol Xbox One anda dari senarai setelah proses pengimbasan selesai.
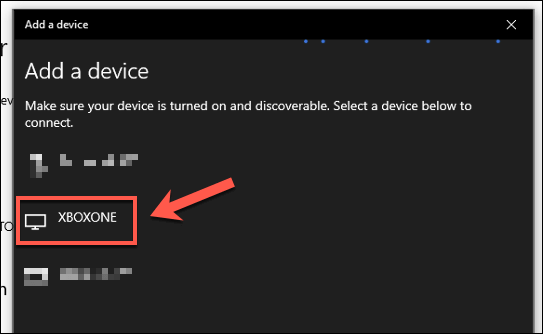
- Windows akan mengesahkan bahawa sambungan telah ditubuhkan. Klik Selesai untuk mengesahkan.
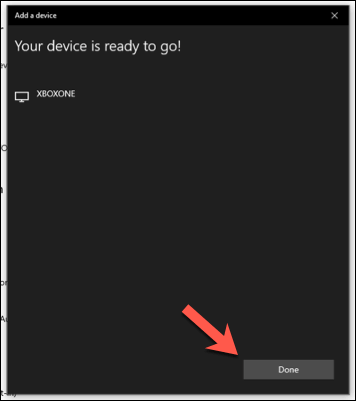
Anda kini boleh menstrim kandungan dari Microsoft Filem & TV aplikasi media. Anda memerlukan aplikasi yang sama dipasang pada kedua -dua Xbox dan PC anda untuk berfungsi.
- Untuk melakukan ini dalam aplikasi Filem & TV, tekan ikon menu tiga titik Di sudut kanan bawah bar main balik semasa anda bermain kandungan. Dari menu Pilihan, klik Dilemparkan ke peranti.
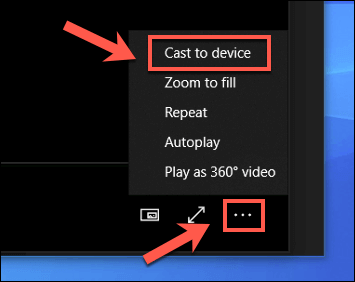
- Di dalam Sambung menu, pilih konsol Xbox One yang disambungkan. Ini akan membuka aplikasi Filem & TV di Xbox anda dan menstrim kandungan dari PC anda untuk main balik.
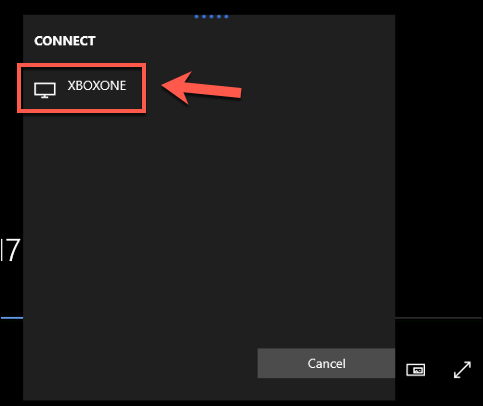
Kandungan media streaming ke xbox menggunakan Kodi
Sekiranya anda lebih suka menggunakan aplikasi media alternatif, maka aplikasi seperti Kodi boleh dipasang pada xbox anda. Kodi menyokong pelbagai pilihan main balik media, termasuk keupayaan untuk mengakses saham rangkaian dari Windows PC atau peranti penyimpanan rangkaian lain yang dilampirkan.
- Di Windows, anda boleh berkongsi mana-mana folder dengan mengklik kanan dan menekan Sifat. Di dalam Berkongsi Tab, klik Berkongsi Untuk berkongsi folder, memastikan anda memilih akaun pengguna anda dalam tetingkap berikut.
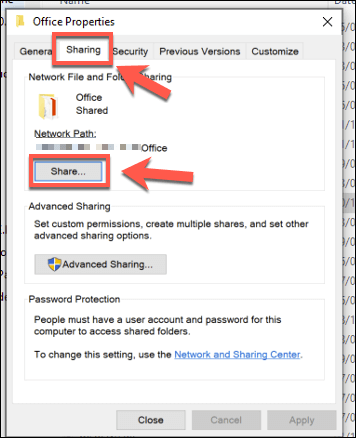
- Di Kodi di Xbox anda, anda perlu mengaktifkan perkongsian rangkaian menggunakan protokol SMB yang digunakan oleh Windows. Untuk melakukan ini, buka Tetapan> Tambahan> Tambahan saya> sistem fail maya dan pilih Sokongan SMB (LIBSMB2) pilihan.
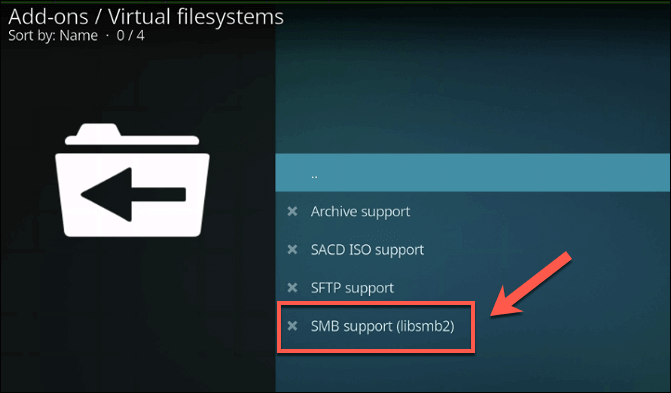
- Dalam tetingkap Pilihan Plugin, tekan Membolehkan Untuk membolehkan plugin.
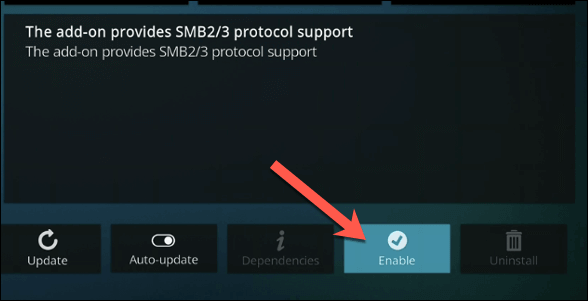
- Dengan SMB diaktifkan, kini anda boleh mengakses saham Windows Network dari Tetapan> Pengurus Fail Menu di Kodi. Dari sana, tekan Tambah sumber.
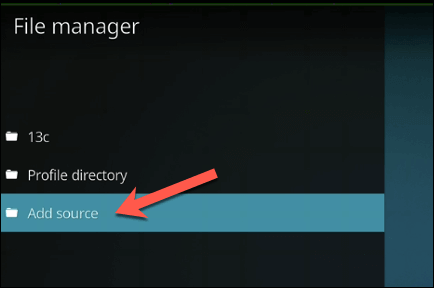
- Di dalam Tambah sumber fail tetingkap, tekan Semak imbas.
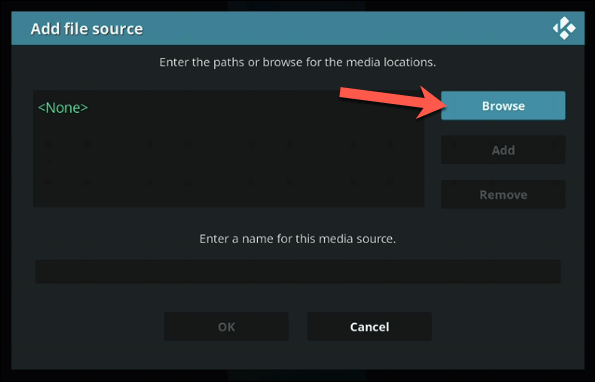
- Di dalam Semak imbas bahagian baru tetingkap, pilih Windows Network (SMB).
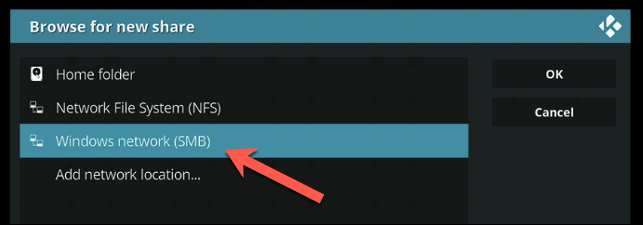
- Senarai peranti rangkaian anda akan muncul. Cari PC anda yang disenaraikan di sini, kemudian pilih bahagian rangkaian dari senarai pilihan sebelum mengklik okey.
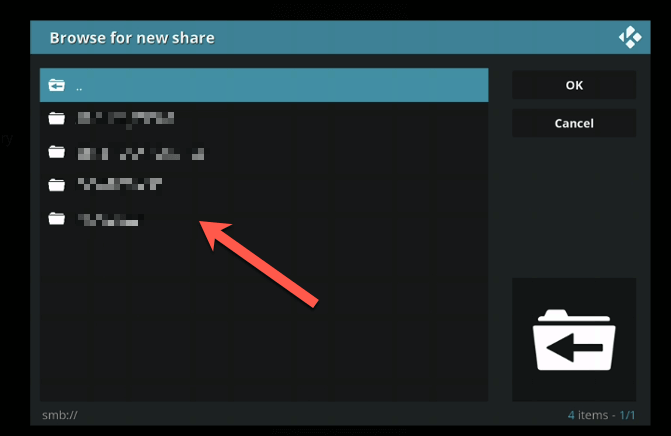
- Sekiranya anda perlu memberikan nama pengguna dan kata laluan untuk menyambung, pilih Tambah lokasi rangkaian sebaliknya. Pilih Windows Network (SMB) daripada Protokol menu drop-down, kemudian pilih lokasi, nama pengguna, dan kata laluan menggunakan pilihan yang disediakan.
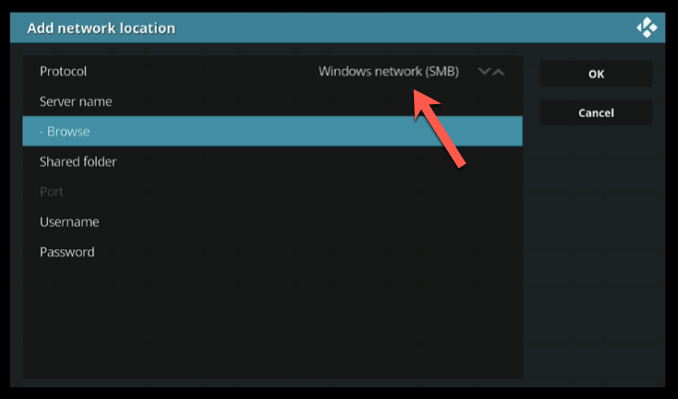
Sebaik sahaja bahagian telah ditambah ke tetapan Kodi anda, anda harus melihatnya disenaraikan di bawah pelbagai kategori media (misalnya. Video> Fail) di skrin utama Kodi anda. Dari sana, anda boleh memilih mana -mana fail media untuk main balik dari PC anda ke xbox anda.
Xbox Gameplay dari PC Windows anda
Sekarang anda tahu cara menyambungkan Xbox anda ke PC Windows, anda boleh memanfaatkan sepenuhnya keupayaan multimedia kedua -dua peranti. Menggunakan aplikasi Xbox, anda boleh menstrimkan dan mengawal Xbox anda dari PC anda, serta aliran jenis kandungan media lain dari PC anda ke xbox anda dengan cara yang lain.
Untuk peminat permainan klasik, Xbox memberi anda alasan yang sempurna untuk mengambil pengawal, dengan keserasian yang hebat dengan konsol Xbox yang lebih tua. Sekiranya anda pelanggan untuk pas permainan Xbox, anda juga boleh memainkan permainan lulus permainan anda di PC, dengan akses dikongsi di seluruh akaun Microsoft anda.
- « Apa yang perlu dilakukan sekiranya kedai Windows tidak akan dibuka
- Cara membuat panggilan whatsapp menggunakan siri »

