Apa yang perlu dilakukan sekiranya desktop atau asal EA tidak akan dibuka

- 1799
- 570
- Don Will
Permainan PC telah lama melepasi era CD dan DVD-setiap permainan yang bernilai kini boleh didapati dalam talian. Platform seperti Steam dan EA's Origin dan EA Desktop Apps membolehkan anda membeli, memuat turun, dan bermain permainan kegemaran anda tanpa meninggalkan rumah anda, selagi sambungan anda cukup baik.
Sekiranya Desktop atau Asal EA tidak dibuka atau tidak berfungsi dengan baik, bagaimanapun, anda tidak akan dapat memanfaatkan backlog EA AAA Classics, dari Star Wars ke Battlefield. Syukurlah, kebanyakan pengguna boleh menyelesaikan masalah aplikasi EA dengan beberapa langkah penyelesaian masalah yang biasa, yang telah kami terperinci secara terperinci di bawah.
Isi kandungan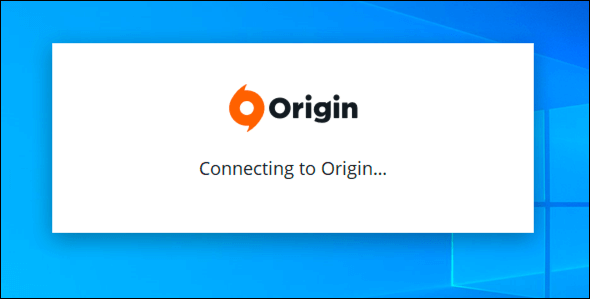
Walaupun asal adalah kemungkinan penyebab masalahnya, jangan diskaun tingkap atau perkakasan anda sama ada. Kemas kini sistem yang hilang, pemacu grafik yang sudah lapuk, fail sistem rasuah-semua cukup untuk menghentikan asal dari bekerja di PC anda.
Isu -isu ini juga mungkin menimbulkan masalah kepada pengguna EA Desktop, aplikasi permainan yang diharapkan EA berharap untuk menggantikan asal pada masa depan. Syukurlah, anda boleh membaiki isu -isu ini di asal atau desktop EA dengan mudah (selagi perkakasan PC anda tidak gagal).
Sebaik sahaja anda telah memeriksa prestasi PC anda, anda boleh menjalankan beberapa langkah biasa untuk menetapkan asal atau desktop EA dan mula bermain permainan kegemaran anda lagi.
Tutup aplikasi EA yang lain
Anda mungkin melihat beberapa konflik jika anda baru -baru ini dinaik taraf ke aplikasi desktop EA yang lebih baru tetapi masih mempunyai asal dipasang. Kedua-dua aplikasi tidak dapat dijalankan pada masa yang sama-jika anda cuba menjalankan kedua-duanya, anda harus melihat mesej ralat. Perkara yang sama berlaku jika anda cuba menjalankan asal semasa desktop EA sedang berjalan.
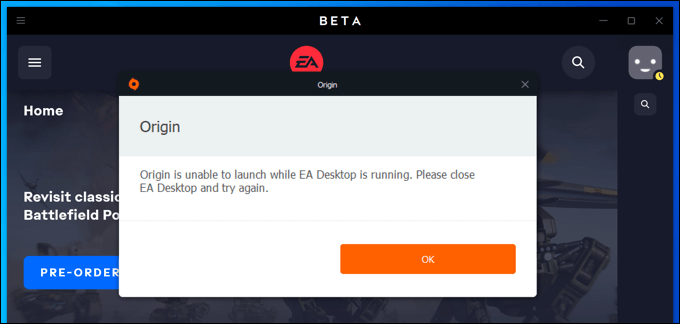
Jika anda fikir salah satu aplikasi sedang berjalan, pastikan untuk menutupnya sepenuhnya sebelum membuka aplikasi EA yang lain.
Periksa kemas kini aplikasi
Sebelum anda mencuba lebih banyak cadangan drastik, anda harus memeriksa bahawa versi asal atau desktop EA yang anda gunakan adalah yang terkini. Versi yang sudah lapuk pelanggan EA mungkin berhenti bekerja atau disekat oleh EA untuk mengelakkan bug atau ciri -ciri ketinggalan zaman daripada disalahgunakan.
Asal dan Desktop EA biasanya akan cuba mengemas kini sendiri, tetapi jika mereka tidak dapat, anda mungkin perlu memaksanya untuk mengemas kini secara manual. Anda perlu melakukan ini jika anda telah melumpuhkan kemas kini automatik dalam menu tetapan anda.
- Untuk memeriksa kemas kini asal secara manual, buka pelanggan asal. Dari menu atas, pilih Asal > Tetapan permohonan. Sekiranya anda menggunakan desktop EA baru, pilih kiri atas ikon menu > Tetapan sebaliknya.
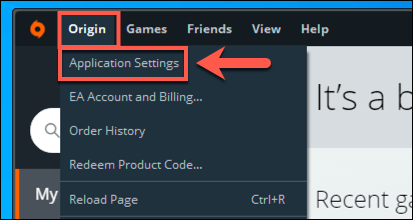
- Dalam asalnya Aplikasi tab (Permohonan di desktop EA), anda perlu memastikan bahawa Asal kemas kini secara automatik Slider dipilih dan di Pada kedudukan (dalam hijau). Di desktop EA, pastikan bahawa Dayakan kemas kini aplikasi automatik Slider diaktifkan sebagai gantinya.
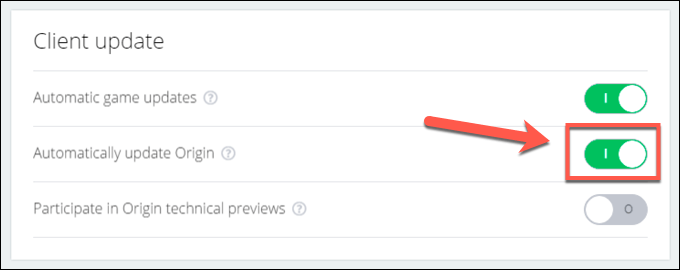
- Sekiranya kemas kini automatik diaktifkan di Desktop Asal atau EA, matikan tetapan dan lagi dengan memilih gelangsar dua kali. Ini akan memaksa aplikasi EA untuk menyemak kemas kini.
- Sebaik sahaja kemas kini automatik diaktifkan, berhenti asal dengan memilih Asal > Keluar. Pengguna Desktop EA boleh memilih kiri atas ikon menu > Keluar sebaliknya.
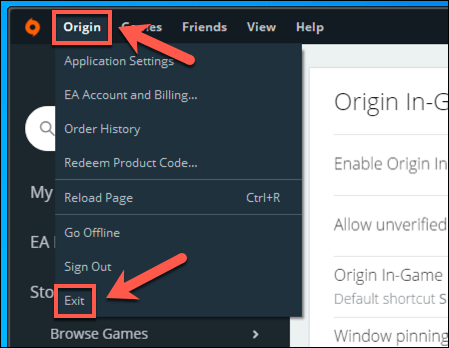
- Buka semula asal sebaik sahaja anda menutup pelanggan sepenuhnya dengan memilih Mula menu > Asal (atau Mula menu > Desktop EA untuk pengguna desktop EA). Pastikan bahawa ia tidak berjalan terlebih dahulu dengan memeriksa dulang sistem anda di kawasan bawah kanan bar tugas. Jika ada, klik kanan ikon dan pilih Berhenti asal (atau Keluar).
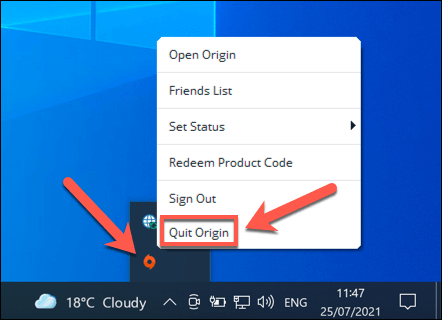
- Apabila anda membuka semula asal atau desktop EA selepas mengaktifkan (atau mengaktifkan semula) kemas kini aplikasi, pelanggan akan menyemak kemas kini baru dan memasangnya secara manual. Anda kemudian boleh menyemak versi aplikasi yang anda jalankan dengan memilih Tolong > Mengenai di pelanggan asal. Di desktop EA, pilih ikon menu > Tolong > Mengenai.
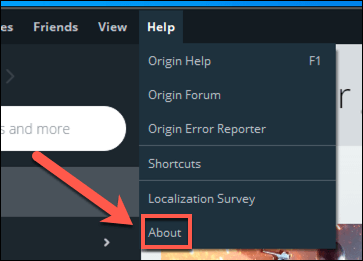
Padam fail cache
Kedua -dua asal dan aplikasi desktop EA yang lebih baru bergantung pada beberapa fail cache sementara untuk dijalankan. Fail -fail ini dibina sebagai aplikasi kedai permainan EA Muat turun permainan baru dan kemas kini aplikasi, muatkan laman web tertentu dalam aplikasi itu sendiri, dan sambungkan dengan pelayan EA.
Malangnya, jika fail cache ini rosak atau terlalu besar, desktop EA dan asal tidak akan dibuka atau berhenti bekerja entah bagaimana. Ia juga boleh menyebabkan masalah sambungan dengan EA.
Jadi, jika asal atau desktop EA berada dalam mod luar talian dan tidak akan menyambung, membersihkan fail cache anda mungkin menyelesaikan masalah.
Cara membersihkan fail cache asal
- Untuk membersihkan fail cache, klik kanan menu Mula dan pilih Jalankan. Pastikan aplikasi asal tidak berjalan terlebih dahulu.
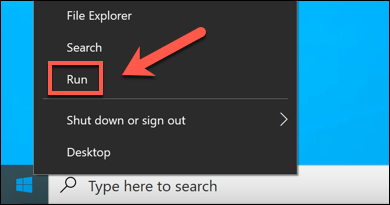
- Dalam larian, taipkan %ProgramData%/Asal dan pilih okey.
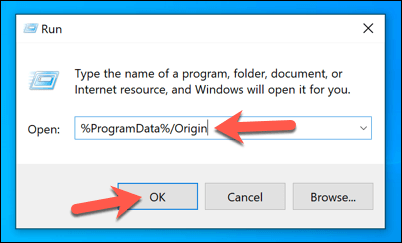
- Dalam Fail Explorer, pilih semua fail dan folder Kecuali LocalContent, yang mesti kekal. Dengan fail yang dipilih, klik kanan dan pilih Padam.
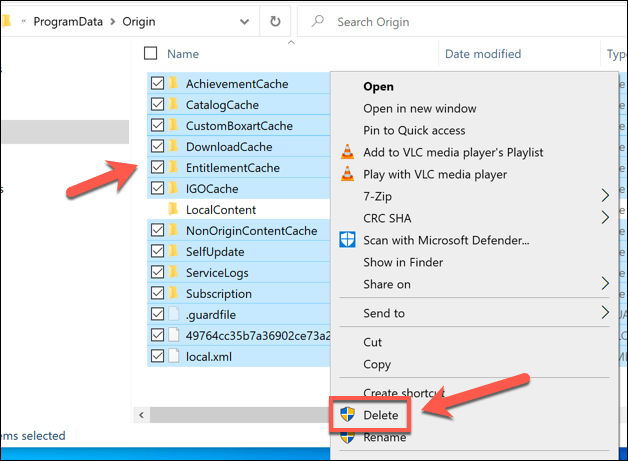
- Jenis %AppData% di bar alamat dalam file explorer seterusnya. Klik kanan Asal folder dan pilih Padam.
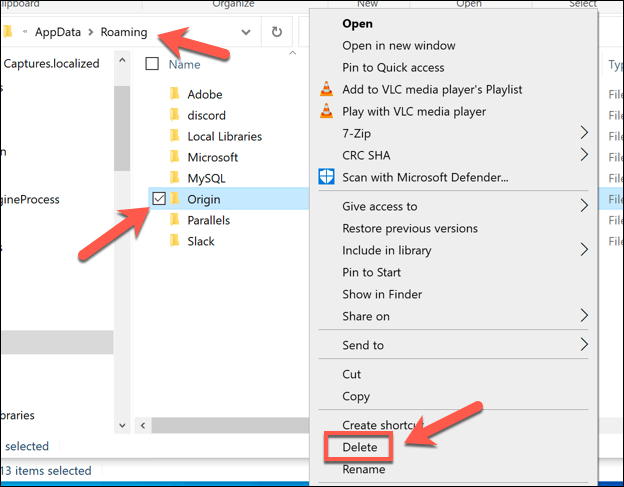
- Pilih bar alamat dan ganti Perayauan dengan Tempatan Dalam File Explorer.
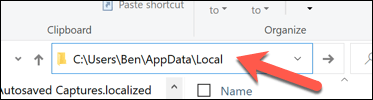
- Di dalam Tempatan folder, klik kanan Asal folder dan pilih Padam.
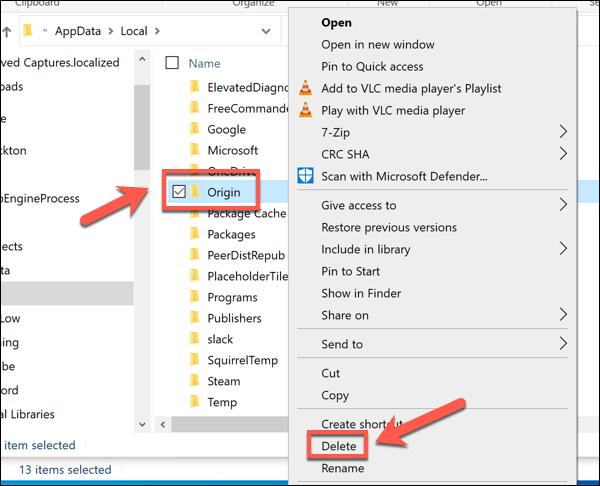
- Mulakan semula PC anda untuk menyelesaikan proses.
Cara membersihkan fail cache desktop EA
- Untuk membersihkan fail cache di desktop EA, buka aplikasi desktop EA dan pilih ikon menu di kiri atas. Dari menu, pilih Tolong > Pemulihan aplikasi.
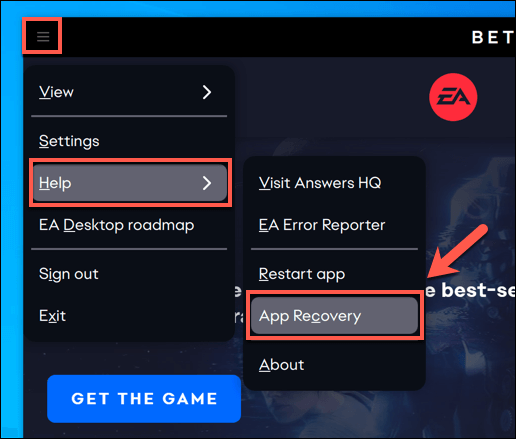
- Sekiranya desktop EA tidak dibuka, anda boleh melancarkan pemulihan aplikasi secara manual dengan memilih Mula menu > Pemulihan aplikasi (dengan logo EA) untuk melancarkannya.
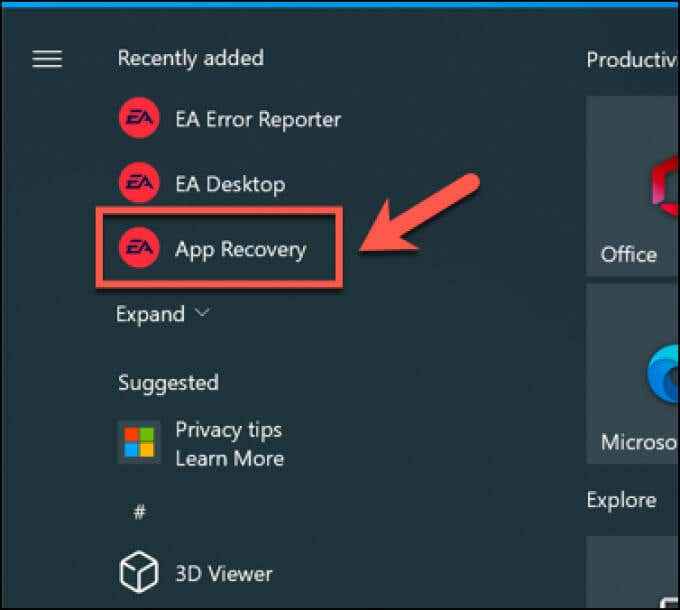
- Di dalam Mulakan semula untuk menjalankan pemulihan aplikasi menu, pilih Kosongkan cache butang.
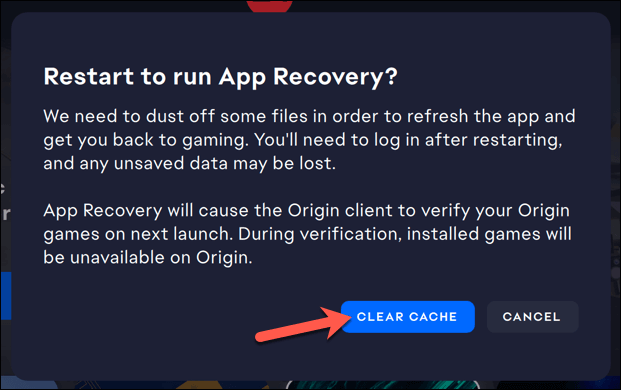
Selepas beberapa saat, Desktop EA akan dilancarkan semula dengan semua fail cache yang disimpan sebelum ini.
Jalankan Asal atau Desktop EA dalam mod pentadbir
Asal dan EA Desktop kadang -kadang boleh menghadapi masalah dengan kebenaran aplikasi, terutamanya jika anda cuba menjalankan aplikasi dengan akaun pengguna tempatan yang tidak mempunyai keistimewaan pentadbir.
Sekiranya ini berlaku, Desktop Asal atau EA tidak boleh dimuat dengan betul, terutamanya jika kemas kini diperlukan. Walau bagaimanapun, anda boleh memintas ini dengan membolehkan mod pentadbir untuk aplikasinya.
- Untuk melancarkan asal atau desktop EA dalam mod pentadbir, pilih Mula menu dan cari Asal atau Desktop EA (bergantung pada aplikasi yang anda gunakan). Klik kanan entri dan pilih Lebih > Jalankan sebagai pentadbir.
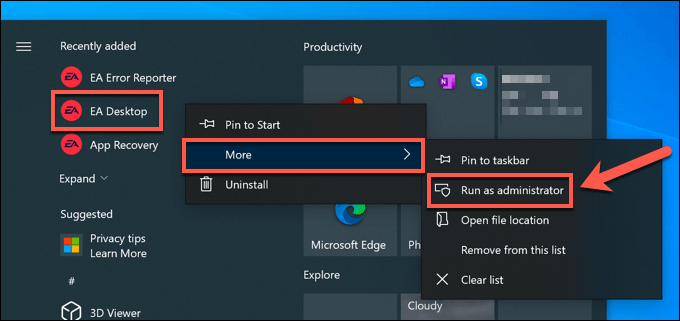
Sekiranya akaun pengguna semasa anda bukan pentadbir di PC anda, anda mungkin perlu menaip nama pengguna dan kata laluan untuk akaun ini berfungsi.
Semak kemas kini sistem dan pemandu
Sekiranya sistem anda tidak terkini, maka pembetulan dan ciri pepijat terkini dapat mempengaruhi prestasi PC keseluruhan anda. Asal dan Desktop EA mungkin berhenti bekerja dalam keadaan ini, jadi anda perlu menyemak kemas kini baru untuk melihat apakah ini menyelesaikan masalah dengan aplikasinya.
- Untuk menyemak kemas kini sistem baru pada Windows, klik kanan menu Mula dan pilih Tetapan.
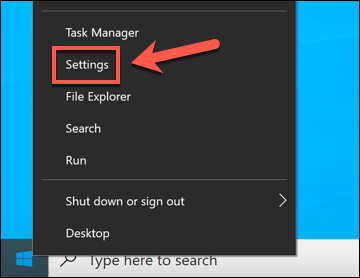
- Di dalam Tetapan menu, pilih Kemas kini & Keselamatan > Kemas kini Windows. Windows akan mengimbas kemas kini baru secara automatik. Sekiranya tidak, pilih Menyemak kemas kini Untuk memulakan imbasan baru dan ikuti arahan tambahan di skrin tambahan untuk memasang kemas kini baru.
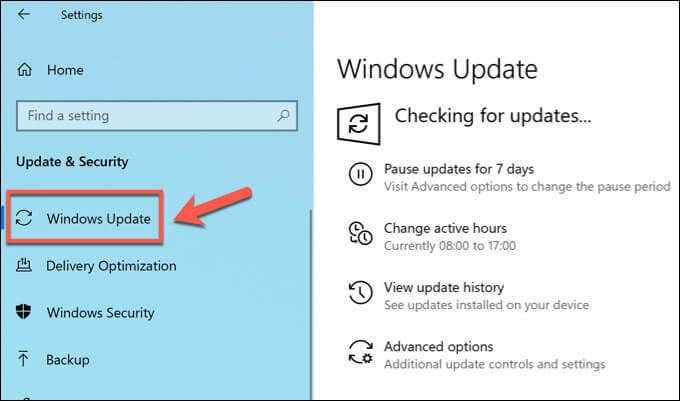
Windows akan memasang sebarang sistem dan kemas kini pemacu yang tersedia tetapi, jika perkakasan PC anda sangat baru, anda mungkin perlu menyemak laman web pengilang untuk fail pemacu yang lebih baru. Contohnya, jika anda telah memasang kad grafik baru, anda mungkin perlu menyemak laman web Intel, Nvidia, atau AMD untuk pemacu terkini untuk kad anda.
Padam dan Pasang semula Asal (atau Desktop EA)
Sekiranya semuanya gagal, mengeluarkan asal dan memasang semula ia akan menyelesaikan masalah di mana asal tidak akan dibuka, dan anda tidak dapat menentukan mengapa. Perkara yang sama berlaku untuk aplikasi desktop EA yang lebih baru-jika ia tidak berfungsi, mengeluarkan dan memasang semula sebagai pilihan terakhir.
- Untuk mengeluarkan asal atau desktop EA pada tingkap, klik kanan menu Mula dan pilih Tetapan.
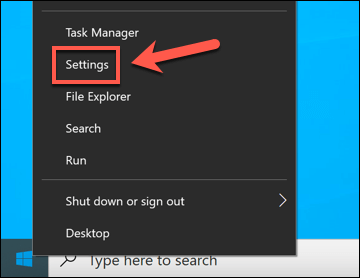
- Di dalam Tetapan menu, pilih Aplikasi > Apl & Ciri. Cari Asal atau Desktop EA dalam senarai aplikasi, kemudian pilih Nyahpasang > Nyahpasang untuk membuangnya.
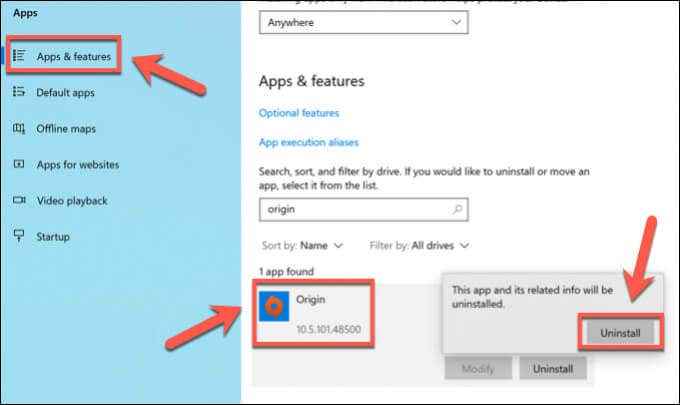
Ikuti sebarang arahan tambahan di skrin untuk mengalih keluar aplikasinya. Sebaik sahaja ia dipasang, muat turun versi terbaru asal atau desktop EA dan jalankan pemasang untuk memasangnya. EA merancang untuk menggantikan asal dengan desktop EA pada masa akan datang tetapi, buat masa ini, kedua -dua aplikasi tetap tersedia.
Pada masa ini, anda boleh memilih aplikasi mana yang hendak digunakan, jadi jika asal tidak akan dibuka atau tidak berfungsi dengan baik, menaik taraf ke desktop EA mungkin berfungsi. Walau bagaimanapun, jika desktop EA yang lebih baru tidak akan dibuka atau jika tidak berfungsi untuk anda, mengeluarkannya dan beralih ke asal mungkin pilihan terbaik anda dalam jangka pendek.
Permainan anda, simpan fail, dan butiran profil EA akan berfungsi di kedua -dua platform, membiarkan anda memilih antara mereka.
Permainan yang lebih baik dengan asal pada PC
Sekiranya anda ingin bermain permainan terbaik, anda memerlukan kedai muka yang terbaik, menjadikan EA's Origin atau EA Desktop Apps pemasangan penting untuk pemain PC baru. Terdapat banyak alternatif permainan dalam talian, namun, termasuk permainan Steam, GOG, dan Epic. Namun, jika anda bukan peminat PC, anda boleh mencuba permainan EA di konsol sebaliknya.
Asal menunjukkan permainan terbaik EA baru -baru ini, tetapi masih ada permainan yang lebih lama untuk anda mencuba jika anda mempunyai PC permainan yang lebih lama. Sekiranya itu tidak berfungsi, berikan perkhidmatan streaming permainan seperti GeForce Now dan Microsoft XCloud pergi. Jika tidak, anda mungkin perlu mempertimbangkan untuk menaik taraf PC anda untuk bermain permainan terkini.
- « Cara menukar suara anda secara real-time di iPhone, Android dan PC
- Betulkan tidak dapat mengakses atau melihat folder kongsi dari Windows 10 PC »

