Betulkan tidak dapat mengakses atau melihat folder kongsi dari Windows 10 PC
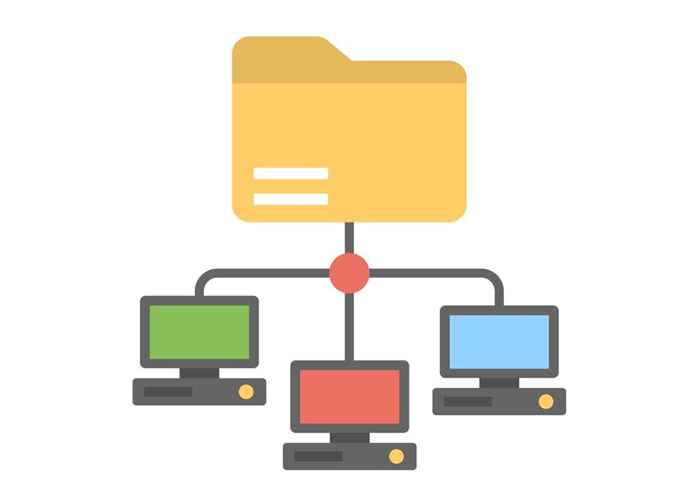
- 893
- 18
- Chris Little I
Sebelum Microsoft mengeluarkan ciri HomeGroup pada Windows 10, anda dapat dengan mudah berkongsi sumber di rangkaian kecil dengan orang lain dalam kumpulan rumah anda.
Hari ini, anda perlu menggunakan kaedah yang berbeza untuk berkongsi folder atau fail dan pencetak, seperti menggunakan OneDrive, Share dan Share yang berdekatan.
Isi kandunganSekiranya anda menghadapi masalah untuk mengakses atau melihat folder yang dikongsi di PC anda, cubalah beberapa perbaikan dalam panduan ini.
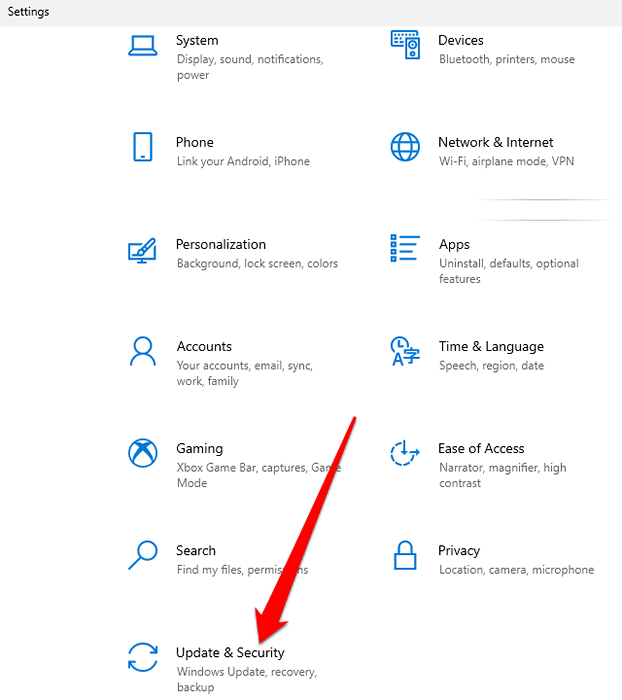
- Seterusnya, pilih Kemas kini Windows dan pasangkan kemas kini yang belum selesai.
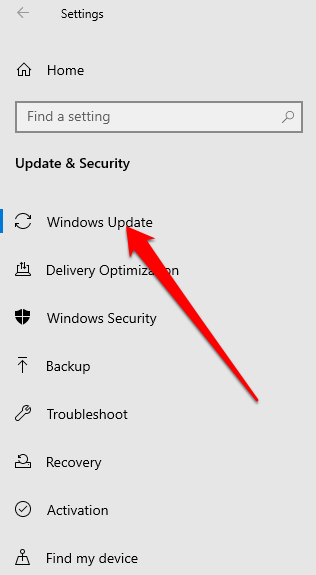
- Anda juga boleh memilih Semak kemas kini Windows untuk menguruskan pilihan anda dan melihat kemas kini yang ada.
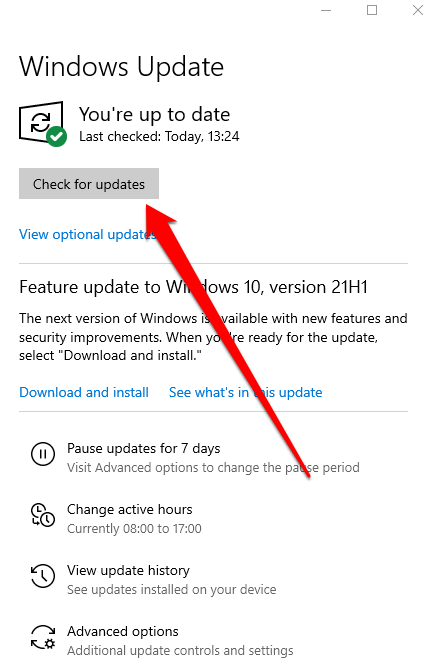
Tetapkan rangkaian WiFi anda ke peribadi
Anda boleh menetapkan rangkaian WiFi ke peribadi atau awam apabila anda mula -mula menyambungnya.
Pilihan rangkaian peribadi sesuai untuk rangkaian yang anda percayai seperti rangkaian rumah atau tempat kerja anda. Apabila anda menetapkan rangkaian WiFi anda ke peribadi, peranti lain dapat menemui PC anda di rangkaian dan anda boleh menggunakannya untuk berkongsi fail atau pencetak. Ini tidak tersedia di rangkaian awam.
Catatan: Untuk menetapkan rangkaian WiFi anda ke peribadi, PC anda harus menjalankan Windows 10 versi 1709 atau lebih baru. Lihat panduan kami mengenai cara memberitahu versi Windows yang telah anda pasangkan.
- Pilih Rangkaian WiFi ikon di sebelah kanan bar tugas.
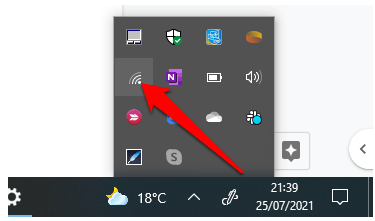
- Seterusnya, pilih rangkaian anda mahu menyambung ke dan kemudian pilih Sambung pilihan.
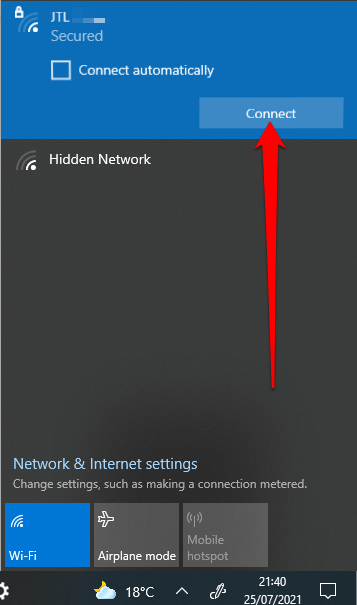
- Masuk ke kata laluan rangkaian dan pilih Seterusnya.
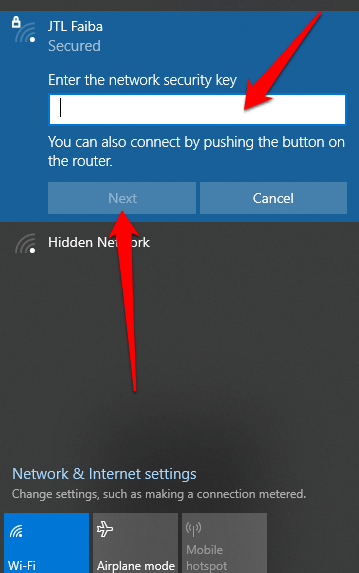
- Sekiranya anda ditanya sama ada anda mahu menetapkan PC anda untuk ditemui pada peranti lain pada rangkaian yang sama, pilih Ya di sebelah Persendirian rangkaian.
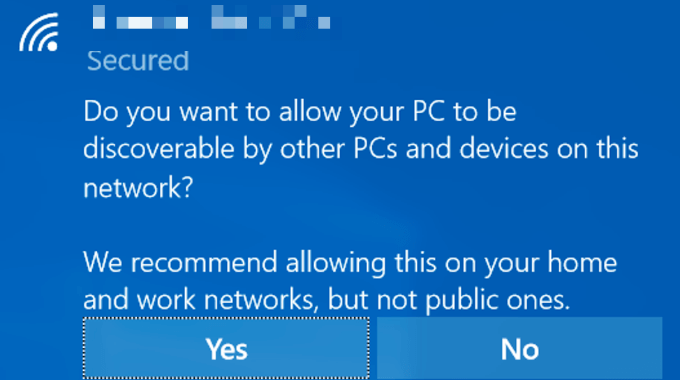
- Sekiranya rangkaian WiFi anda ditetapkan kepada awam, anda boleh mengubahnya ke peribadi. Pilih Rangkaian WiFi ikon dan kemudian pilih Sifat Di bawah nama rangkaian yang anda sambungkan.
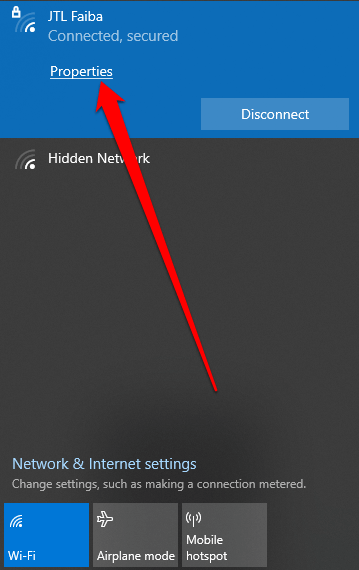
- Pilih Persendirian di bawah Profil rangkaian.
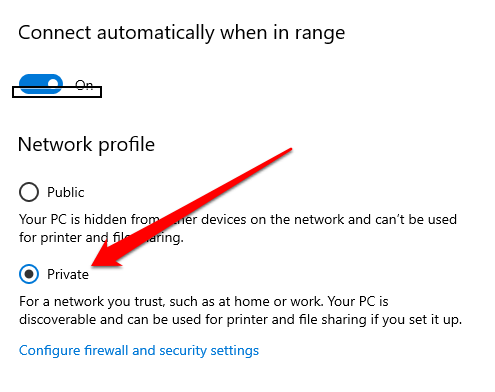
Dengan rangkaian yang ditetapkan ke peribadi, periksa sama ada anda sekarang dapat melihat atau mengakses folder bersama di PC anda.
Dayakan penemuan rangkaian dan lumpuhkan perkongsian yang dilindungi kata laluan
Sekiranya penemuan rangkaian dilumpuhkan pada PC anda, anda mungkin tidak dapat melihat atau mengakses folder bersama di Windows 10. Untuk menyelesaikan masalah ini, hidupkan penemuan rangkaian dan matikan perkongsian yang dilindungi kata laluan.
Penemuan Rangkaian adalah tetapan di Windows 10 yang mempengaruhi sama ada PC anda dapat melihat dan berhubung dengan peranti lain di rangkaian dan sama ada peranti lain dapat melihat dan mengakses PC anda. Tetapannya diaktifkan apabila anda menghidupkan perkongsian rangkaian, tetapi jika ia tidak berfungsi, anda boleh membolehkannya secara manual.
Walau bagaimanapun, tidak disyorkan untuk membolehkan penemuan rangkaian apabila disambungkan ke rangkaian awam, atas alasan keselamatan.
- Pilih Mula > Tetapan > Rangkaian & Internet.
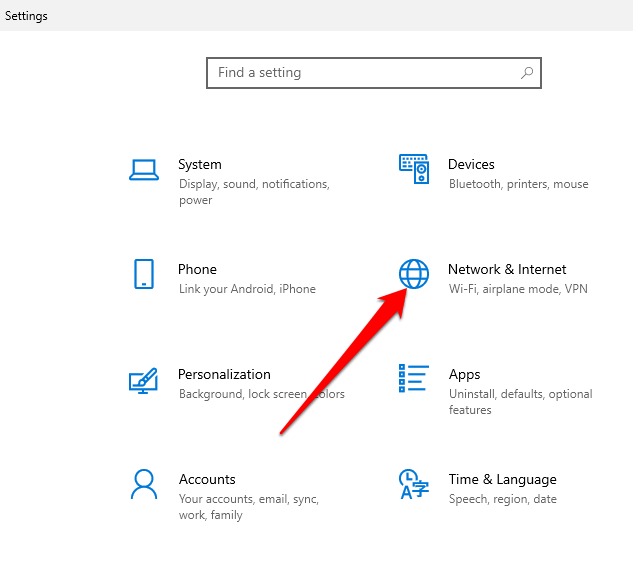
- Pilih Wifi > Tukar maju Pilihan perkongsian di bawah Tetapan yang berkaitan.
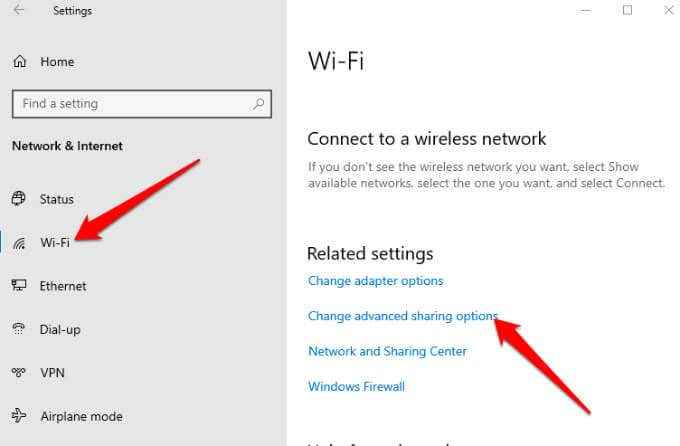
- Pilih Hidupkan Penemuan Rangkaian di bawah Persendirian untuk membolehkan penemuan rangkaian dan kemudian pilih Simpan perubahan.
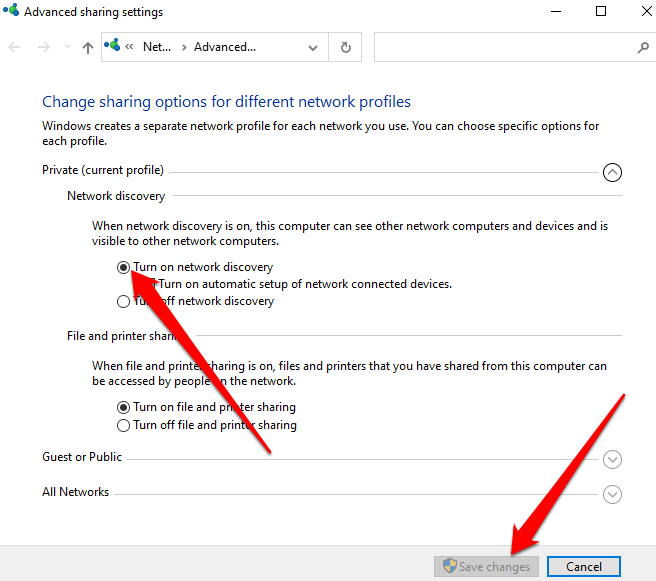
- Seterusnya, pilih Matikan perkongsian yang dilindungi kata laluan di bawah Semua rangkaian > Perkongsian kata laluan. Pilih Simpan perubahan Dan kemudian periksa sama ada anda dapat melihat atau mengakses folder yang dikongsi di PC anda.
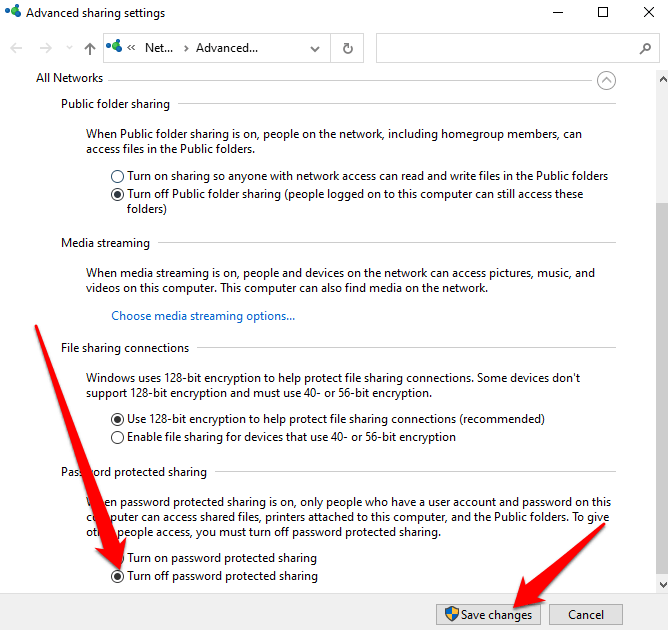
Membuat perkhidmatan perkongsian bermula secara automatik
Perkhidmatan Rangkaian dan Perkongsian PC anda juga boleh mempengaruhi bagaimana anda melihat atau mengakses Folder Dikongsi.
Perkhidmatan sedemikian termasuk penemuan SSDP, tuan rumah penyedia penemuan fungsi, hos peranti UPNP, dan penerbitan sumber penemuan fungsi. Pastikan perkhidmatan ini bermula secara automatik dan sedang berjalan di PC anda.
- Pilih Kekunci logo Windows + R untuk membuka Jalankan kotak dialog.
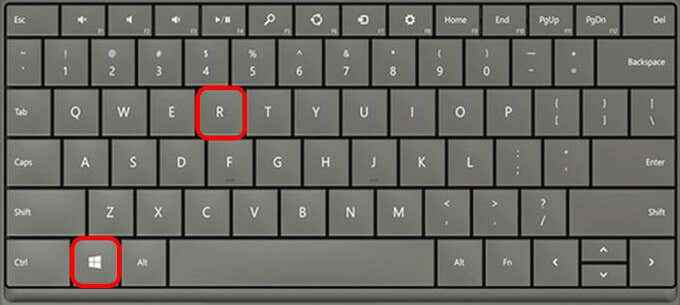
- Jenis perkhidmatan.MSC dalam kotak dialog Run dan kemudian pilih okey atau tekan Masukkan.
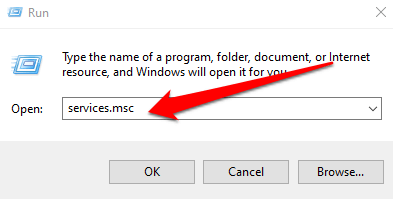
- Klik kanan setiap perkhidmatan ini, pilih Sifat dan pilih Mula:
- Penemuan SSDP
- Hos peranti UPNP
- Penerbitan sumber penemuan fungsi
- Tuan rumah penyedia penemuan fungsi
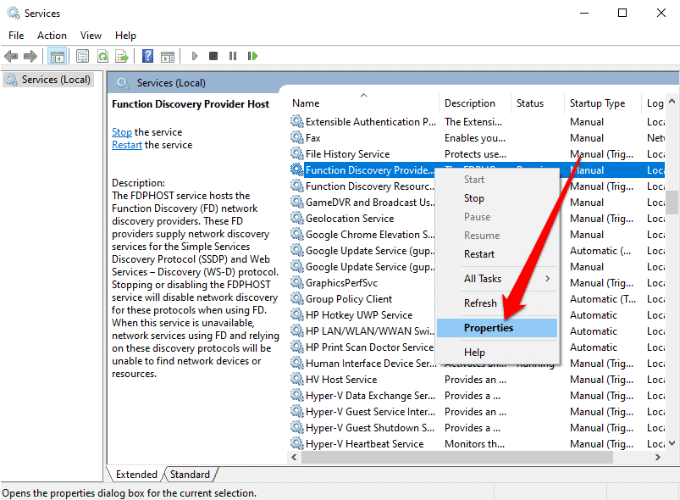
- Seterusnya, pilih Automatik di bawah Jenis permulaan dan kemudian pilih okey.
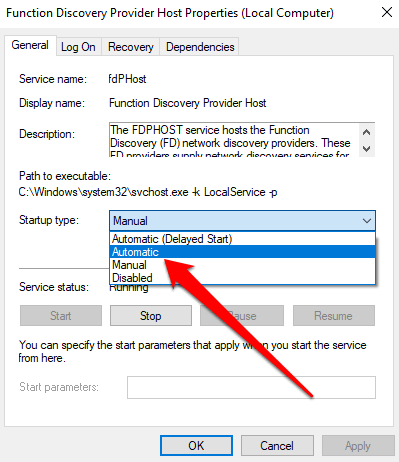
Benarkan Fail dan Perkongsian Pencetak di Windows Defender Firewall
Sekiranya anda masih tidak dapat melihat atau mengakses folder yang dikongsi di PC anda dan anda menggunakan Windows Defender Firewall, membenarkan perkongsian fail dan pencetak dalam aplikasi Firewall.
- Pergi ke Windows Defender dan buka Firewall dan perlindungan rangkaian.
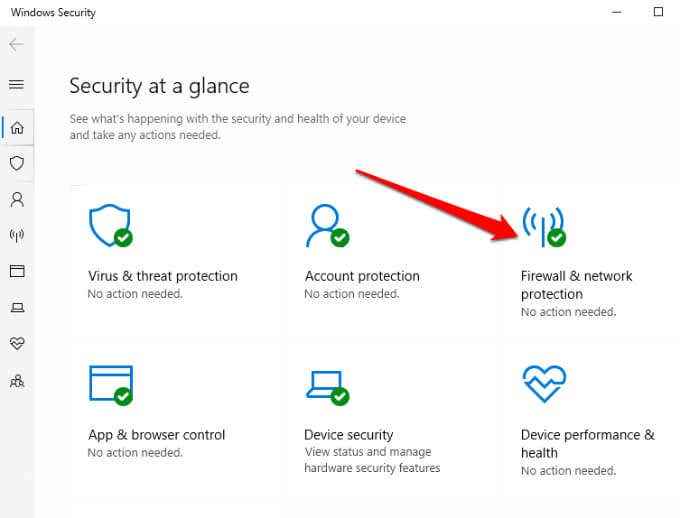
- Pilih Benarkan aplikasi melalui firewall.
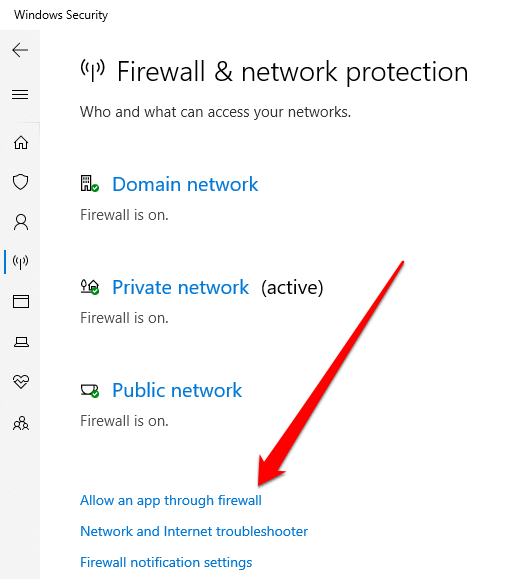
- Benarkan Perkongsian fail dan pencetak dan periksa sama ada anda dapat melihat atau mengakses folder yang dikongsi.
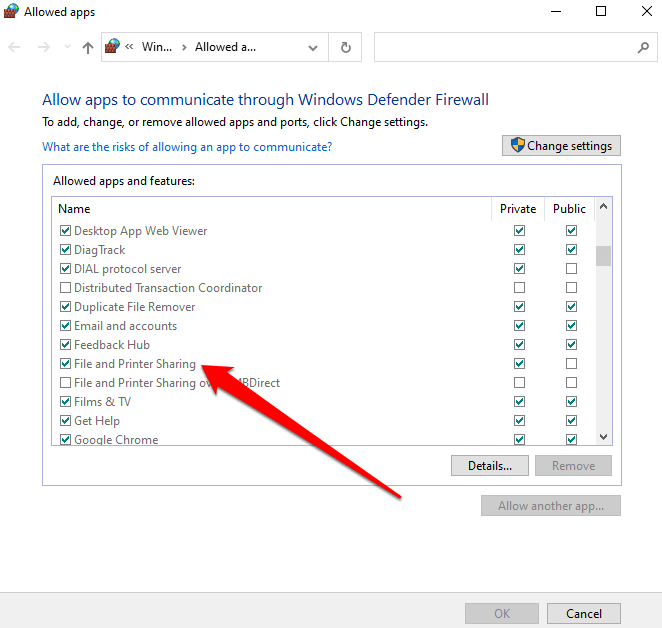
Periksa kelayakan Windows anda
Masih tidak dapat melihat atau mengakses folder bersama? Cuba periksa kelayakan Windows di komputer yang anda cuba mengakses folder dari.
- Buka Panel kawalan > Akaun pengguna.
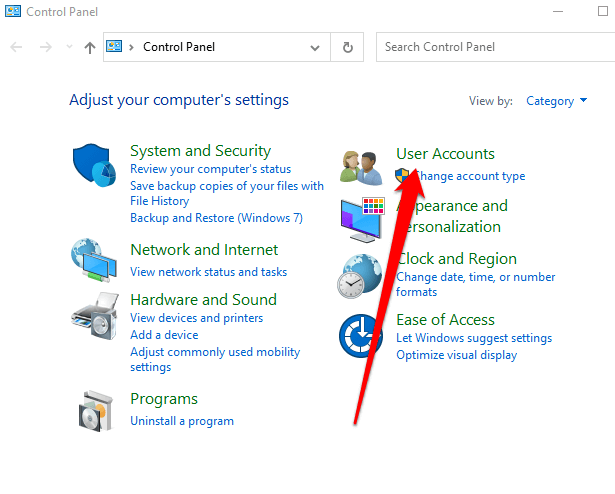
- Pilih Pengurus Kredensial.
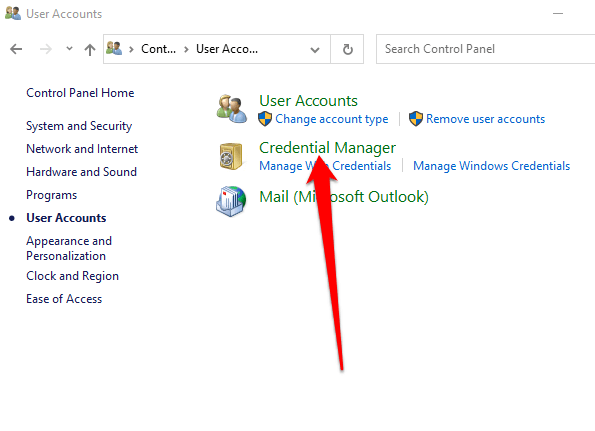
- Seterusnya, pilih Kelayakan Windows.
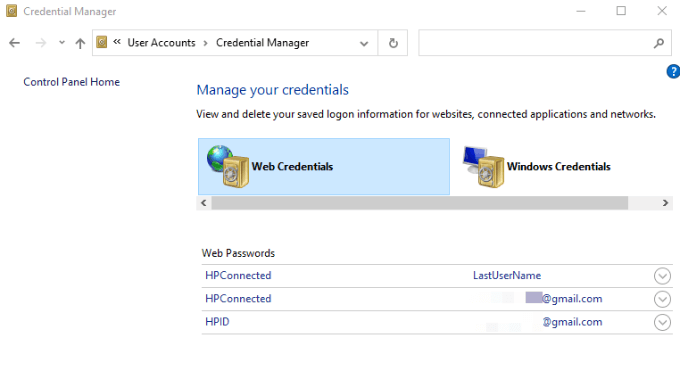
- Pilih Tambahkan kelayakan Windows.
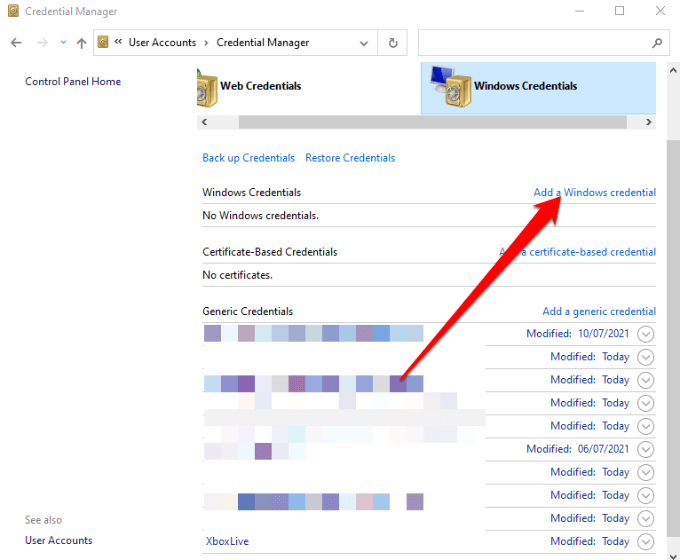
- Tambah alamat IP komputer yang menjadi tuan rumah fail dan masukkan admin Nama pengguna dan kata laluan komputer. Pilih okey Untuk menyimpan kelayakan dan periksa sama ada anda dapat melihat atau mengakses folder yang dikongsi di PC anda.
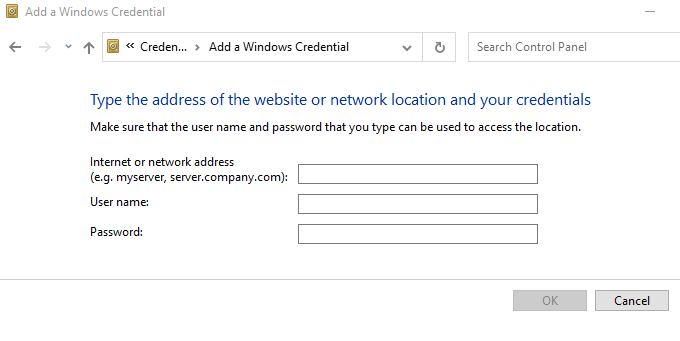
Catatan: Anda boleh memasukkan alamat rangkaian dalam Fail Explorer untuk melihat atau mengakses Folder Dikongsi.
Gunakan Penyelesai Penyelesetan Folder Dikongsi
Penyelesai masalah Folder Dikongsi dapat membantu mengenal pasti dan menyelesaikan masalah yang mungkin menghalang anda daripada dapat melihat atau mengakses folder bersama di PC anda.
- Pilih Mula > Tetapan > Kemas kini & Keselamatan.
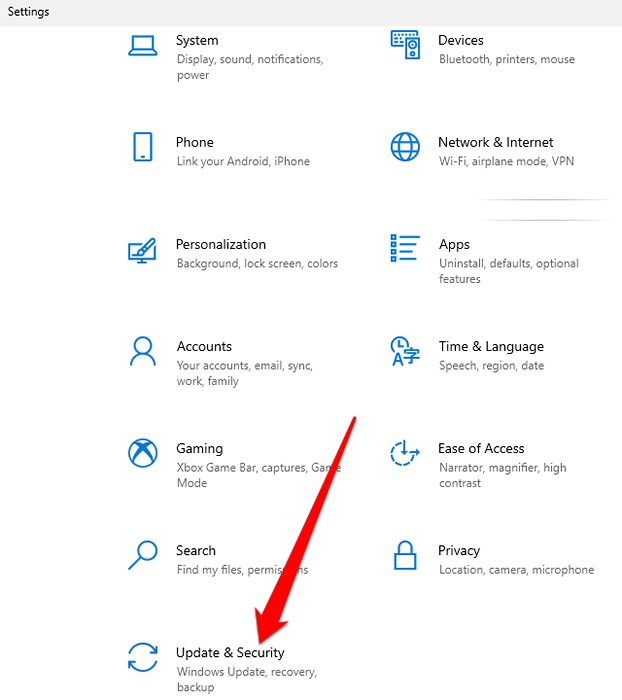
- Seterusnya, pilih Menyelesaikan masalah > Penyelesaian masalah tambahan.
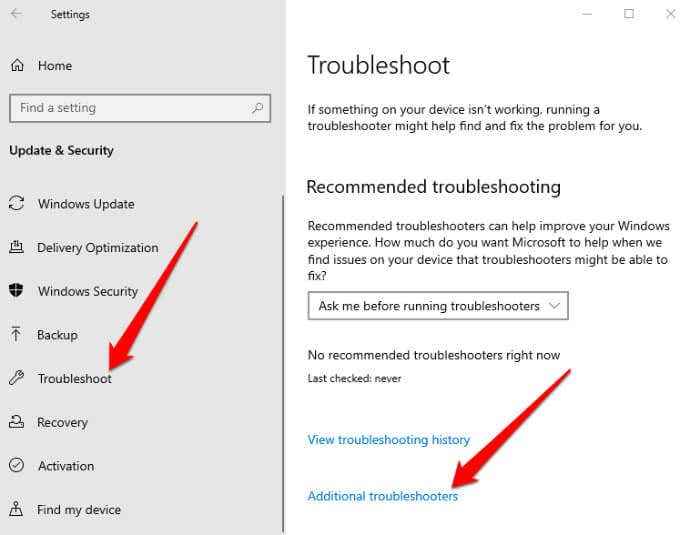
- Pilih Folder Dikongsi di bawah Cari dan selesaikan masalah lain.
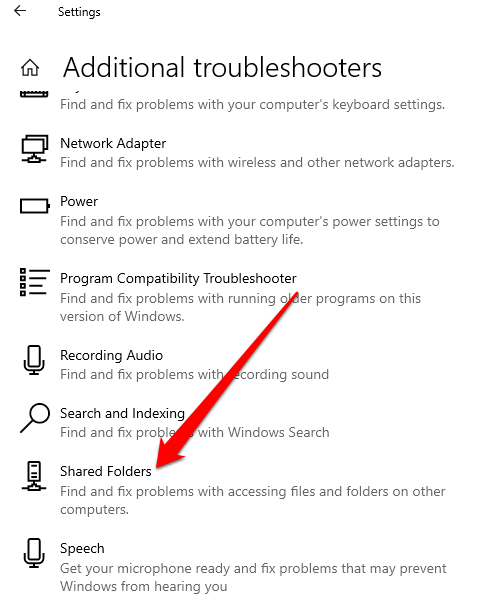
- Pilih Jalankan penyelesai masalah, Masukkan lokasi rangkaian yang ingin anda aksesdan ikuti arahan di skrin untuk menyelesaikan proses. Sebaik sahaja ia selesai, mulakan semula PC anda dan kemudian periksa sama ada anda dapat melihat atau mengakses folder yang dikongsi.
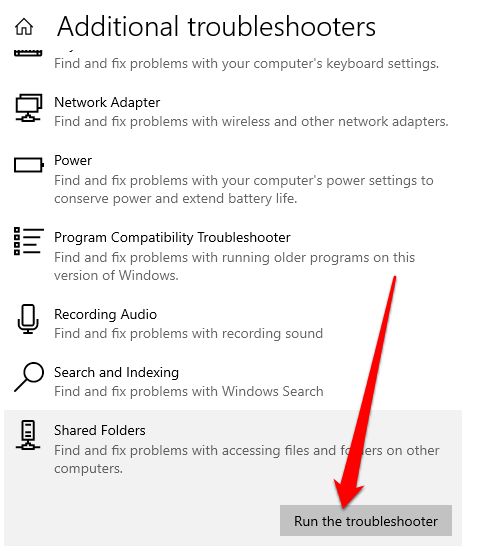
Gunakan arahan arahan untuk mengakses folder kongsi
Sekiranya anda tidak dapat melihat atau mengakses folder kongsi melalui File Explorer, anda boleh melakukannya melalui command prompt.
- Jenis Cmd Dalam kotak carian dan pilih arahan arahan dari hasil carian.
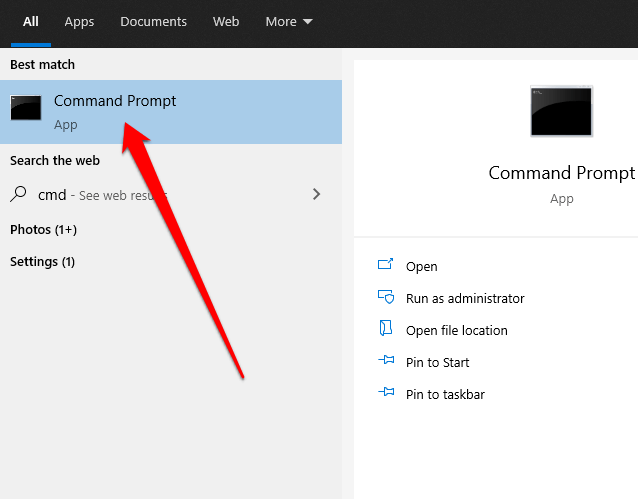
- Taipkan arahan ini dan tekan Enter: Penggunaan Bersih: \\\
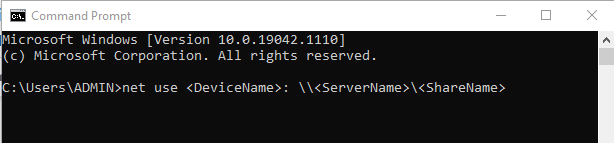
Seterusnya, aktifkan SMB 1.0 ciri sokongan. Protokol SMB (Server Message Block) digunakan untuk berkongsi fail, perkhidmatan pencetak dan komunikasi antara PC di rangkaian.
- Buka Panel kawalan > Program.
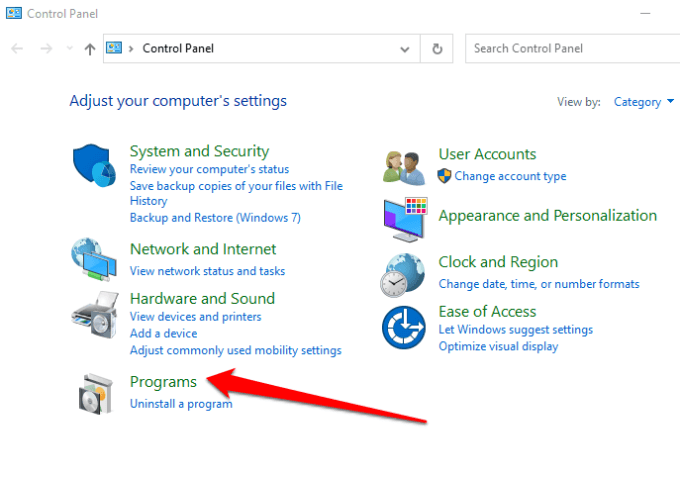
- Pilih Program dan ciri.
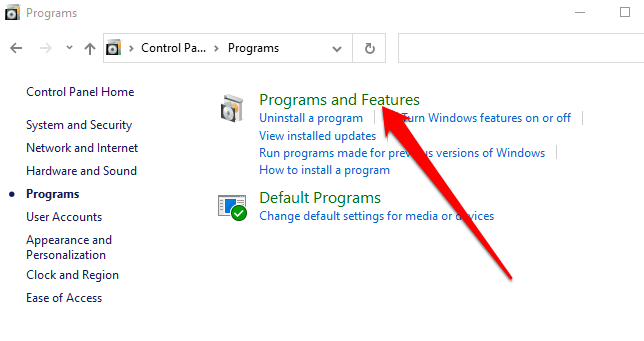
- Seterusnya, pilih Hidupkan atau matikan ciri Windows > SMB 1.Sokongan perkongsian fail 0/CIFS.
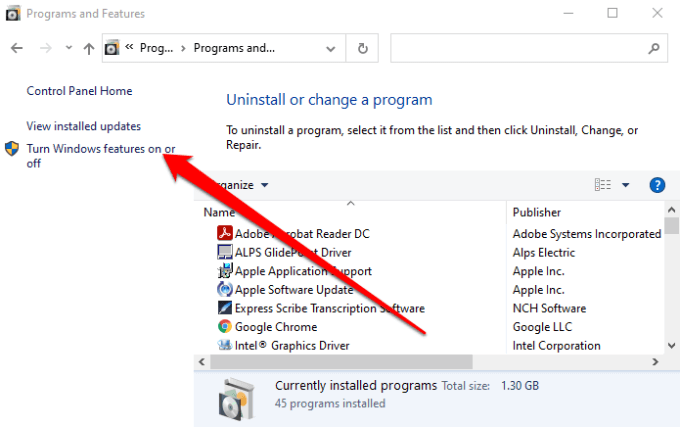
- Periksa SMB 1.Pelanggan 0/CIFS kotak dan tekan Masukkan.
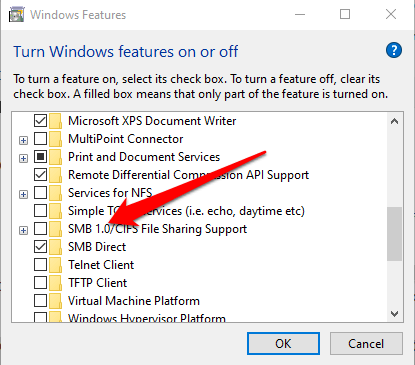
Lihat dan mengakses Folder Dikongsi di PC anda
Terdapat banyak yang boleh anda lakukan dengan rangkaian kawasan tempatan dari segi berkongsi fail dan folder di seluruh peranti di rumah atau tempat kerja anda. Walaupun ia kelihatan mudah pada dasarnya, ia boleh menjadi kesakitan yang cuba mendapatkan segala -galanya berjalan dengan betul.
Dengan penyelesaian dalam panduan ini, anda harus dapat melihat dan mengakses folder bersama anda sekali lagi dari mana -mana PC di rangkaian anda.
Kami mempunyai lebih banyak panduan mengenai cara membuat dan mengurus folder bersama termasuk bagaimana untuk berkongsi folder antara tuan rumah dan OS tetamu di VirtualBox dan bagaimana untuk menyambung ke folder yang dikongsi pada Windows 10 dari Mac OS X.
Tinggalkan komen dan beritahu kami penyelesaian mana yang berfungsi untuk anda, jika ada. Sekiranya anda mempunyai penyelesaian yang tidak disebutkan di sini, jangan ragu untuk menambah komen dan beritahu kami.
- « Apa yang perlu dilakukan sekiranya desktop atau asal EA tidak akan dibuka
- Bagaimana untuk memperbaiki “ada masalah yang bermula dari logilda.DLL di Windows 10 »

