Apakah Pengurus Pakej Windows & Bagaimana Saya Menggunakannya?
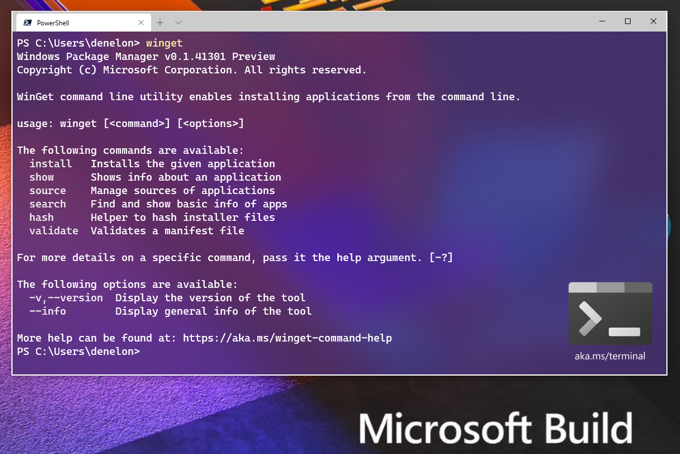
- 3236
- 600
- Dana Hammes
Berharap anda dapat memasang program di Windows melalui baris arahan? Sekarang, ada cara yang lebih mudah untuk memasang semua aplikasi kegemaran anda di komputer segar selepas Microsoft baru -baru ini mengeluarkan Pengurus Pakej Windows (WPM). Kini hanya di peringkat pratonton sekarang.
Ia masih sedikit buggy dan ia sedikit cahaya pada ciri -ciri berbanding dengan pengurus pakej yang ditubuhkan, seperti coklat, tetapi berita baik untuk windows devs dan pengguna kuasa. Dan mungkin sudah ada di komputer anda!
Isi kandungan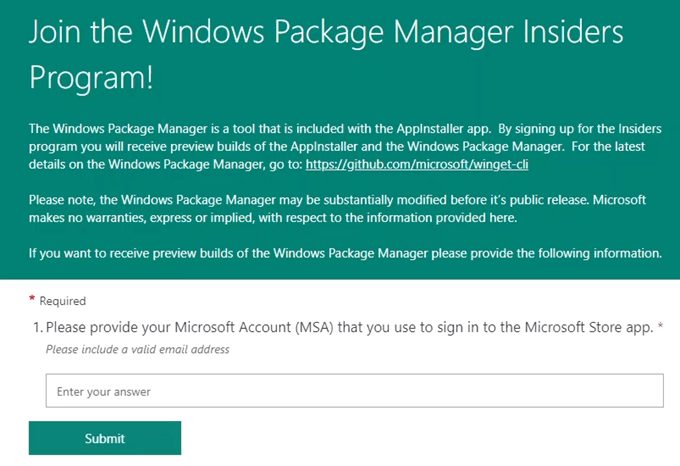
Github
Sekiranya anda sudah tahu cara menggunakan github, ini mungkin cara yang lebih mudah untuk anda. Anda boleh menemui repositori WPM Github di https: // github.com/microsoft/winget-cli.
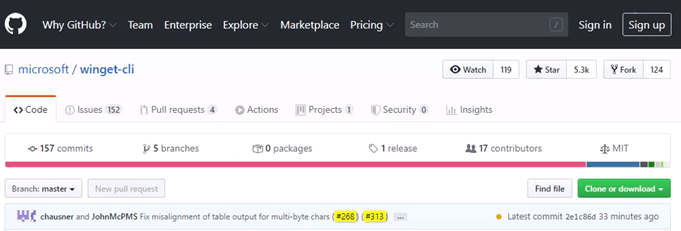
Adakah saya mempunyai Pengurus Pakej Windows?
Cara untuk memberitahu jika anda mempunyai Windows Package Manager (WPM) adalah untuk membuka sesi PowerShell dan masukkan cmdlet Winget.
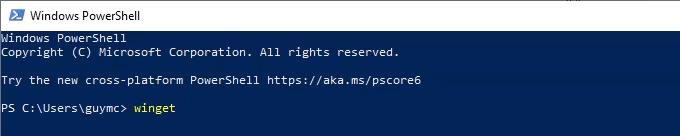
Sekiranya anda mempunyai WPM, anda akan melihat output seperti dalam gambar berikut. Ia akan menyenaraikan versi WPM yang anda ada dan beberapa bantuan asas untuk menggunakannya.
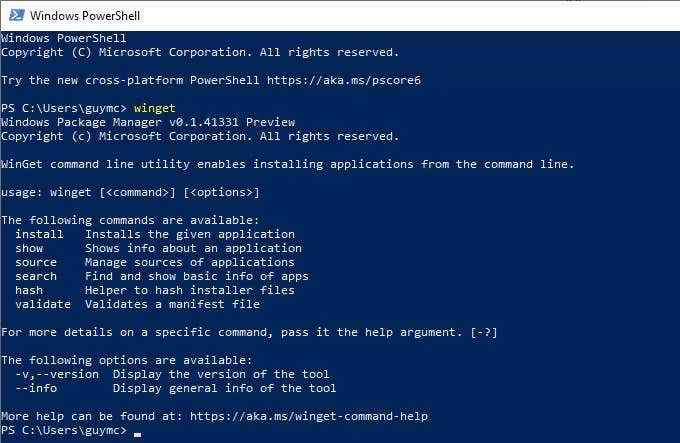
Bagaimana saya menggunakan pengurus pakej windows?
Perkara pertama yang perlu anda lakukan ialah melihat aplikasi apa yang boleh anda pasang dengan WPM. Masukkan cmdlet Carian Winget dan tekan Masukkan.

Anda akan melihat senarai semua pakej pemasangan aplikasi yang ada sekarang.
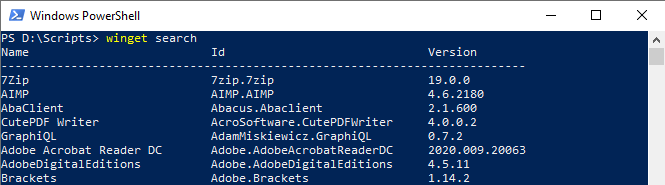
Seperti menulis ini, terdapat 386 pakej yang ada. Beberapa aplikasi yang lebih popular termasuk; 7Zip, penulis cutepdf, Adobe Acrobat Reader DC, Kindle, iTunes, Audacity, beberapa distros Linux, Malwarebytes, dan pelbagai aplikasi Microsoft yang berkaitan dengan Office, Azure, Windows dan segala -galanya Microsoft.
Senarai penuh pakej juga boleh didapati di https: // github.com/microsoft/winget-pkgs/pokok/induk/manifes.
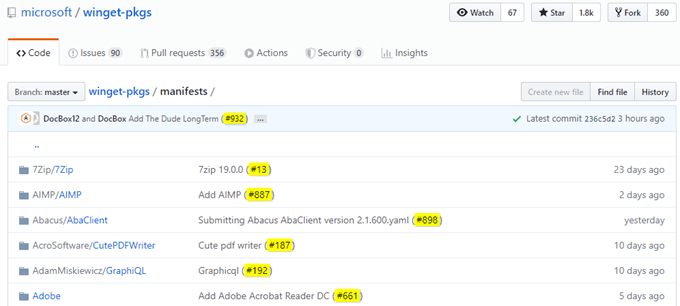
Banyak yang perlu dilalui, jadi cuba cari aplikasi kegemaran anda. Masukkan Kata kunci carian Winget, di mana kata kunci adalah nama aplikasi yang anda cari. Sekiranya anda tidak pasti nama penuh, ia juga akan mencari nama separa.

Sebaik sahaja anda menemui aplikasi yang ingin anda pasang, gunakan Pemasangan Winget "AppName Di Sini". Sekiranya aplikasi mempunyai nama satu perkataan, tanda petikan tidak perlu.

Sekiranya anda lebih suka memasang aplikasinya dengan tidak ada input dari anda, gunakan hujah -h pada akhir. Perintah akan kelihatan seperti Pasang Winget "AppName Here" -h

Aplikasi ini akan memuat turun dan memasang, tanpa interaksi lanjut daripada anda.
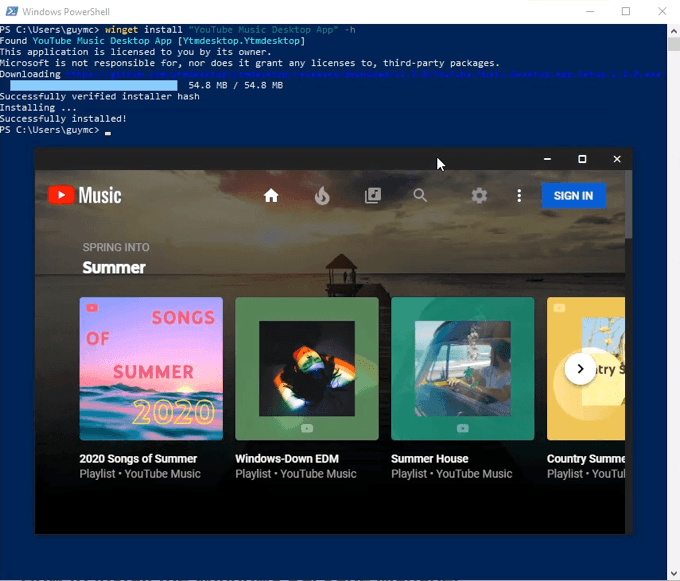
Bagaimana saya boleh memasang beberapa aplikasi sekaligus dengan Pengurus Pakej Windows?
Oleh kerana Winget adalah cmdlet, kita boleh membuat skrip PowerShell untuk melakukan pemasangan. Pastikan sistem anda membolehkan anda menjalankan skrip PowerShell terlebih dahulu.
Di Windows PowerShell ISE, masukkan yang berikut:
Winget memasang Rufus -H;
Winget Pasang GPU -Z -H;
Winget memasang dempul -H;
Winget Pasang FileZilla -H;
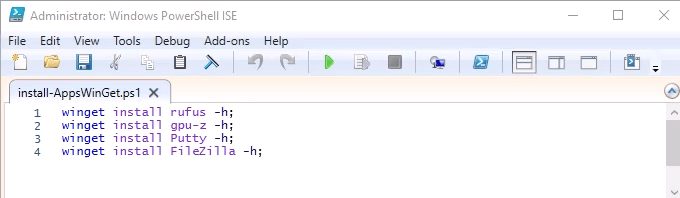
Simpan itu sebagai skrip PowerShell dengan nama seperti pemasangan-appswinget.PS1. Anda boleh menjalankan skrip dari dalam PowerShell ISE atau dari baris arahan PowerShell biasa.
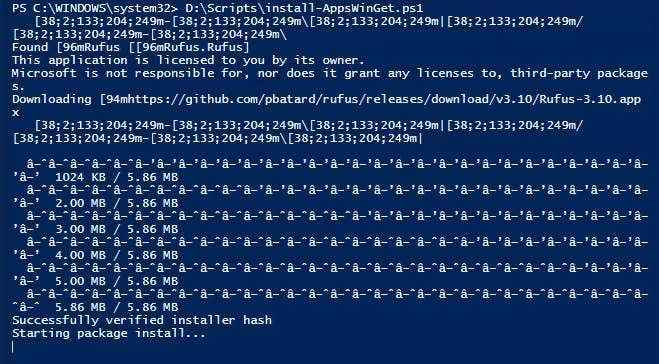
Perhatikan bahawa anda tidak akan melihat bar status cantik seperti yang anda lakukan dengan pemasangan WPM tunggal. Tidak mengapa. Ia akan membuat pemasangan mengikut urutan. Jumlah masa untuk memuat turun dan memasang semua 4 aplikasi adalah 53 saat.
Bolehkah saya menyahpasang menggunakan Pengurus Pakej Windows?
Tidak. Sekarang WPM hanya untuk memasang aplikasi. Versi pratonton WPM sangat muda. Sekiranya Microsoft mahu WPM menjadi pengurus pakej de-facto untuk Windows, mengharapkan fungsi yang sama seperti coklat atau lebih baik dalam masa terdekat.
Memasang!
Sekarang anda mempunyai Pengurus Pakej Windows dan tahu cara menggunakannya, mengapa tidak membuat skrip untuk memasang setiap aplikasi yang anda gemari? Simpan skrip itu ke pemacu USB atau penyimpanan awan. Kemudian, kali seterusnya anda mahu memasangnya, jalankan skrip. Sekiranya anda tidak pernah menggunakan pengurus pakej, ia akan lebih cepat dan lebih mudah daripada sebelumnya.
- « 5 plugin keahlian WordPress terbaik yang patut digunakan
- Cara Mengubah, Menggabungkan, & Menggabungkan Lapisan di Photoshop »

