Cara Mengubah, Menggabungkan, & Menggabungkan Lapisan di Photoshop
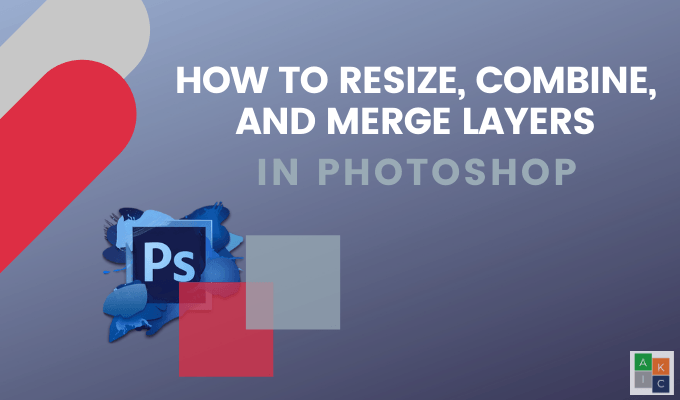
- 784
- 148
- Wendell Shields
Salah satu pengubahsuaian imej yang banyak Photoshop adalah penggunaan lapisan yang memudahkan untuk menyesuaikan, membuang, dan menggabungkan elemen imej.
Lapisan di Photoshop adalah seperti panel kaca rata yang berasingan yang disusun di atas satu sama lain. Masing -masing mengandungi sekeping kandungan yang berbeza.
Isi kandungan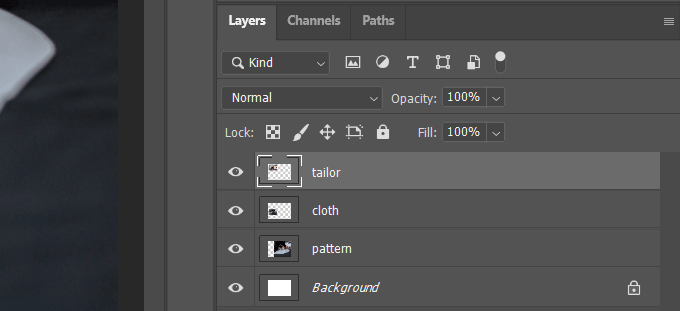
Menavigasi ke Edit dari bar atas dan klik Transformasi percuma.
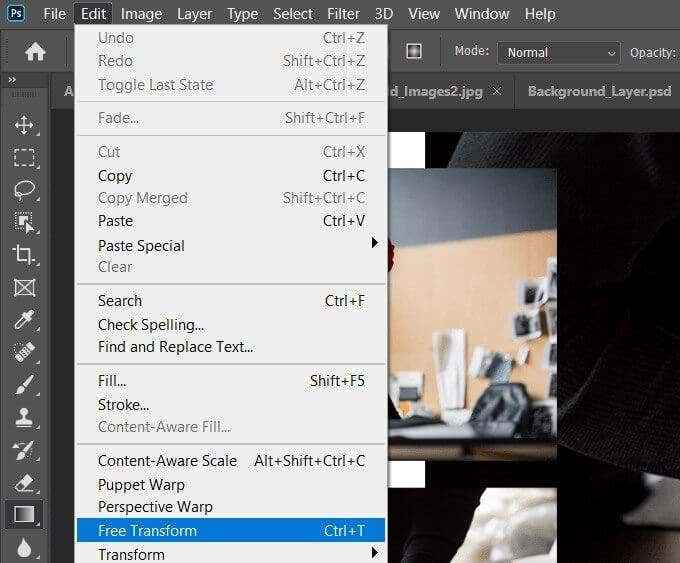
Anda akan melihat bingkai saiz semula di sekitar gambar yang anda edit.
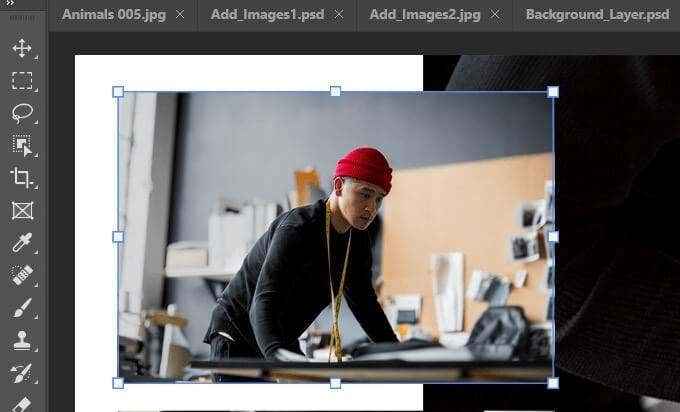
Untuk mengubah saiz lapisan, klik dan tahan kekunci Shift pada papan kekunci anda dan seret imej ke saiz yang anda mahukan. Memegang kekunci shift mengubah saiz imej tanpa memutarbelitkan perkadarannya.
Saiz semula gambar mengikut peratusan
Daripada menggunakan kotak di sekitar imej anda untuk mengubah saiznya, anda boleh menggunakan pengukuran peratusan ketinggian dan lebar dari bar atas.
Pilih lapisan gambar seperti yang anda lakukan sebelum ini di sudut kanan bawah skrin.
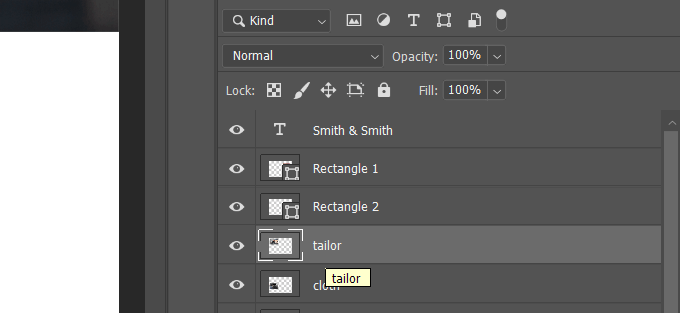
Gunakan navigasi bar atas di bawah Edit Untuk mengklik pada Transformasi percuma. Lihat bar terus di bawah navigasi teratas.

Anda boleh menukar lebar dan ketinggian dalam menu dan bukannya menyeret kotak di sekeliling imej untuk mengubah saiznya. Untuk mengekalkan nisbah aspek, klik ikon dalam kotak kuning di atas, jadi anda tidak memutarbelitkan gambar anda.
Untuk menyimpan perubahan anda, tekan Masukkan Pada papan kekunci anda atau klik tanda semak dalam navigasi.

Cara menggabungkan lapisan di Photoshop dengan mengadun mod
Dalam contoh ini, kami mahu menggabungkan dua imej menjadi satu. Kami bermula dengan gambar landskap bersalji dan bison.
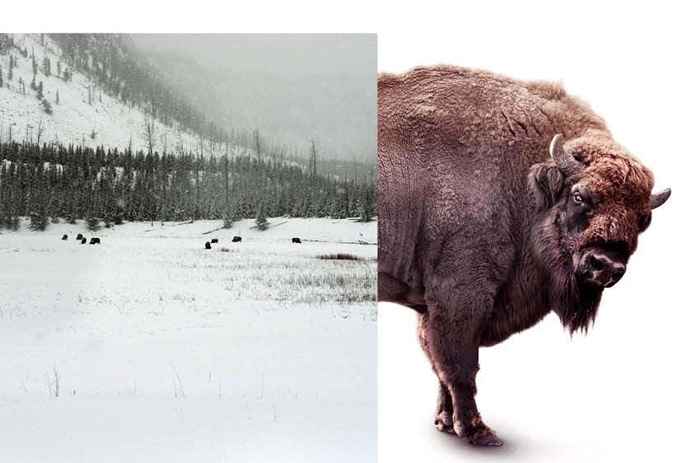
Klik Bergerak alat dari bar alat di sebelah kiri navigasi. Kemudian seret landskap ke kanan supaya ia meliputi bison.
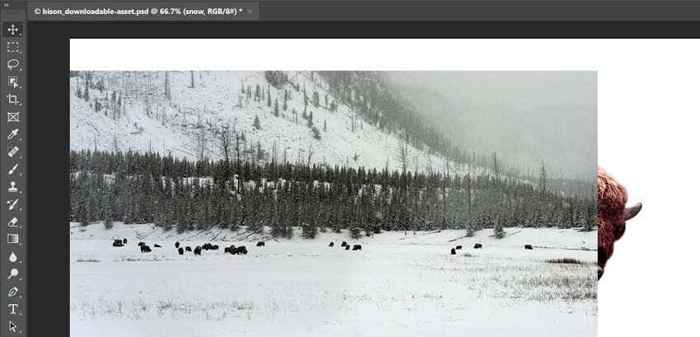
Dari panel lapisan di sebelah kanan, klik menu lungsur di sebelah Biasa. Cubalah mod campuran yang berbeza untuk melihat mana yang paling sesuai.
Berikut adalah beberapa contoh bagaimana Cahaya lembut, lapisan, dan Skrin Mod campuran melihat gambar anda yang digabungkan.
Cahaya lembut

Overlay

Skrin
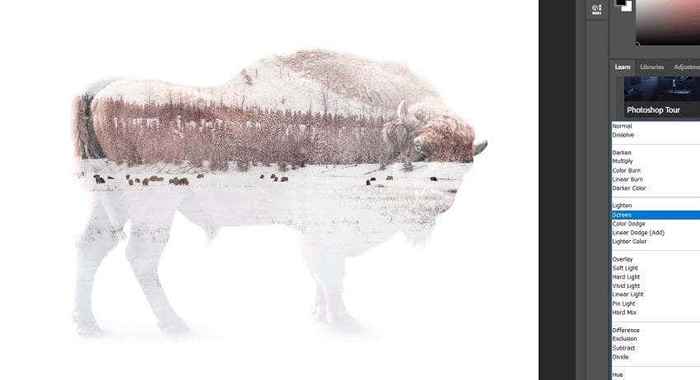
Untuk menyimpan gambar anda, klik Simpan sebagai dari fail di navigasi bar atas. Simpan dalam format Photoshop. Pergi Lapisan diperiksa untuk mengekalkan lapisan yang boleh diedit anda dalam versi kerja fail anda.
Sekiranya anda ingin berkongsi salinan gambar anda, simpan yang lain sebagai .JPG.
Cara menggabungkan lapisan ke dalam satu gambar
Dalam contoh ini, kami akan menggunakan tiga lapisan: imej, logo, dan lapisan kecerahan yang diselaraskan.
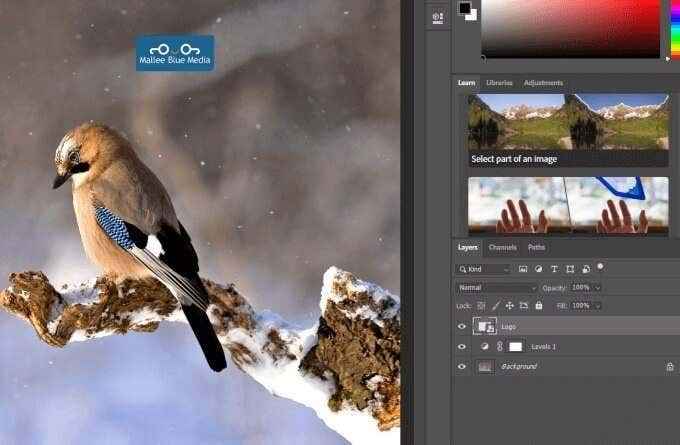
Untuk menggabungkan mereka bersama -sama, pertama, pastikan ketiga -tiga lapisan itu dapat dilihat. Lihat ikon yang digariskan dalam kuning di bawah.
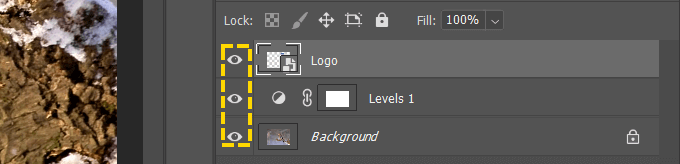
Klik kanan pada mana-mana lapisan dan pilih Bergabung dengan kelihatan.
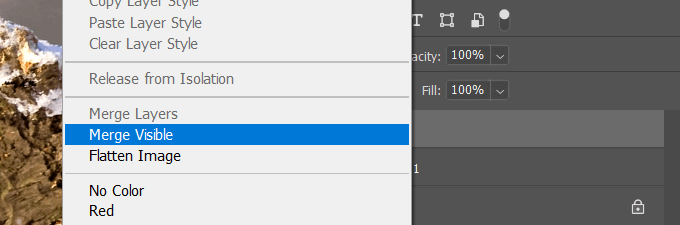
Kemudian simpan gambar anda dalam mana -mana format yang ada. Ingatlah untuk menyimpan versi Photoshop dengan lapisan diperiksa jika anda ingin meninjau semula projek anda.
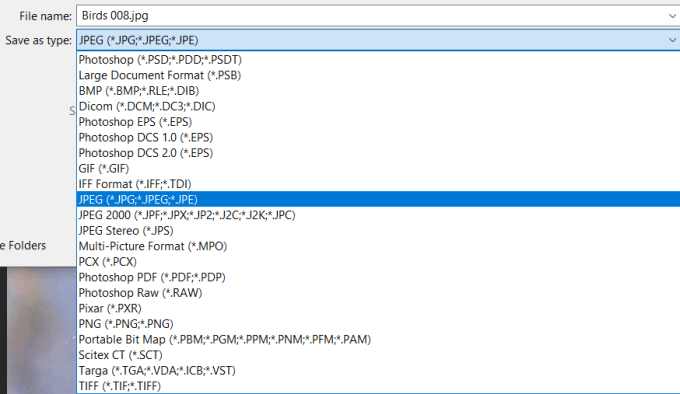
Untuk menggabungkan lapisan tertentu dan tidak semuanya, tahan kekunci kawalan pada Windows atau Kunci Perintah pada Mac. Untuk memilih lapisan yang anda mahu bergabung, klik pada setiap satu. Klik kanan mana-mana imej yang dipilih, pilih Gabungkan lapisan, dan simpan gambar.
Gabungkan lapisan untuk membuat gambar bertekstur
Mod campuran lapisan di Photoshop adalah cara cepat untuk menggabungkan dua imej bersama untuk menambah rupa bertekstur.
Mulakan dengan membuka foto. Pergi ke Fail > Buka > Pilih gambar yang ingin anda gunakan> klik Buka.
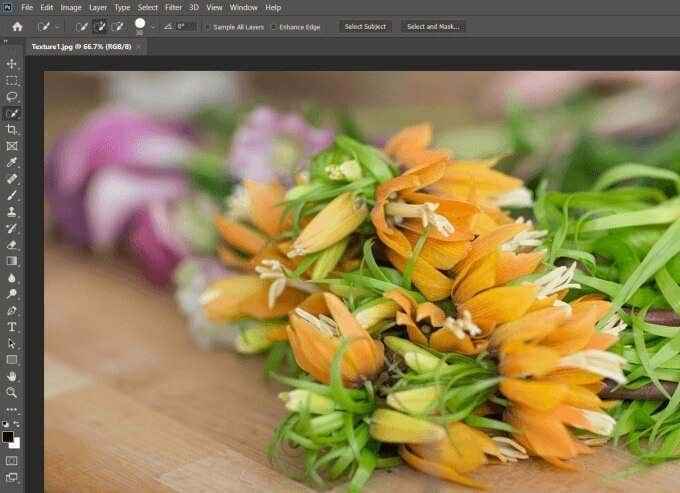
Langkah seterusnya ialah menambah gambar dengan pergi Fail > Tempat tertanam, Pilih gambar dari komputer anda dan klik Tempat.
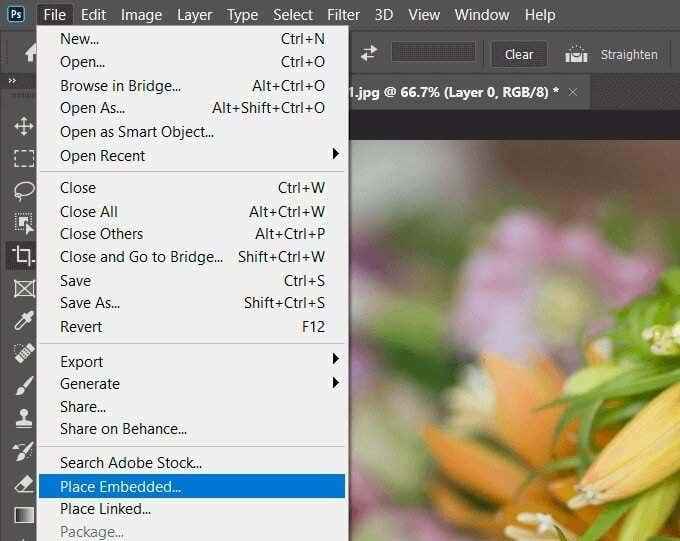
Kami akan memilih gambar dengan tekstur. Untuk menyimpan penempatan, klik tanda semak pada navigasi bar atas.
Lihat panel Lapisan di sebelah kanan. Kerana kami menambah imej kedua melalui tempat yang dibenamkan, Photoshop secara automatik membuat lapisan baru untuk imej bertekstur.
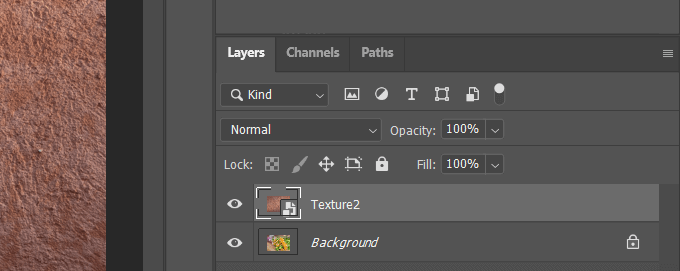
Pastikan untuk memilih lapisan bertekstur baru seperti dalam tangkapan skrin di atas. Untuk memohon mod campuran lapisan, buka menu lungsur di bahagian atas panel lapisan. Anda akan melihat beberapa mod campuran untuk dipilih.
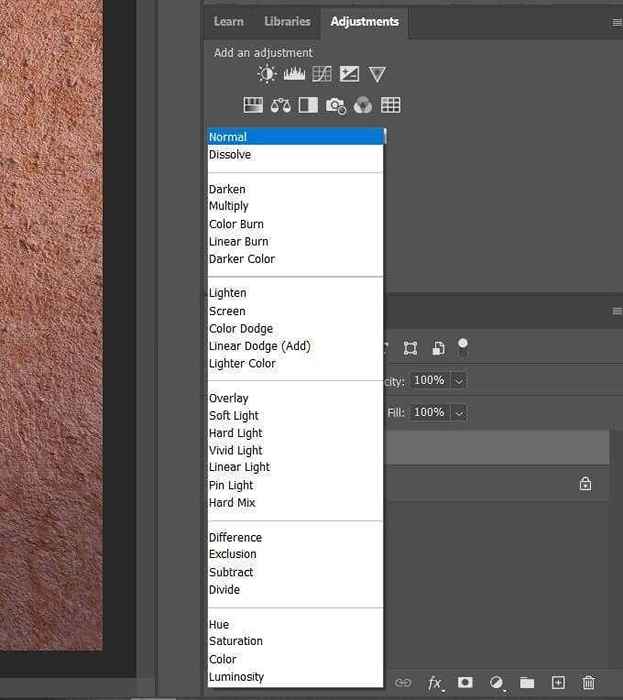
Klik pada mana -mana pilihan untuk melihat apa yang setiap penapis akan kelihatan seperti pada gambar latar photoshop anda.
Photoshop menggabungkan warna dan nada di lapisan bertekstur dengan yang berada di tahap latar belakang di bawahnya. Lihat contoh apa yang Kalikan pilihan kelihatan seperti dalam tangkapan skrin di bawah.
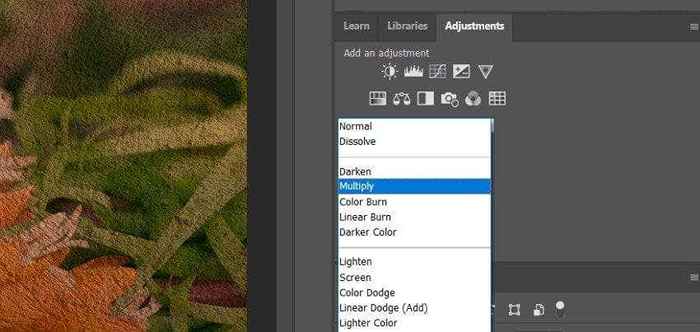
Klik setiap mod campuran di menu lungsur sehingga anda menemui gabungan yang anda suka. Atau anda boleh mencuba kaedah atau pintasan yang lebih cepat untuk mencuba mod campuran yang berbeza.
Pastikan mod tekstur diserlahkan. Kitaran melalui pilihan dengan memilih Alat bergerak dari panel alat. Semasa menahan Kekunci shift, tekan Kunci ditambah. Setiap kali anda menekan dan melepaskan kekunci tambah, mod campuran seterusnya dalam menu digunakan pada gambar anda.
Semasa anda menatal melalui pilihan menggunakan pintasan, nama pada mod pengisar akan berubah juga. Berikut adalah beberapa contoh mod pengisar yang berbeza.

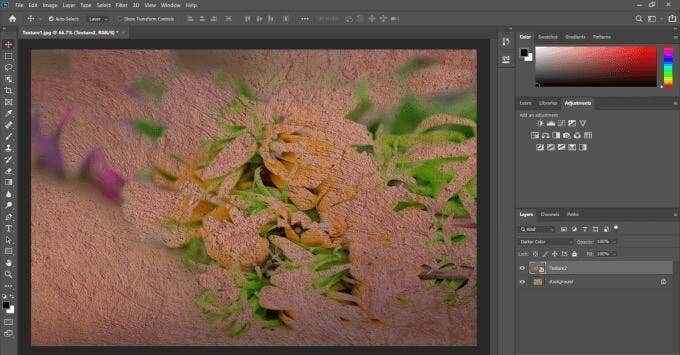

Untuk menyokong pilihan menu, tahan Kekunci shift dan tekan Tolak Kunci.
Kami akan menggunakan Overlay pilihan. Sekiranya anda mahukan rupa yang berbeza, anda boleh mengubah kelegapan lapisan bertekstur dengan menyesuaikan slider. Ia terletak di sebelah kanan menu mod campuran.

Apabila anda suka melihat hasil yang dicampur, navigasi ke Fail > Simpan sebagai. Simpan gambar sebagai fail photoshop atau JPA, atau format yang anda mahukan. Ingatlah untuk menyimpan lapisan jika anda ingin dapat mengedit projek ini pada masa akan datang.
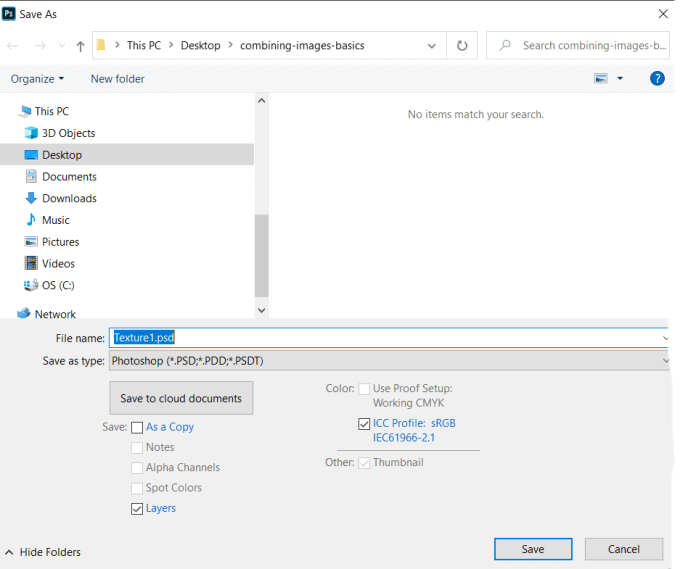
Cara menggabungkan dua lapisan gambar
Anda juga boleh menggunakan mod campuran lapisan untuk menggabungkan atau menggabungkan kandungan mana -mana dua imej bersama. Kembali kepada Fail > Buka, Navigasi ke gambar di komputer anda, dan klik Buka.

Mari tambahkan gambar lain ke yang di atas. Pergi ke Fail > Tempat tertanam. Pilih gambar dan klik Tempat.
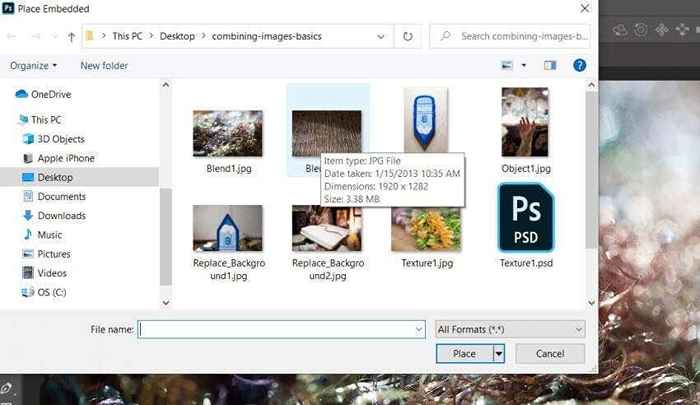
Klik tanda semak dari navigasi atas untuk menyimpan foto tertanam anda. Sekarang, gunakan mod campuran ke lapisan atas.
Tatal melalui menu atau gunakan pintasan yang diterangkan di atas untuk mencari mod campuran yang anda suka. Tangkapan skrin di bawah menunjukkan bagaimana imejnya kelihatan dengan Campurkan campuran Mod.

Untuk menyimpan gambar anda, pergi ke Fail > Simpan sebagai > Photoshop fail atau jenis fail pilihan anda.
Menggabungkan dua gambar bersama
Mulakan dengan membuat dokumen baru. Buka Photoshop, Pilih Fail > Baru > Pilih Jenis Dokumen, Tetapkan Kandungan latar belakang ke Telus, dan klik Buat.
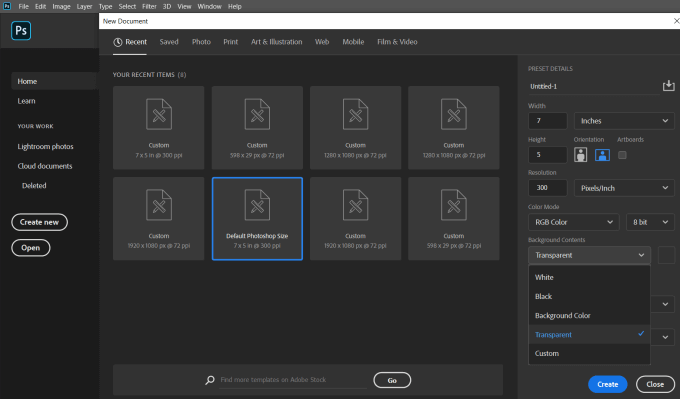
Seret gambar dari komputer anda ke Photoshop. Saiz semula gambar untuk menjadikannya sesuai dengan tetingkap dengan mengklik dan merebut pegangan di sekeliling tepi. Ini akan mengekalkan nisbah aspek imej anda dan tidak memesongkannya.

Tekan Masukkan bersambung. Seret gambar lain ke dalam tetingkap Photoshop. Lihat di panel Lapisan di sebelah kanan untuk melihat bahawa setiap imej kini lapisan berasingan.

Anda boleh menggerakkan imej di depan atau di belakang dengan menyeret lapisan ke atas atau ke bawah di panel lapisan. Untuk menunjukkan atau menyembunyikan imej, klik ikon mata di sebelah lapisan untuk menyembunyikannya. Untuk menjadikannya kelihatan, klik lagi.
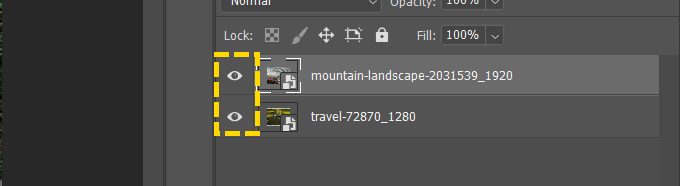
Kami akan menggabungkan kedua -dua imej untuk menjadikannya kelihatan seperti kereta memandu ke gunung. Mulakan dengan merebut Pilih cepat alat dari navigasi bar kiri.
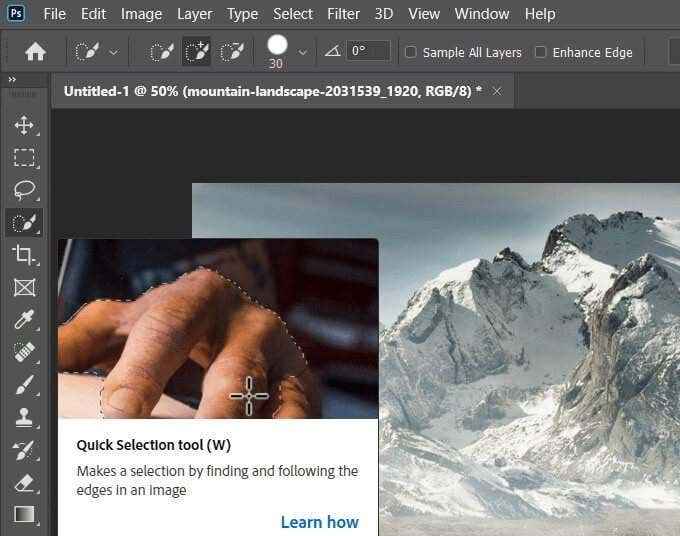
Tahan alat pilih cepat dan seretnya di bahagian atas di mana kereta memandu dalam gambar asal.

Sekarang klik pada Songsang di bawah pemilihan di bar teratas. Dengan kawasan ini dipilih, kami akan membuat topeng dengan mengklik ikon yang terletak di bahagian bawah panel sebelah kanan.

Kereta kini kelihatan seperti memandu ke pergunungan.

Ciri kuat Photoshop adalah keupayaan untuk mengubah saiz, menggabungkan, dan menggabungkan gambar untuk membuat komposit imajinatif.
Kami hanya menggaru permukaan ciri -ciri kuat Photoshop dan bagaimana anda boleh menggunakannya untuk membuat gambar yang hebat.
- « Apakah Pengurus Pakej Windows & Bagaimana Saya Menggunakannya?
- Cara Menyiapkan Windows 10 Tanpa Akaun Microsoft »

