Apa itu Windows $.~ Folder bt (dan bolehkah anda memadamkannya)?
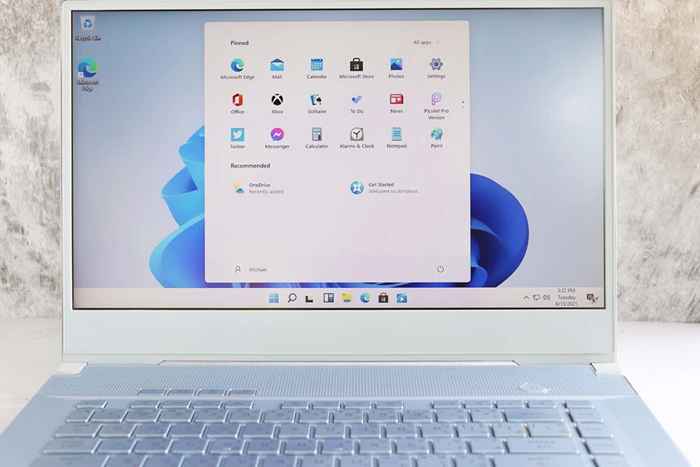
- 3058
- 312
- Daryl Wilderman
Sekiranya anda baru -baru ini menemui $ Windows.~ Bt folder, anda mungkin mahu memadamnya untuk membebaskan ruang pada cakera keras anda. Nasib baik, selamat untuk memadam, tetapi tidak semudah yang anda fikirkan.
Artikel ini merangkumi apa yang $ Windows.~ Bt folder adalah, sama ada selamat untuk memadam, dan bagaimana untuk melakukannya jika anda memilih.
Isi kandungan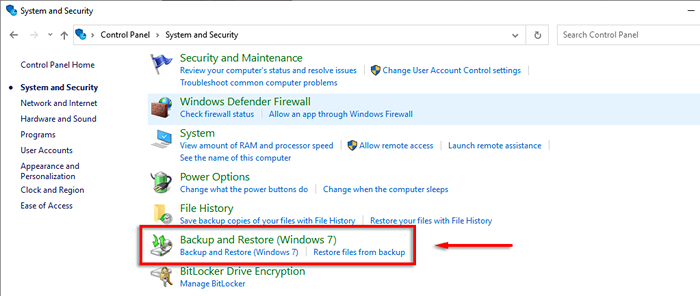
Walau bagaimanapun, tidak lagi mungkin untuk menurunkan ke Windows 7 atau 8. Sebaliknya, ini memerlukan pemasangan yang bersih. Lebih teruk, tingkap $.~ Folder bt adalah bahawa ia boleh mengambil berpuluh -puluh gigabait pada cakera keras anda. Jadi, bolehkah anda memadamkannya?
Bolehkah anda memadam tingkap $.~ Folder bt?
Pendek kata, ya. Selamat dan senang memadam tingkap $.~ Folder bt. Melakukannya tidak akan memadamkan fail Windows penting untuk sistem operasi anda.
Tidak lagi mungkin untuk menurunkan kembali ke versi Windows sebelumnya menggunakan Windows $.~ Folder bt, jadi anda juga boleh memadamkannya untuk menjimatkan ruang cakera di HDD anda.
Nota: Windows harus memadam Windows $ secara automatik.~ Folder bt sepuluh hari selepas mengemas kini ke Windows 10 atau binaan baru.
Cara Mencari Windows $.~ Folder bt
Pertama, periksa sama ada $ windows.~ Folder bt ada pada sistem anda. Untuk berbuat demikian, anda perlu melihat fail tersembunyi. Untuk membolehkan tetapan ini:
- Buka File Explorer.
- Pilih tab Lihat.
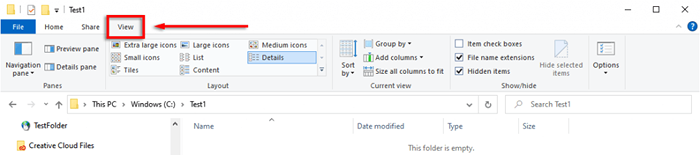
- Pilih pilihan.
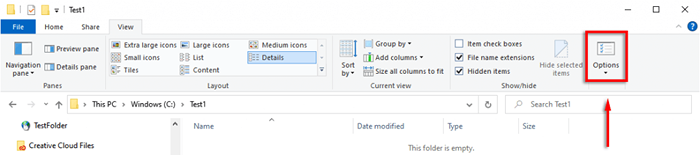
- Pilih tab Lihat.

- Tatal ke bawah dan periksa tunjukkan fail, folder, dan pemacu tersembunyi. Tatal ke bawah dan nyahtamakan kotak semak Sistem Operasi Sistem Pelindung (disyorkan) Hide. Pilih Ya untuk menerima mesej amaran.
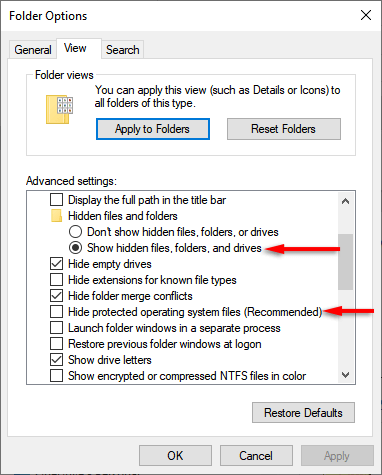
Dengan tetapan ini diaktifkan, navigasi ke pemacu di mana Windows $ anda $.~ Folder bt mestilah (contohnya, c: \ drive).
Cara Menghapus Windows $.~ Folder bt
Sekiranya folder hadir, anda tidak boleh memadamnya dengan hanya menekan kekunci padam. Sebaliknya, anda mesti menggunakan alat pembersihan cakera. Untuk berbuat demikian:
- Buka menu Mula, ketik pembersihan cakera, dan pilih aplikasinya. Anda juga boleh membuka pembersihan cakera dengan membuka larian, menaip %windir %\ system32 \ cleanmgr.exe, dan menekan masukkan.
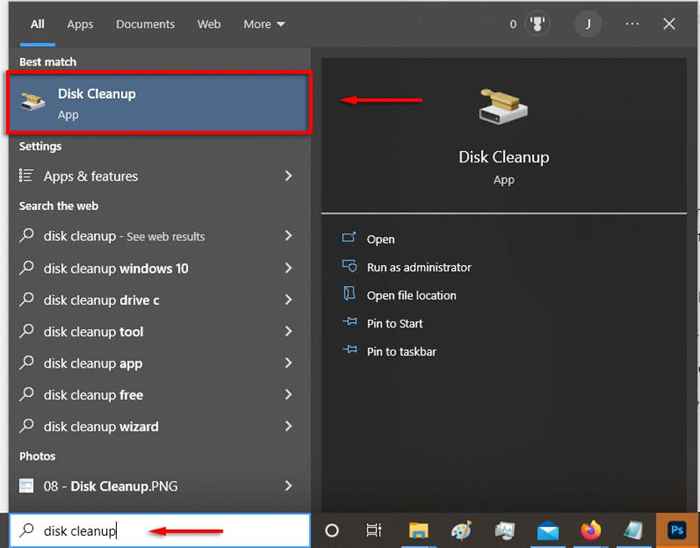
- Tunggu utiliti dibuka, dan kemudian pilih pemacu root anda dan klik OK.
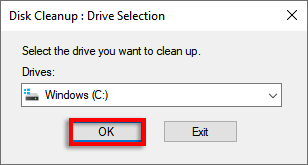
- Sebaik sahaja ia dibuka, klik membersihkan fail sistem. Pilih pemacu root anda sekali lagi, kemudian tunggu untuk mengimbas fail sistem anda.
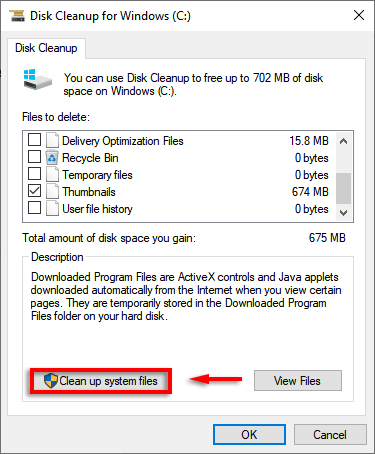
- Anda kini harus melihat beberapa pilihan dalam senarai. Pilihan berikut mungkin muncul bergantung pada sistem dan tingkap anda. Mana -mana ini akan memadam Windows $.~ Folder bt.
- Pemasangan Windows Sebelumnya
- Pembersihan Kemas Kini Windows
- Fail Log Meningkatkan Windows
- Fail pemasangan tingkap sementara
- Fail-fail sementara
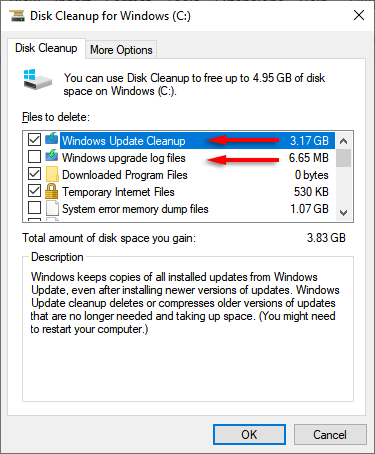
- Klik OK.

- Pilih padam fail.
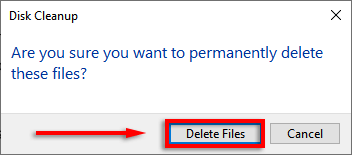
- Buka pemacu root anda dan semak semula sama ada folder kekal (termasuk Windows $.~ Bt dan $ windows.~ Folder ws). Sekiranya ya, klik kanan folder dan pilih Padam.
Nota: Sekiranya anda tidak mempunyai kebenaran untuk memadam folder, anda boleh mengaktifkannya dengan membuka arahan arahan sebagai pentadbir dan menaip kod berikut, dan menekan Enter. Ingat untuk menggantikan c: \ dengan apa sahaja pemacu sistem operasi anda dipasang pada.
Takeown /F C: \ $ Windows.~ Bt \* /r /a
ICACLS C: \ $ Windows.~ Bt \*.* /T /geran
Pentadbir: f
rmdir /s /q c: \ $ windows.~ Bt \
Sekiranya ini tidak berfungsi, mulakan semula PC anda dalam mod selamat dan cuba lagi.
Hentikan pemberitahuan cakera keras yang menjengkelkan
Windows, Mac, dan Linux semuanya mempunyai bahagian yang saksama dari ciri -ciri yang baik dan mengecewakan yang tersisa dari versi lama. Nasib baik dengan tingkap, anda sering boleh mengeluarkannya. Sekiranya anda sakit dengan amaran ruang cakera rendah, padamkan tingkap.~ Bt dan tingkap.~ Folder WS boleh membebaskan ruang dan membelikan anda sedikit masa.
- « Cara menyahpasang Windows 11 (dan gulung kembali ke Windows 10)
- Apakah pengarang root Persatuan Peranti Microsoft? »

