Cara menyahpasang Windows 11 (dan gulung kembali ke Windows 10)
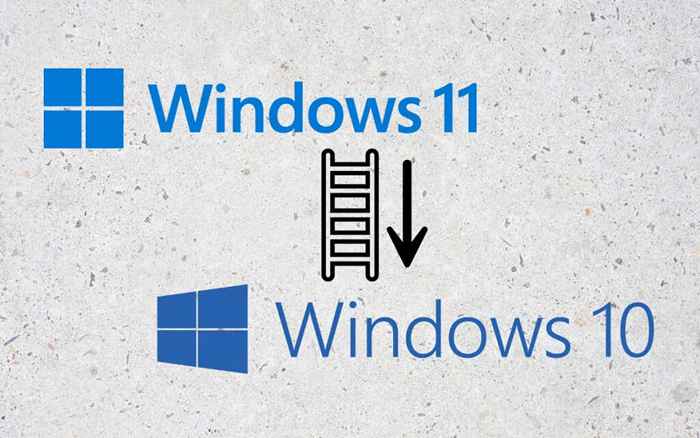
- 2120
- 664
- Clay Weber
Windows 11 secara radikal berbeza dari sistem pengendalian Windows sebelumnya. Sekiranya anda berjuang untuk membiasakannya, anda boleh melancarkan kembali ke Windows 10. Kami akan menunjukkan kepada anda cara menurunkan Windows 11 ke Windows 10.
Walaupun Windows 11 adalah sistem operasi yang lebih cepat dan lebih selamat, bukan untuk semua orang. Sekiranya anda tidak menyukai perubahan antara muka seperti bar tugas yang dirombak, jangan cari ciri -ciri baru Windows 11 yang berguna, atau anda terus menghadapi pepijat yang memecahkan pengalaman, bergolek ke Windows 10 masuk akal.
Isi kandungan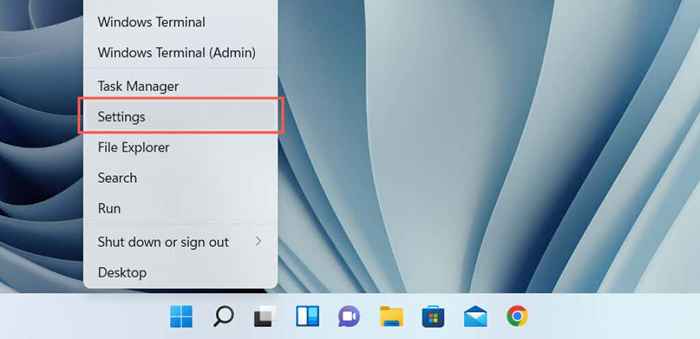
2. Tatal ke bawah aplikasi Tetapan dan pilih Pemulihan.
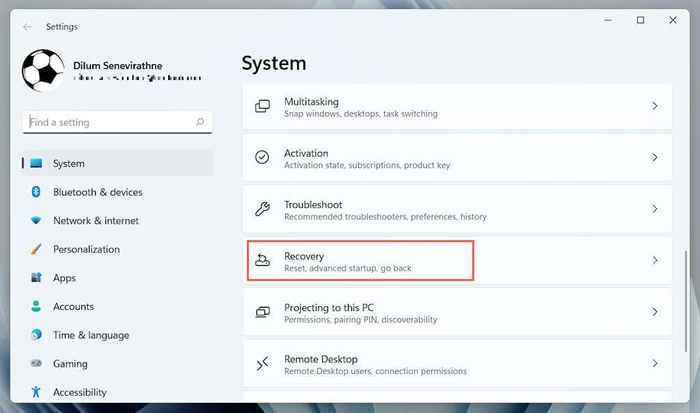
3. Pilih butang GO Back di bawah Pilihan Pemulihan. Sekiranya pilihan tidak hadir, anda tidak boleh melancarkan kembali ke Windows 10.
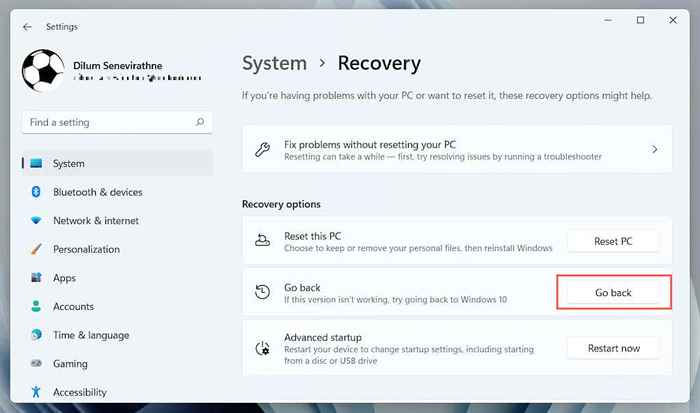
4. Tentukan mengapa anda mahu kembali ke Windows 10 dan pilih Seterusnya.
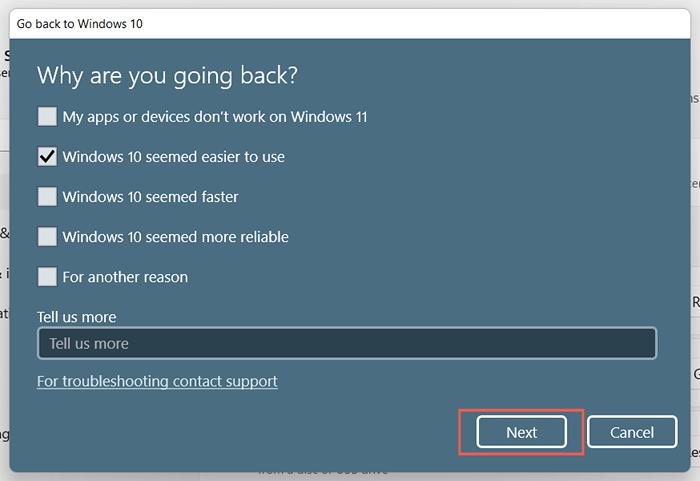
5. Pilih jika anda ingin menyemak kemas kini. Yang mungkin membetulkan pepijat atau gangguan yang mungkin anda alami dengan Windows 11. Sekiranya anda tidak mahu berbuat demikian, pilih tidak, terima kasih.

6. Berhati -hati membaca maklumat mengenai skrin "Apa yang Anda Perlu Tahu" dan pilih Seterusnya.
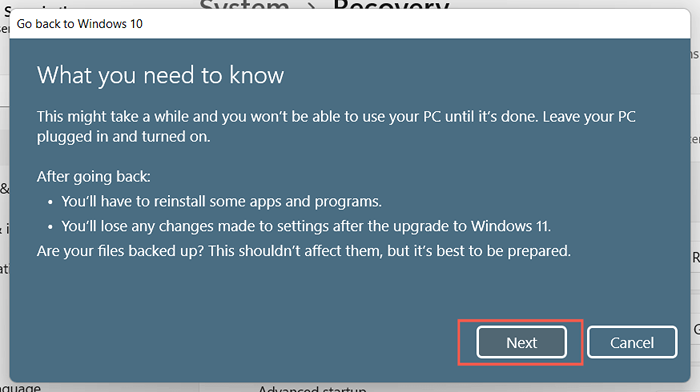
7. Pilih Seterusnya sekali lagi untuk mengakui anda perlu mengingati kata laluan akaun pengguna anda dari Windows 10. Anda tidak akan dapat log masuk jika anda tidak mengetahuinya.
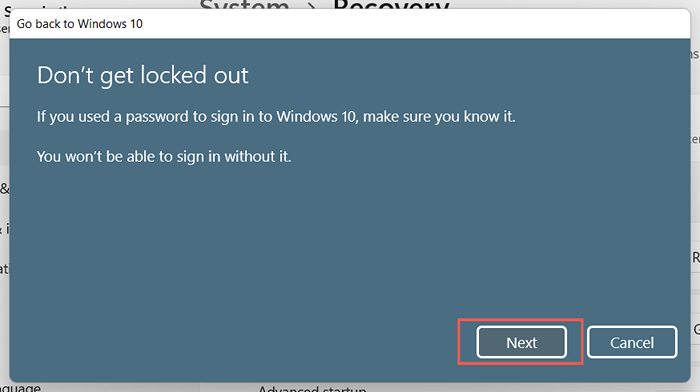
8. Pilih kembali ke Windows 10 untuk mengesahkan bahawa anda ingin menggulung semula PC anda ke Windows 10.
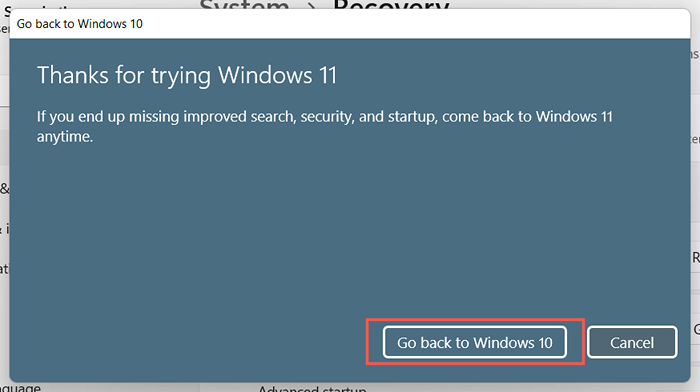
9. Tunggu sehingga persediaan tingkap menurunkan PC anda ke Windows 10. Yang hanya akan mengambil masa antara 5-10 minit. PC anda akan reboot beberapa kali semasa proses.
Bersihkan pemasangan Windows 10
Tidak melihat pilihan untuk dilancarkan kembali ke Windows 10? Satu-satunya cara untuk menyahpasang Windows 11 adalah untuk menghapuskan partition sistem dan memasang pemasangan Windows 10. Walau bagaimanapun, itu akan memadamkan semua data peribadi dan aplikasi, bermakna anda mesti bermula dari awal jika anda memilih untuk meneruskan.
1: Sandarkan dokumen dan fail anda ke pemacu luaran atau partition yang berbeza pada cakera keras dalaman atau SSD. Sebagai alternatif, anda boleh memuat naik data anda ke perkhidmatan penyimpanan awan seperti OneDrive atau Google Drive.

2. Buat pemacu pemasangan Windows 10 yang boleh bootable. Cara paling mudah untuk dilakukan ialah menggunakan alat penciptaan media Microsoft untuk Windows 10. Anda memerlukan pemacu USB kosong dengan kapasiti penyimpanan sekurang -kurangnya 8GB.
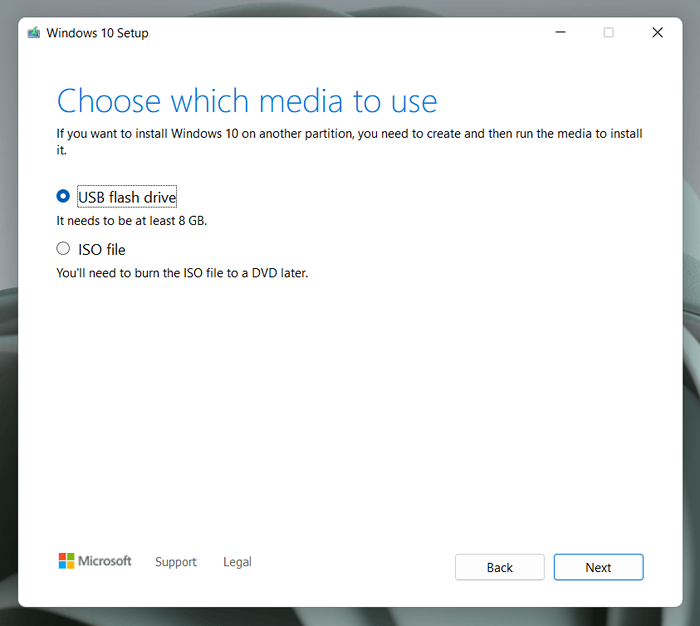
Ini adalah proses yang mudah, tetapi jika anda memerlukan bantuan, berikut adalah arahan langkah demi langkah untuk membuat bootable Windows 10 USB Stick.
3. Boot PC anda dari media pemasangan USB dan kerja melalui persediaan Windows untuk memadamkan partition sistem dan memasang semula Windows 10.
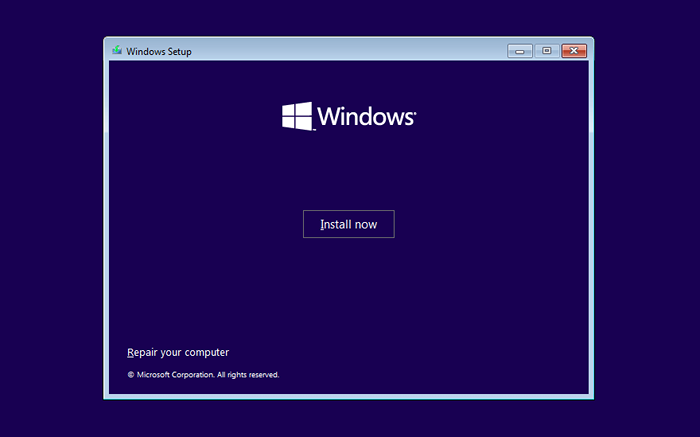
Pilih versi Windows 10 yang sepadan dengan lesen Windows atau produk utama atau Pro Pro produk. Kemudian, rujuk panduan ini untuk maklumat lanjut mengenai pemasangan Windows 10 yang bersih di PC.
Persekitaran yang biasa
Windows 10 masih merupakan sistem pengendalian yang berkebolehan, dengan Microsoft berkomitmen untuk menyokongnya secara aktif sehingga 2025.
Apa sahaja yang berfungsi di Windows 11 juga akan berfungsi di Windows 10, jadi tidak seperti anda kehilangan apa -apa yang penting dengan menurunkan.
Walau bagaimanapun, akan tiba masanya apabila membuat peningkatan kekal ke Windows 11 menjadi tidak dapat dielakkan. Pada masa itu, diharapkan dapat melalui beberapa kemas kini utama, menjadikannya jauh lebih baik daripada sekarang.
- « Adakah PS5 anda bertiup? 7 pembetulan untuk dicuba
- Apa itu Windows $.~ Folder bt (dan bolehkah anda memadamkannya)? »

