Apakah jadual penyelenggaraan automatik ? Cara memulakan atau mengubahnya di Windows 10/11
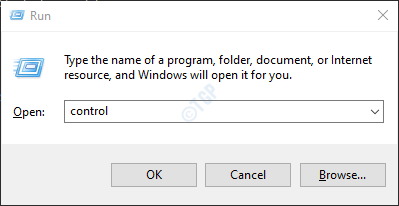
- 1054
- 235
- Dana Hammes
Pernahkah anda tertanya -tanya apakah jadual penyelenggaraan automatik ini? Nah, untuk mengetahui lebih lanjut mengenainya terus membaca artikel ini. Dalam artikel ini, mari kita bincangkan semua yang ada untuk mengetahui tentang jadual penyelenggaraan automatik dalam sistem. Juga, marilah kita mencari cara yang berbeza untuk memulakan dan mengubah jadual penyelenggaraan automatik di Windows 10.
Apakah jadual penyelenggaraan automatik?
Seperti yang dicadangkan oleh penyelenggaraan nama, Windows menjalankan tugas penyelenggaraan dalam sistem untuk memastikan OS (sistem operasi), program atau aplikasi yang dijalankan di dalamnya dikemas kini. Ia juga, memeriksa perisian hasad dalam sistem dan isu-isu berkaitan keselamatan yang lain. Disyorkan untuk menghidupkan jadual penyelenggaraan automatik selalu dalam sistem. Jadual untuk menjalankan tugas penyelenggaraan ini diputuskan oleh sistem pengendalian supaya terdapat kesan yang minimum terhadap orang yang menggunakannya dan prestasi sistem. Ia juga, memastikan bahawa tugas ini berlaku hanya apabila sistem dipasang ke dalam kuasa memastikan tenaga digunakan dengan cekap.
Tugas penyelenggaraan ini dijalankan secara automatik oleh sistem apabila menyedari bahawa sistem itu terbiar dan disambungkan ke kuasa AC. Tugas ini berjalan selama maksimum 1 jam dalam satu sesi. Sekiranya pengguna mula berfungsi apabila tugas penyelenggaraan dijalankan, tugas itu hanya digantung. Tugas ini kemudiannya akan disambung semula dalam sesi penyelenggaraan seterusnya. Secara lalai, sistem menjalankan tugas ini pada pukul 2:00 pagi dengan syarat sistem itu terbiar dan disambungkan ke kuasa AC. (Ini mungkin berbeza dari sistem ke sistem) Walau bagaimanapun, seseorang boleh mengubah jadual ini dan juga memilih untuk membenarkan penyelenggaraan yang dijadualkan untuk membangunkan PC pada waktu yang dijadualkan.
Adalah penting untuk diperhatikan bahawa terdapat tugas -tugas tertentu yang ditandakan sebagai kritikal, tugas -tugas ini tidak akan digantung apabila pengguna mengganggu, ini masih akan berjalan di latar belakang sehingga siapnya mereka. Untuk mengelakkan keadaan seperti itu, seseorang mungkin mahu menjadualkan tugas penyelenggaraan ini.
Cara yang berbeza untuk memulakan atau menukar jadual penyelenggaraan automatik
Sekarang kita mempunyai gambaran keseluruhan jadual penyelenggaraan automatik, mari lihat kaedah yang berbeza yang boleh digunakan untuk memulakan atau menukar jadual ini dalam sistem.
Kaedah 1: Dari panel kawalan
Langkah 1: Memegang kunci Windows+R Pada masa yang sama, buka tetingkap lari.
Langkah 2: Di tetingkap Run, masukkan kawalan dan memukul Masukkan
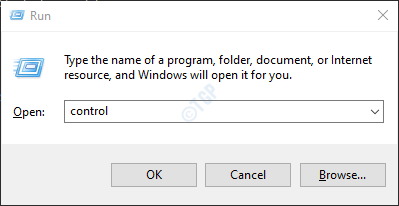
Langkah 3: Di tetingkap Panel Kawalan yang dibuka, klik Sistem dan keselamatan
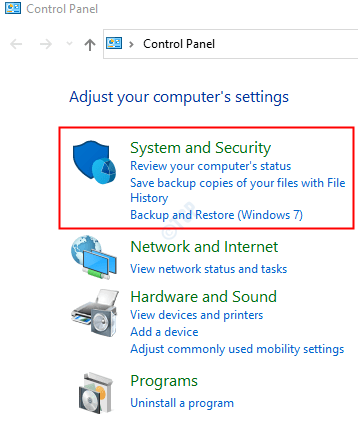
Langkah 4: Di tetingkap yang muncul, klik Keselamatan dan penyelenggaraan
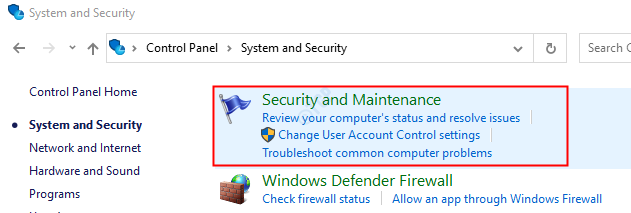
Langkah 5: Klik Penyelenggaraan Untuk melihat pilihan yang ada.
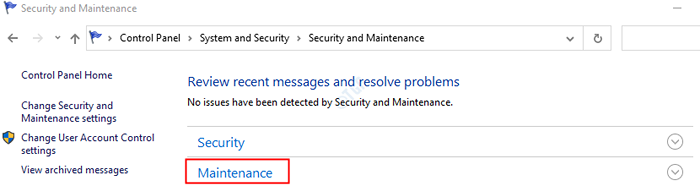
Langkah 6: Untuk Mulakan penyelenggaraan, Klik pada Mulakan penyelenggaraan pilihan di bawah penyelenggaraan automatik
Nota: anda mesti ditandatangani sebagai Pentadbir untuk membuat ini.
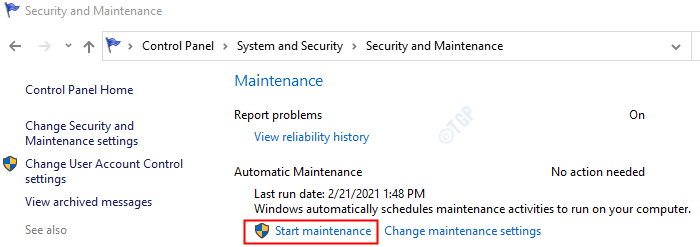
Langkah 7: Untuk Tukar tetapan penyelenggaraan, Klik pada Tukar tetapan penyelenggaraan seperti yang ditunjukkan di bawah
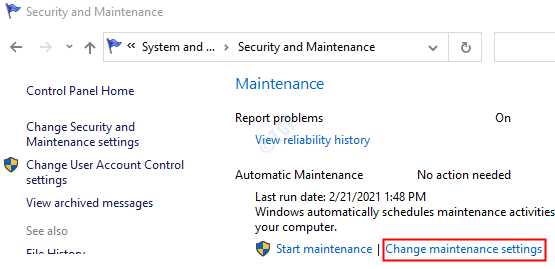
Langkah 8: Di tingkap yang terbuka,
- Pilih masa di bawah Menjalankan tugas penyelenggaraan setiap hari di drop-down
- Secara pilihan, anda boleh Tandakan pada Benarkan penyelenggaraan yang dijadualkan untuk membangunkan komputer saya pada waktu yang dijadualkan pilihan. Apabila pilihan ini dipilih, PC akan bangun PC menjalankan tugas penyelenggaraan dan meletakkan sistem kembali tidur.
- Klik pada okey
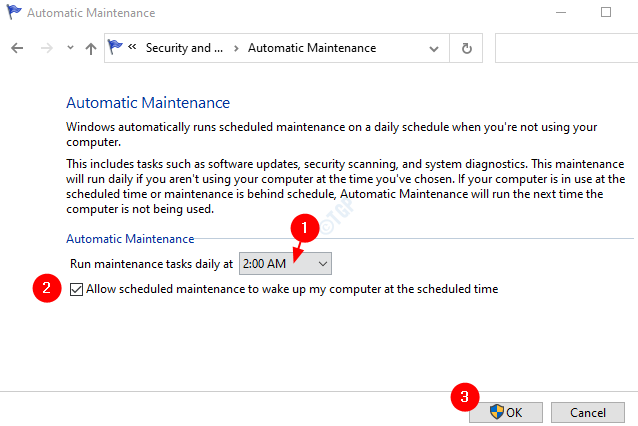
Kaedah 2: Dari Editor Pendaftaran
Langkah 1: Buka tetingkap Run. Pegang kunci Windows+R dari papan kekunci anda pada masa yang sama.
Langkah 2: Masukkan regedit dan tekan okey
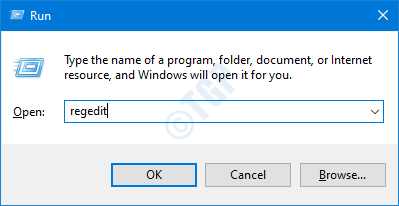
Langkah 3: Sekiranya anda melihat UAC muncul, klik sahaja Ya
CATATAN: Penyuntingan pendaftaran boleh berisiko dan boleh memberi kesan buruk kepada sistem walaupun dengan kesilapan yang sedikit. Adalah dinasihatkan untuk mengambil sandaran tetapan pendaftaran sebelum meneruskan. Untuk mengambil sandaran, di tetingkap editor pendaftaran -> pergi ke Fail -> Eksport -> Simpan fail sandaran anda.
Langkah 4: Di tetingkap editor, salinan-paste atau navigasi ke lokasi berikut,
HKEY_LOCAL_MACHINE \ Software \ Microsoft \ Windows NT \ Currentversion \ Jadual \ Penyelenggaraan

CATATAN:
- Sekiranya anda tidak melihat Penyelenggaraan folder, buat satu menggunakan langkah di bawah
- Klik kanan pada Jadual folder di sebelah kiri
- Pilih Baru
- Pilih Kunci
- Namakan subfolder/subkey ini Penyelenggaraan
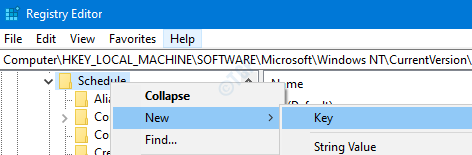
- Sekiranya anda tidak melihat Sempadan pengaktifan Kunci di sebelah kanan dalam folder penyelenggaraan, buat satu menggunakan langkah di bawah
- Pastikan anda berada di Penyelenggaraan Subfolder/subkey
- Klik kanan di mana sahaja di sebelah kanan
- Pilih Baru
- Pilih Nilai rentetan
- Namakan kunci yang baru dibuat ini sebagai Sempadan pengaktifan

Langkah 5: Untuk mengubah masa di mana tugas penyelenggaraan harus dijalankan, Klik dua kali pada Sempadan pengaktifan kunci. Dalam tetingkap Nilai Edit yang terbuka nyatakan nilai yang anda mahukan seperti yang ditunjukkan di bawah.
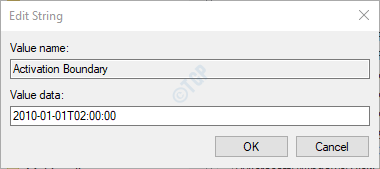
CATATAN:
Masa hendak ditentukan dalam format di bawah secara khusus. Jika tidak, perubahan tidak akan memberi kesan.
Yyyy-mm-ddthh: mm: ss
Di sini,
Yyyy -> tahun. Contohnya: 2010,2001
Mm -> bulan. Contohnya: 01,02,12
DD -> Tarikh. Contohnya: 01,21,14,26
T -> kata kunci untuk mewakili masa. Simpan seperti itu
Hh -> jam dalam format 24 jam
Mm -> minit
Ss -> detik
- Bahagian tarikh, i.e yyyymmdd mesti mempunyai tarikh yang sah yang disebutkan. Oleh kerana tugas -tugas itu dijadualkan setiap hari, nilai ini tidak akan membuat perbezaan.
- Bahagian HH mesti mempunyai nilai masa yang tepat yang ditentukan dalam format 24 jam. Sebagai contoh,
- Untuk menjadualkan tugas di 1:00 PAGI, nilainya mestilah 2010-01-01T01: 00: 00
- Untuk menjadualkan tugas di 1:00 PETANG, nilainya mestilah 2010-01-01T13: 00: 00
- Untuk menjadualkan tugas di 5:00 petang, nilainya mestilah 2010-01-01T17: 00: 00
Langkah 6: Untuk Benarkan penyelenggaraan yang dijadualkan untuk membangunkan komputer pada waktu yang dijadualkan, Klik dua kali pada Wakeup dword dalam folder penyelenggaraan. Dalam edit

Langkah 7: Di tetingkap Edit DWORD yang terbuka, Tetapkan nilai dan tekan OK
- Tetapkan nilai ke 1 ke Benarkan penyelenggaraan yang dijadualkan untuk membangunkan komputer pada waktu yang dijadualkan
- Tetapkan nilai ke 0 Tidak membenarkan penyelenggaraan yang dijadualkan untuk membangunkan komputer pada waktu yang dijadualkan
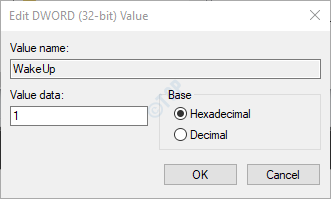
Itu sahaja dan jadual penyelenggaraan automatik akan dibuat untuk menjalankan tugas pada masa yang ditentukan.
Sekiranya anda tidak melihat perubahan yang berlaku, pertimbangkan untuk memulakan semula sistem anda dan kemudian periksa perubahan.
Itu sahaja. Kami harap jawatan ini bermaklumat. Terima kasih kerana membaca
- « Cara mengeluarkan saya lupa pin saya dari skrin log masuk di windows 10
- Cara memadam kata laluan yang disimpan dari Google Chrome / Mozilla Firefox / Microsoft Edge »

