Cara memadam kata laluan yang disimpan dari Google Chrome / Mozilla Firefox / Microsoft Edge
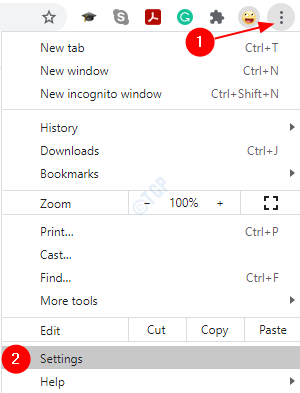
- 3163
- 1013
- Clarence Tromp
Pelayar moden hari ini telah menghasilkan banyak ciri mesra pengguna. Satu ciri sedemikian adalah untuk menyimpan nama pengguna dan kata laluan untuk laman web yang berbeza. Maksudnya, sebaik sahaja anda memasukkan nama pengguna dan kata laluan di laman web, tetingkap muncul bertanya apakah nama pengguna dan kata laluan ini dapat disimpan di penyemak imbas. Sekiranya anda mengatakan ya, lain kali anda membuka laman web, anda tidak perlu menaip nama pengguna dan kata laluan secara manual. Ia akan dihuni secara automatik di laman web. Atas sebab tertentu, jika anda ingin memadamkan kata laluan ND Nama ini yang disimpan dalam penyemak imbas, anda boleh melakukannya.
Dalam artikel ini, mari kita bincangkan secara terperinci bagaimana untuk memadam nama pengguna dan kata laluan yang disimpan dari Google Chrome, Mozilla Firefox, dan Microsoft Edge Browsers.
Isi kandungan
- Bahagian 1: Memadam Nama Pengguna dan Kata Laluan di Google Chrome
- Bahagian 2: Memadam Nama Pengguna dan Kata Laluan di Mozilla Firefox
- Bahagian 3: Memadam Nama Pengguna dan Kata Laluan di Microsoft Edge
Bahagian 1: Memadam Nama Pengguna dan Kata Laluan di Google Chrome
Kaedah 1: Dari tetapan kata laluan penyemak imbas
Langkah 1: Buka penyemak imbas Google Chrome dan tekan pada butang menu (tiga titik) di sudut kanan atas tetingkap
Langkah 2: Pilih Tetapan
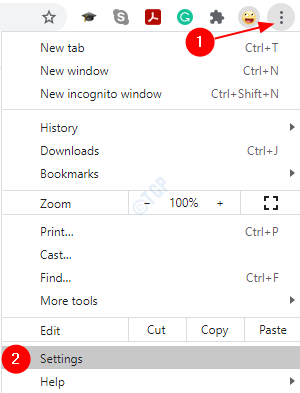
Langkah 3: Di tetingkap pembukaan, di bawah Autofill bahagian, klik pada Kata laluan
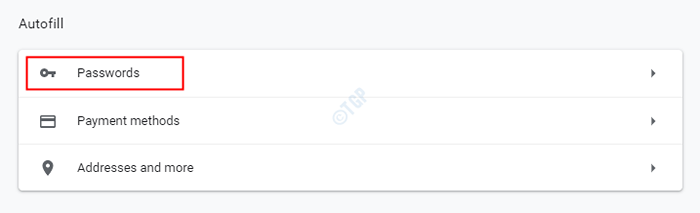
Langkah 4: Di tetingkap yang muncul, seseorang dapat melihat semua kata laluan yang disimpan seperti yang ditunjukkan di bawah
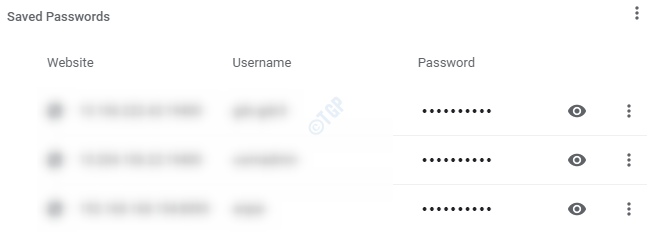
Langkah 5: Dari senarai pilih yang anda mahu padamkan dan Klik pada tiga titik di sebelah kanannya seperti yang ditunjukkan dalam gambar di bawah

Langkah 6: Menu muncul, klik pada Keluarkan pilihan untuk memadam nama pengguna dan kata laluan yang disimpan

Kaedah 2: Dari tetapan data pelayaran yang jelas penyemak imbas
Kaedah ini boleh digunakan jika seseorang mahu memadam semua nama pengguna dan kata laluan yang disimpan dari penyemak imbas
Langkah 1: Buka penyemak imbas Chrome dan tekan butang menu di sudut kanan atas tetingkap seperti yang ditunjukkan di bawah
Langkah 2: Pilih Tetapan
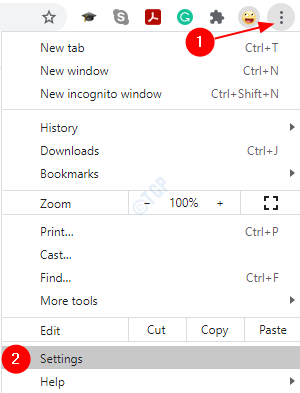
Langkah 3: Di tetingkap yang muncul, tatal ke bawah untuk mencari Privasi dan keselamatan seksyen dan klik pada Data pelayaran jelas
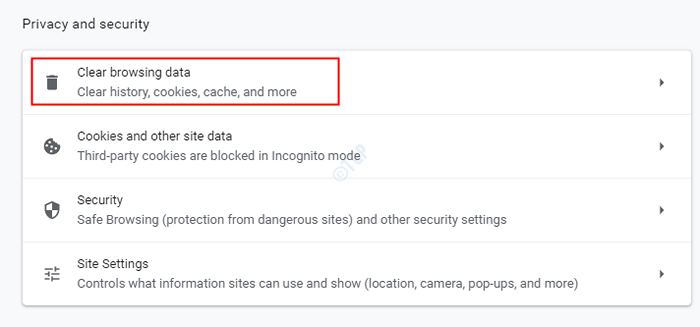
Langkah 4: Dalam tetingkap data melayari yang jelas,
- Pergi ke Lanjutan tab
- Daripada julat masa drop-down, pilih Setiap masa
- Klik ke Tandakan pada Kata laluan dan data log masuk lain
- Klik pada Data jelas
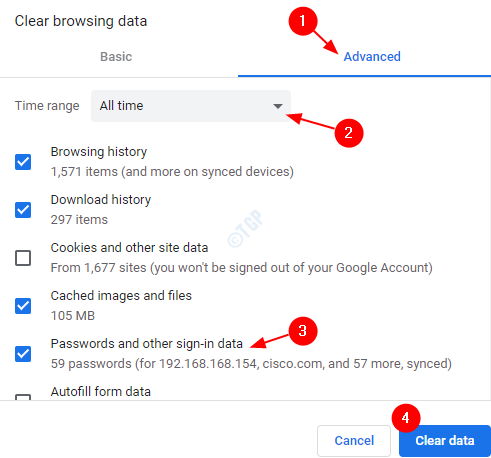
Ini mudah dan semua nama pengguna dan kata laluan yang disimpan akan dipadamkan dari penyemak imbas.
Kaedah 3: Dari bar alamat
Langkah 1: Masukkan alamat laman web laman web yang mana nama pengguna dan kata laluan yang disimpan harus dipadam di bar alamat penyemak imbas
Langkah 2: Di sebelah kanan bar alamat, klik pada seperti kunci ikon.
Langkah 3: Klik pada Tidak pernah butang
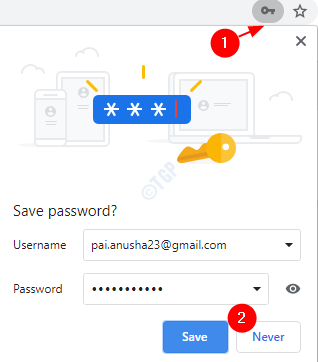
Ini adalah 3 kaedah yang berbeza yang boleh digunakan di Chrome untuk memadam nama pengguna dan kata laluan yang disimpan.
Bahagian 2: Memadam Nama Pengguna dan Kata Laluan di Mozilla Firefox
Kaedah 1: Dari tetapan kata laluan penyemak imbas
Langkah 1: Buka pelayar Mozilla Firefox dan tekan pada butang menu (tiga baris mendatar) di sudut kanan atas tetingkap
Langkah 2: Pilih Log masuk dan kata laluan
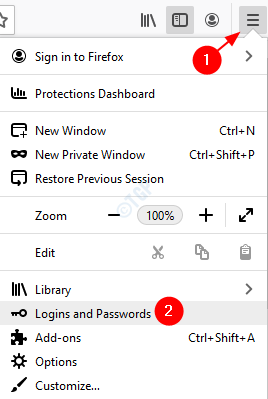
Langkah 3: Di tetingkap yang muncul, seseorang dapat melihat semua kata laluan yang disimpan di sebelah kiri
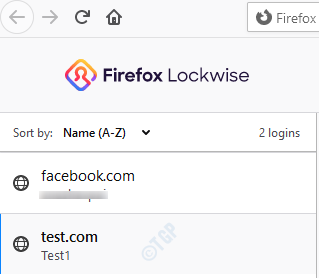
Langkah 4: Dari senarai nama pengguna dan kata laluan yang disimpan,
- Pilih yang anda mahu padamkan dan Klik padanya
- Di sebelah kanan, klik pada Keluarkan butang
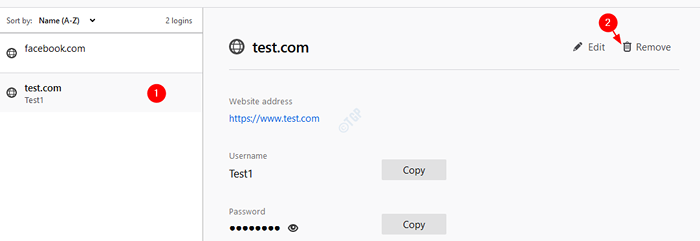
Langkah 5: Dalam dialog pengesahan, klik sahaja Keluarkan
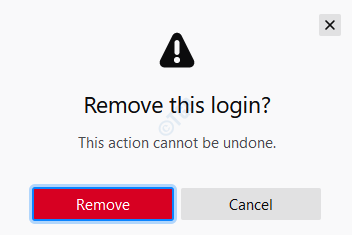
Dengan ini, nama pengguna dan kata laluan untuk laman web yang dipilih akan dikeluarkan dari penyemak imbas.
Kaedah 2: Dari tetapan pilihan penyemak imbas
Langkah 1: Buka pelayar Mozilla Firefox dan tekan pada butang menu (tiga baris mendatar) di sudut kanan atas tetingkap
Langkah 2: Pilih Pilihan
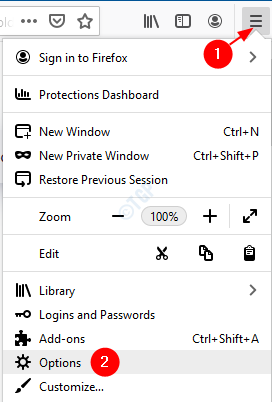
Langkah 3: Dalam tetingkap Pilihan,
- Pilih Privasi dan keselamatan dari menu sebelah kiri
- Tatal ke bawah untuk mencapai Log masuk dan kata laluan bahagian dan klik pada Log masuk yang disimpan butang
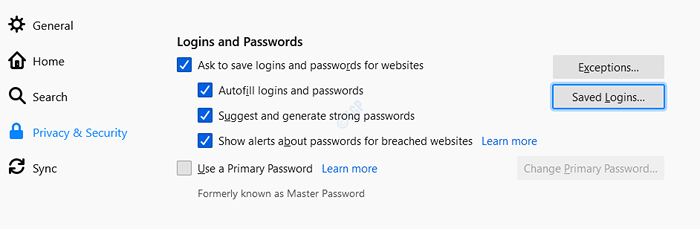
Ini akan membawa anda ke tetingkap Log Masuk dan Kata Laluan. Ikuti Langkah 3,4,5 dari Kaedah 1 untuk memadamkan nama pengguna dan kata laluan yang disimpan.
Kaedah 3: Dari bar alamat
Langkah 1: Masukkan alamat laman web yang mana nama pengguna dan kata laluan yang disimpan harus dipadam di bar alamat penyemak imbas
Langkah 2: Di sebelah kiri bar alamat, klik pada seperti kunci ikon.
Langkah 3: Klik pada Jangan simpan butang
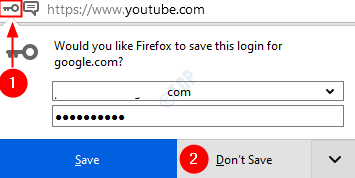
Sebagai alternatif, seseorang hanya boleh mengklik pada anak panah ke bawah Seterusnya untuk tidak menyimpan dan memilih Tidak pernah simpan pilihan. Melakukannya, nama pengguna dan kata laluan yang disimpan akan dipadamkan dari tetapan penyemak imbas.
Itu sahaja. Ini adalah 3 kaedah yang berbeza yang boleh digunakan di Mozilla Firefox untuk memadamkan nama pengguna dan kata laluan yang disimpan.
Bahagian 3: Memadam Nama Pengguna dan Kata Laluan di Microsoft Edge
Kaedah 1: Dari tetapan profil penyemak imbas
Langkah 1: Buka penyemak imbas Microsoft Edge.
Langkah 2: Di sudut kanan atas tingkap,
- Klik pada menu (...)
- Pilih Tetapan
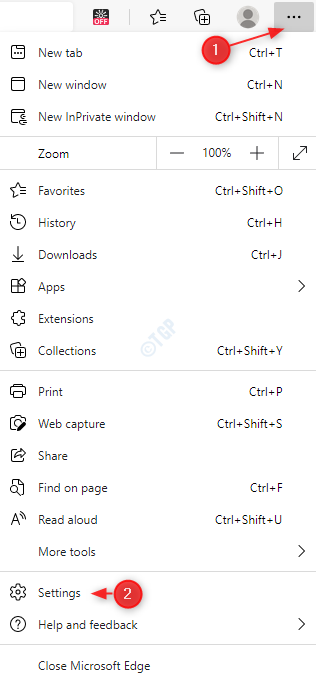
Langkah 3: Di tetingkap Tetapan yang muncul,
- Pilih Profil dari menu sebelah kiri
- Pilih Kata laluan dari menu sebelah kanan
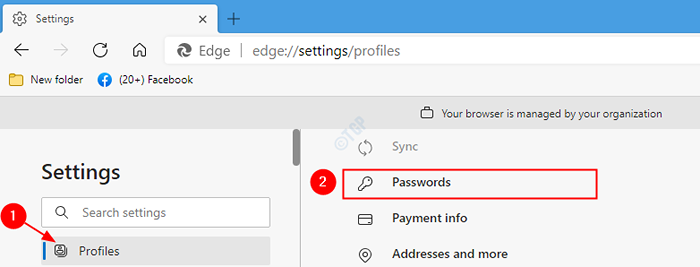
Langkah 4: Di tetingkap Kata Laluan, tatal ke bawah ke Kata laluan yang disimpan seksyen. Di sini anda dapat melihat semua nama pengguna dan kata laluan yang disenaraikan bersamaan dengan laman web yang berbeza. Untuk memadam nama pengguna dan kata laluan tertentu,
- Klik pada Tiga titik di sebelah nama pengguna dan kata laluan yang ingin anda padamkan
- Pilih Padam dari menu
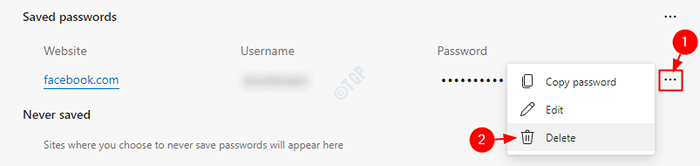
Nama pengguna dan kata laluan yang mudah dan diselamatkan yang sepadan dengan laman web ini akan dipadamkan.
Kaedah 2: Dari tetapan data melayari yang jelas
Kaedah ini boleh digunakan untuk memadam semua nama pengguna dan kata laluan yang disimpan.
Langkah 1: Buka penyemak imbas Microsoft Edge.Di sudut kanan atas tingkap,
- Klik pada menu (...)
- Pilih Tetapan
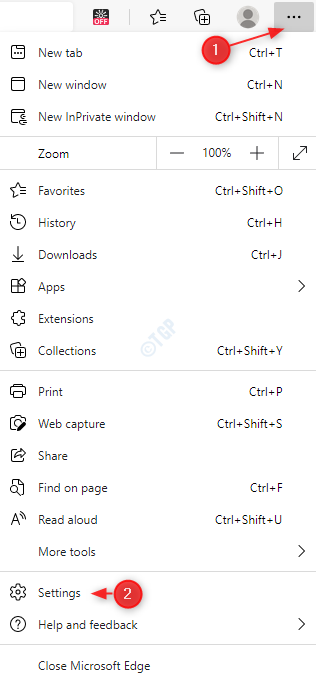
Langkah 2: Di tetingkap Tetapan yang muncul,
- Pilih Privasi, Carian, dan Perkhidmatan dari menu sebelah kiri
- Dari menu sebelah kanan, di bawah Data pelayaran jelas seksyen, klik pada Pilih Apa Yang Harus Dihantar

Langkah 3: Dalam tetingkap data melayari yang jelas,
- Daripada Julat masa drop-down pilih Setiap masa
- Tandakan pada Kata laluan
- Klik pada Jelas sekarang
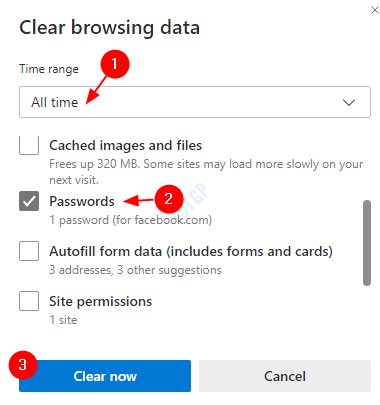
Kaedah 3: Dari bar alamat
Langkah 1: Buka penyemak imbas tepi. Di bar alamat, masukkan alamat laman web yang mana nama pengguna dan kata laluan yang disimpan harus dipadamkan
Langkah 2: Di sudut sebelah kanan bar alamat, klik pada seperti kunci ikon.
Langkah 3: Klik pada Sampah Bin ikon seperti yang ditunjukkan dalam gambar di bawah
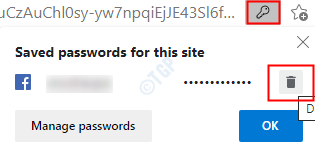
Itu sahaja dan kelayakan yang disimpan akan dipadamkan.
Itu semua lelaki!
Kami harap artikel ini bermaklumat. Terima kasih kerana membaca. Sila komen dan beritahu kami jika anda menghadapi masalah.
- « Apakah jadual penyelenggaraan automatik ? Cara memulakan atau mengubahnya di Windows 10/11
- Cara Melihat Senarai Semua Akaun Pengguna pada Windows 10/11 »

