Apa itu .Fail ASD ? Cara membukanya di Windows 10
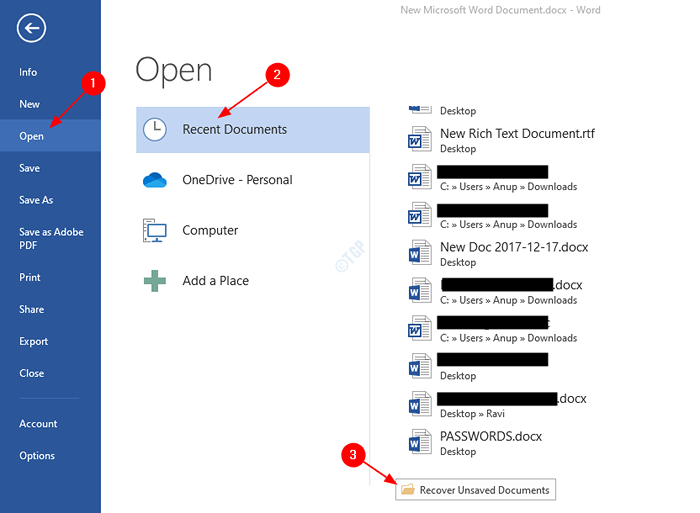
- 2079
- 406
- Mr. Ramon Runolfsson
Kadang kala, anda tidak melihat aplikasi yang berkaitan dengan jenis fail. Ia menjadi mengecewakan kerana kita tidak tahu bagaimana membukanya. Sekiranya anda memilih aplikasi yang salah untuk membukanya, anda tidak akan dapat membuka dan ralat akan ditunjukkan. Satu jenis fail seperti itu adalah .ASD. Pernahkah anda menjumpai pelanjutan fail yang disebut ASD dan tertanya -tanya apa itu? Dalam artikel ini, mari kita bincangkan lebih lanjut mengenai lanjutan ini. Juga, meneroka pelbagai cara membukanya.
Isi kandungan
- Apa itu fail ASD?
- Cara Membuka Fail ASD?
- Kaedah 2: Dari Mengurus Versi
Apa itu fail ASD?
Microsoft Word mempunyai ciri yang sangat keren ini yang dipanggil Auto Recovery. Katakan kami, anda menulis dokumen Word dan tiba -tiba sistem anda terhempas. Anda tidak pernah menyimpan karya anda pada masa itu. Apabila pulih automatik diaktifkan, fail tersebut disimpan secara automatik pada selang waktu yang tetap. Oleh itu, dalam kes sedemikian, walaupun anda tidak menyelamatkan sesuatu secara manual, anda akan dapat memulihkan sebahagian besar pekerjaan anda. Sistem menyimpan dokumen perkataan ini di .ASD format
Secara lalai, pulih automatik diaktifkan dan fail disimpan setiap 10 minit di lokasi tertentu.
Cara Membuka Fail ASD?
Sambungan fail ASD boleh dibuka oleh Microsoft Word. Secara lalai, Windows mengesyorkan menggunakan Microsoft Word untuk .Filetypes ASD. Walau bagaimanapun, kadang -kadang mungkin ada masalah. Perkataan mungkin membuang kesilapan yang menyatakan "Data tidak disokong" dan mungkin tidak dibuka.
Dalam artikel ini, marilah kita membincangkan cara membukanya dengan selamat.
Kaedah 1: Dari Doements baru -baru ini
Langkah 1: Buka Microsoft Word dan klik pada Fail Pilihan menu

Langkah 2: Di tetingkap pembukaan,
- Pilih Buka
- Pastikan anda berada di Dokumen terkini tab
- Di bahagian seterusnya, tatal ke akhir sehingga anda melihat Memulihkan dokumen yang tidak diselamatkan butang dan Klik padanya
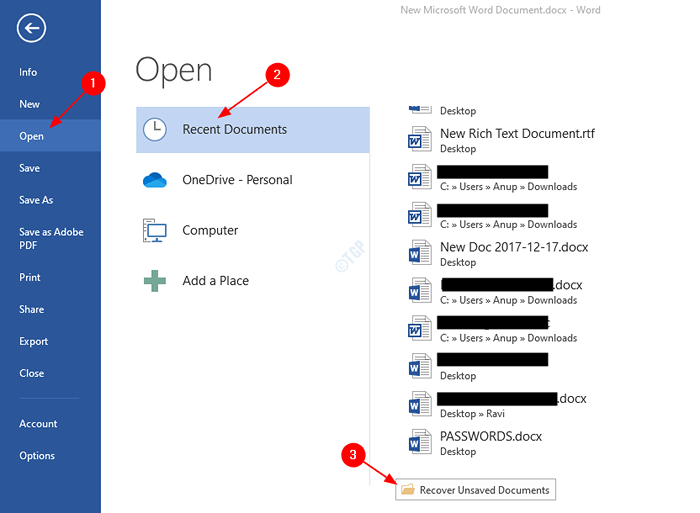
Langkah 3: Sekarang, lokasi lalai di mana fail yang tidak disimpan disimpan dibuka,
- Pilih fail yang diperlukan
- Klik pada Buka
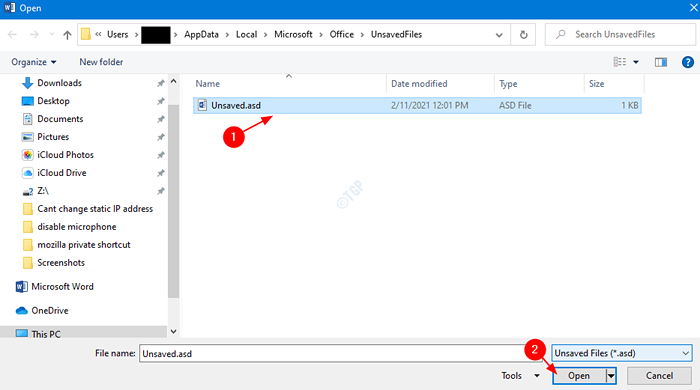
CATATAN:
- Secara lalai, fail disimpan dalam C: \ Users \%Nama Pengguna%\ AppData \ Roaming \ Microsoft \ Word. Kadang -kadang fail disimpan di dalam folder UnavedFiles di lokasi ini.
- Sekiranya fail disimpan di beberapa lokasi lain, navigasi ke lokasi tersebut dan pilih fail tersebut.
Langkah 4: Sekarang, fail dibuka, simpan fail (ctrl+s) supaya fail kini disimpan di .format docx, dan teruskan bekerja.
Kaedah 2: Dari Mengurus Versi
Langkah 1: Buka Microsoft Word dan klik pada Fail Pilihan menu

Langkah 2: Di tetingkap pembukaan,
- Pilih tab Info
- Klik Mengurus Versi
- Klik untuk memulihkan dokumen yang tidak diselamatkan
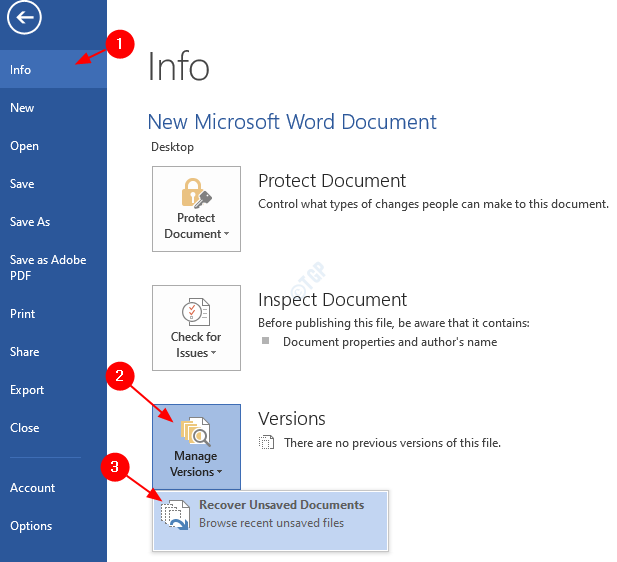
Langkah 3: Sekarang ikuti arahan dari Langkah 3, Langkah4 Dalam Kaedah 1
Itu sahaja. Kami harap anda dapati artikel ini bermaklumat. Terima kasih kerana membaca. Sila komen dan beritahu kami jika penyelesaiannya berfungsi.
- « Cara mengetahui sama ada proses berjalan sebagai pentadbir di Windows 10
- Cara menggunakan carta aliran dalam MS Word pada Windows 10 »

