Cara menggunakan carta aliran dalam MS Word pada Windows 10
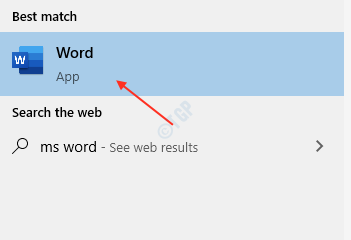
- 2573
- 193
- Mr. Ramon Runolfsson
Carta aliran adalah gambarajah aliran proses dan ia boleh menjadi proses yang baru diperkenalkan dalam organisasi atau yang ada. Carta aliran adalah visualisasi satu set langkah dan keputusan proses yang dibuat untuk melaksanakan proses dengan cekap dan bebas ralat. Setiap langkah diwakili oleh simbol rajah atau bentuk yang saling berkaitan dengan garis keputusan. Program Microsoft Word mempunyai semua pilihan yang diperlukan untuk membuat carta aliran yang baik. Anda tidak perlu mencari perisian pihak ketiga dalam membuat rajah carta aliran. Artikel ini akan membimbing anda untuk membuat carta aliran dalam kata ms.
Cara membuat carta aliran dalam MS Word pada Windows 10
Mari buat carta aliran untuk proses A "Cari item yang hilang".
Langkah 1: Pertama, buka MS Word permohonan.
Tekan Kekunci logo Windows dan jenis MS Word.
Klik Perkataan dari hasil carian.
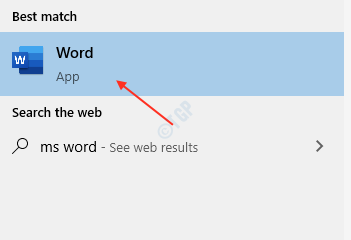
Kemudian, klik Dokumen kosong di bawah Baru.

Langkah 2: Pergi ke Susun atur tab.
Klik Orientasi dan pilih Landskap dari lungsur turun seperti yang ditunjukkan di bawah.
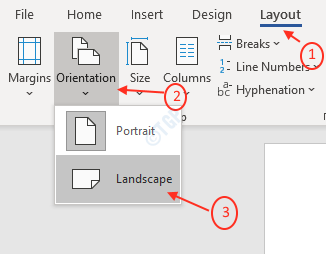
Langkah 3: Untuk memilih saiz kertas.
- Pergi ke Susun atur tab dan klik Saiz.
- Kemudian, pilih pilihan kertas anda. Saya telah memilih Surat dalam kes saya.
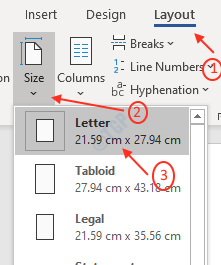
Langkah 4: Pergi ke Masukkan tab untuk menambah simbol atau bentuk ke dalam carta aliran.
Klik Bentuk.
Seperti yang anda lihat dalam imej di bawah, terdapat banyak jenis bentuk yang boleh digunakan untuk membuat carta aliran seperti garis, bentuk asas dll.

Langkah 5: Dalam bentuk, pilih Rectangle: Sudut bulat bentuk.
Lukis segi empat tepat sudut bulat untuk proses permulaan.
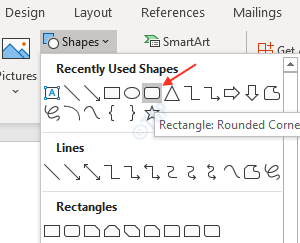
Klik kanan pada bentuk yang baru ditambah.
Klik Tambah teks dan taip "Mula"
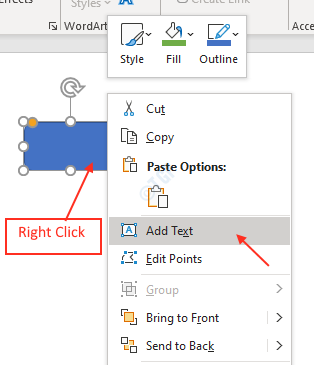
Anda juga boleh menukar font teks dengan mengklik kanan padanya dan menukar saiz.
Sekiranya anda mahu, anda boleh menukar warna biru bentuk segi empat tepat dengan mengklik kanan padanya dan mengklik Mengisi.
Pilih warna yang sesuai. Saya telah memilih warna hijau.
Langkah 6: Tambahkan bentuk segi empat tepat dari Bentuk di bawah Masukkan tab.
Klik kanan bentuk segi empat tepat dan klik Mengisi dan pilih warna putih.
Kemudian klik kanan lagi dan pilih Tambah teks.
Jenis "Cari barang yang hilang".
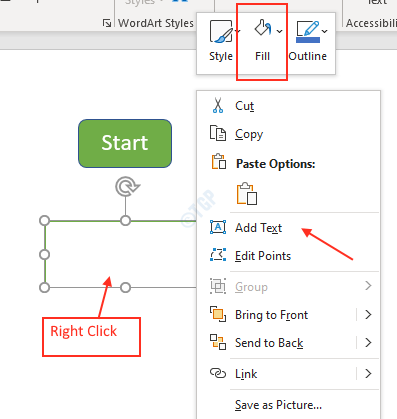
Langkah 7: Untuk menghubungkan kedua -dua bentuk segi empat tepat, kita perlu melukis anak panah garis di antara mereka.
Untuk berbuat demikian, klik Bentuk dan pilih Anak panah garis dari Garis.
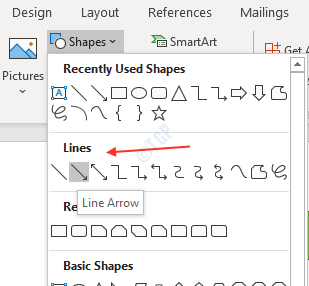
Lukis antara segi empat tepat seperti yang ditunjukkan di bawah.
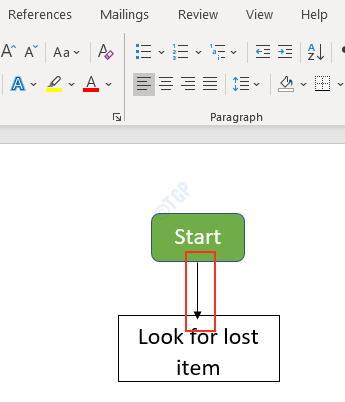
Langkah 8: Di sini dalam langkah ini, kami melukis kotak keputusan sama ada kami telah menemui item yang hilang atau tidak.
Pilih Keputusan bentuk dari Carta aliran di bawah Bentuk.
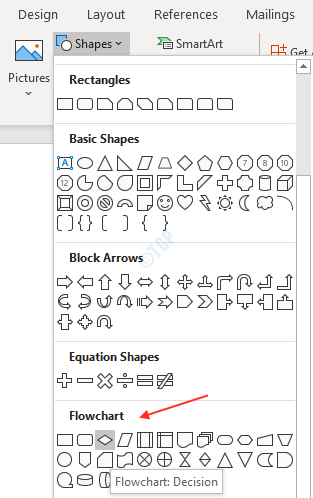
Juga, gunakan anak panah garis untuk menyambung antara bentuk keputusan dan bentuk segi empat tepat sebelumnya seperti yang ditunjukkan di bawah.
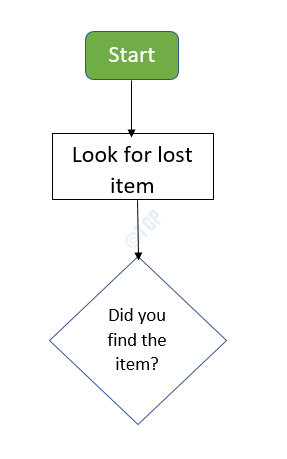
Langkah 9: Sekarang mari buat segi empat tepat sudut bulat untuk menunjukkan hujung proses.
Untuk menyambung di antara mereka, sila gunakan Garis Anak panah seperti ditunjukkan di bawah.
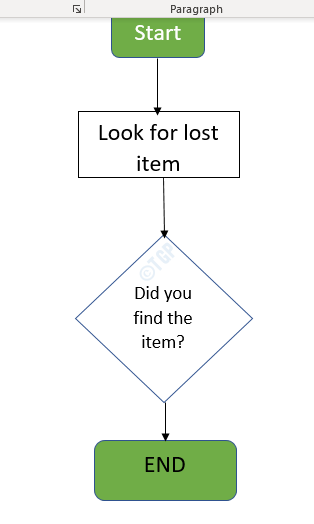
Langkah 10: Menggunakan anak panah garis, sambungkan kotak keputusan ke "Cari segi empat tepat item yang hilang"Kotak seperti yang ditunjukkan di bawah.

Langkah 11: Tambah teks Ya atau Tidak di arah anak panah yang datang dari kotak keputusan.
Klik Kotak teks pilihan di sudut kanan selepas mengklik Masukkan Tab.

Pilih Lukis kotak teks.

Akhirnya, anda dapat melihat rajah carta aliran untuk proses "Cari item yang hilang".
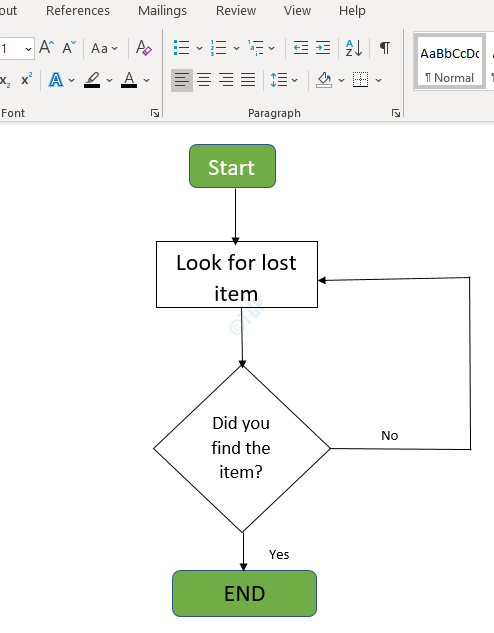
Semoga artikel ini membantu anda.
Terima kasih!
- « Apa itu .Fail ASD ? Cara membukanya di Windows 10
- Buat pintasan untuk membuka Microsoft Edge dalam mod Inprivate »

