Apa yang dimaksudkan oleh 504 Gateway Timeout dan bagaimana untuk memperbaikinya
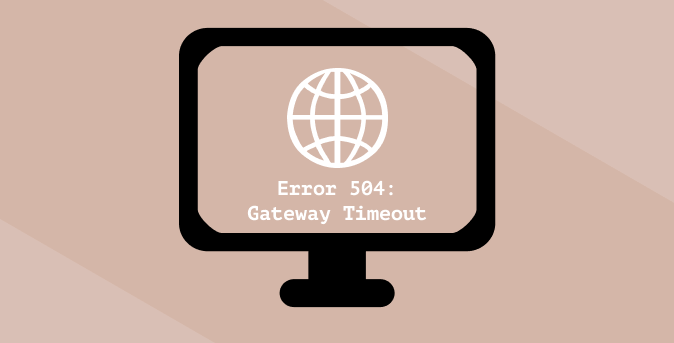
- 1678
- 83
- Chris Little I
Apabila anda menghadapi masalah mengakses laman web tertentu, penyemak imbas anda sering memaparkan kod status HTTP yang membantu anda menguraikan masalah. Kod ini datang dalam pelbagai jenis dan variasi, masing -masing dengan makna dan penyelesaiannya individu. Terdapat peluang 90% bahawa anda telah menghadapi 504 ralat masa tamat gateway sekurang -kurangnya sekali ketika melayari internet.
Apa maksud masa tamat gateway 504 gateway? Kesalahan masa tamat gateway 504 dilabelkan secara berbeza oleh beberapa laman web dan penyemak imbas tetapi variasi bermaksud perkara yang sama. Oleh itu, jika laman web tertentu melemparkan kesilapan "tamat masa (504)" sementara yang lain memaparkan mereka sebagai "ralat http 504," "domain mengambil terlalu lama untuk bertindak balas," atau "tamat masa gateway," mereka menunjuk isu yang sama.
Isi kandungan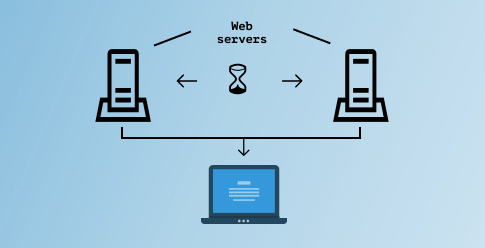
Ini berlaku apabila pelayan gerbang laman web (atau pelayan utama) tidak menerima respons tepat pada masanya dari pelayan sekunder (juga dipanggil pelayan huluan). Jadi, apa sebenarnya yang menyebabkan kelewatan ini dalam sambungan pelayan? Teruskan ke bahagian seterusnya untuk mengetahui.
Apa yang menyebabkan ralat masa tamat Gateway 504?
Sering kali, ralat masa tamat Gateway 504 timbul disebabkan oleh masalah sambungan pelayan di hujung laman web; Mungkin, satu (atau semua) pelayan terhempas atau tidak terlalu banyak dan tidak dapat memproses permintaan baru. Kesalahan ini juga mungkin berlaku jika laman web baru -baru ini dipindahkan ke alamat IP baru (perkhidmatan hosting) atau konfigurasi firewallnya secara salah menyekat kandungan selamat.
Kerosakan sisi pelayan biasanya bertanggungjawab untuk ralat masa tamat gateway 504, jadi pentadbir laman web berada dalam kedudukan terbaik untuk menyelesaikan masalah. Walau bagaimanapun, anda juga harus menyelesaikan masalah peranti anda. Ini kerana ralat masa tamat 504 juga boleh berpunca daripada isu-isu dengan peranti atau tetapan rangkaian anda-walaupun kemungkinannya agak jarang berlaku.
Cara Memperbaiki Ralat Timeout Gateway 504
Kami telah menyusun beberapa kaedah penyelesaian masalah yang berpotensi yang akan menyelesaikan ralat jika masalahnya dari akhir anda. Letakkan mereka untuk menguji dan melihat apakah mereka bekerja untuk anda.
1. Segarkan semula laman web
Seperti yang dinyatakan sebelum ini, laman web mungkin memaparkan kod ralat 504 jika pelayannya dibebankan-mungkin disebabkan oleh kenaikan trafik secara tiba-tiba. Sekiranya ini adalah punca kesilapan, muat semula laman web boleh memulihkan perkara kembali normal. Klik ikon anak panah pekeliling di sebelah bar alamat atau tekan F5 untuk memuatkan semula halaman.
Anda juga boleh memuatkan semula halaman pada pelayar yang menggunakan Kawalan + r pintasan (untuk tingkap) atau Perintah + r (untuk mac).
2. Mulakan semula penghala atau peranti rangkaian anda
Sebelum anda reboot peranti rangkaian anda, sambungkan komputer anda ke rangkaian alternatif jika ada yang tersedia. Sekiranya anda boleh mengakses laman web di rangkaian yang berbeza, router wayarles atau modem internet anda adalah masalahnya.
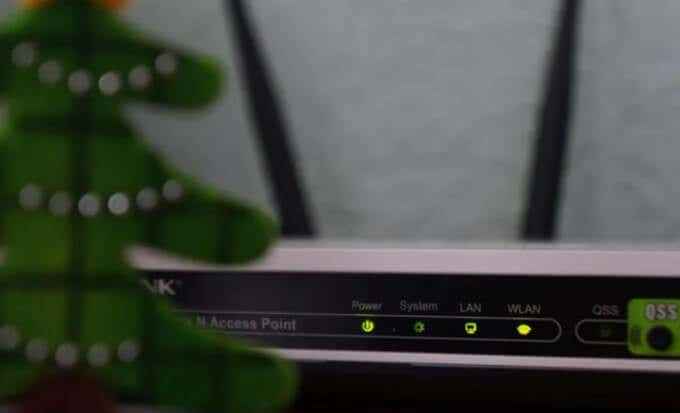
Mulakan semula peranti rangkaian, sambungkan semula komputer anda ke rangkaian, dan tambah semula laman web. Sekiranya anda masih mendapat ralat masa tamat Gateway 504, pertimbangkan untuk menetapkan semula penghala atau modem ke kilang lalai.
3. Periksa tetapan proksi anda
Sekiranya anda menggunakan proksi pada komputer anda, pastikan tetapan pelayan betul dan dikonfigurasi dengan betul. Pergi ke Tetapan > Rangkaian & Internet > Proksi (untuk tingkap) atau Keutamaan sistem > Rangkaian > Lanjutan > Proksi (untuk macOS) untuk memeriksa sebarang persediaan proksi manual.
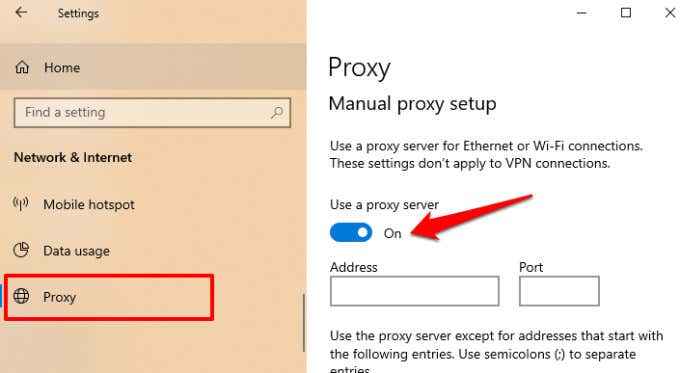
Lumpuhkan proksi dan menyegarkan laman web yang terjejas. Sekiranya penyemak imbas anda memuatkan laman web, konfigurasi proksi anda mungkin masalahnya.
4. Tukar pelayan DNS
Sebilangan besar komputer menggunakan pelayan nama domain lalai (DNS) yang ditetapkan oleh Penyedia Perkhidmatan Internet (ISP). Pelayan yang ditugaskan ISP ini kadang-kadang tidak boleh dipercayai dan menyebabkan masalah seperti sambungan perlahan. Sekiranya laman web yang terjejas berjaya berjaya pada peranti yang berbeza, tukar pembekal DNS PC anda ke mana -mana pelayan awam percuma dan boleh dipercayai dengan masa tindak balas yang cepat. Yang boleh membuat banyak perbezaan.
Tukar DNS pada Windows
Untuk menukar penyedia DNS anda di Windows, pergi ke Tetapan > Rangkaian & Internet > Status dan klik Tukar pilihan penyesuai.
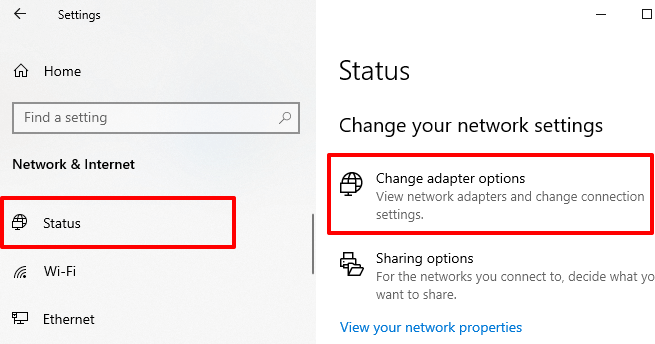
2. Pada tetingkap seterusnya, klik dua kali pada penyesuai yang bertanggungjawab untuk sambungan rangkaian anda: Ethernet atau Wi-Fi.
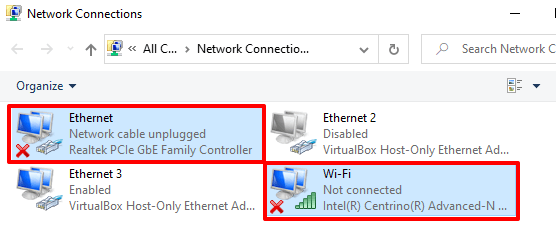
3. Klik Sifat butang.
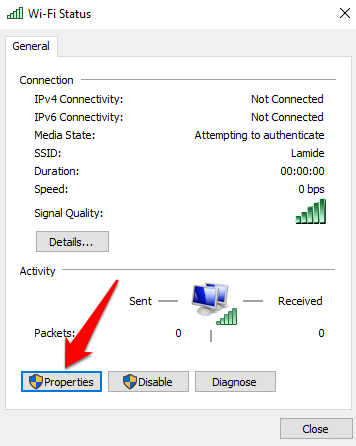
4. Dalam bahagian "Sambungan ini menggunakan item berikut", klik dua kali Versi Protokol Internet 4 (TCP/IPv4).
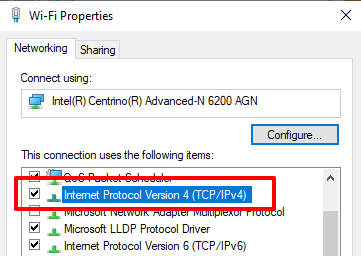
5. Periksa "Gunakan alamat pelayan DNS berikut,"Masukkan 8.8.8.8 di kotak pelayan DNS yang disukai dan 8.8.4.4 dalam kotak pelayan DNS alternatif. Klik okey untuk meneruskan.
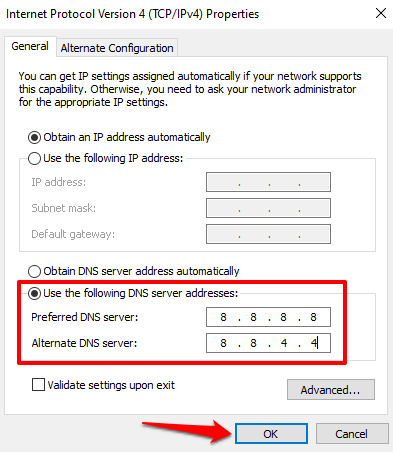
6. Akhirnya, klik okey pada tetingkap Wi-Fi/Ethernet Properties untuk menyimpan perubahan.
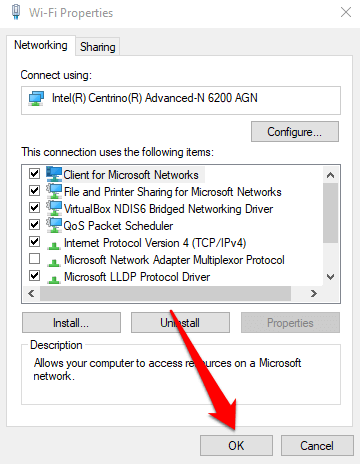
Tukar DNS pada macOS
Untuk pengguna Mac, navigasi ke Keutamaan sistem > Rangkaian dan klik Lanjutan butang di sudut kiri bawah.
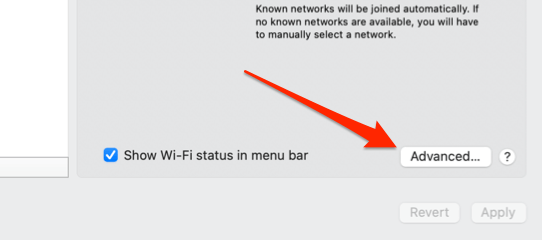
Pergi ke DNS tab dan klik ditambah (+) ikon di sudut kiri butang untuk menambah pelayan DNS baru.
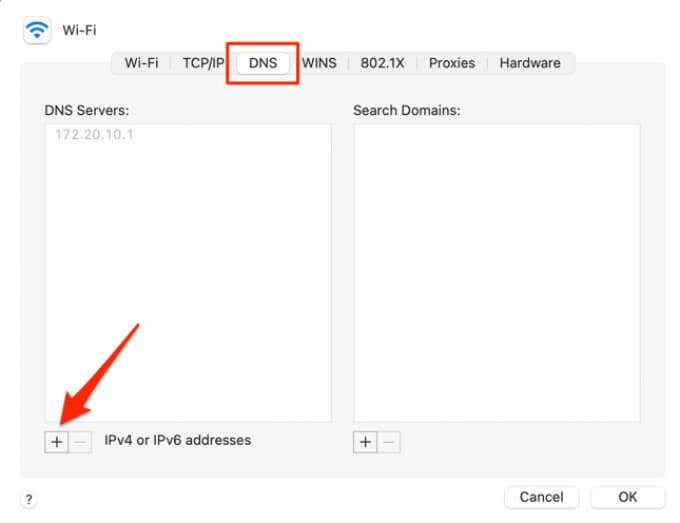
Tambahkan DNS Public Google ini: 8.8.8.8 dan 8.8.4.4. Klik okey untuk meneruskan dan mengklik Memohon di halaman seterusnya untuk menyimpan perubahan.
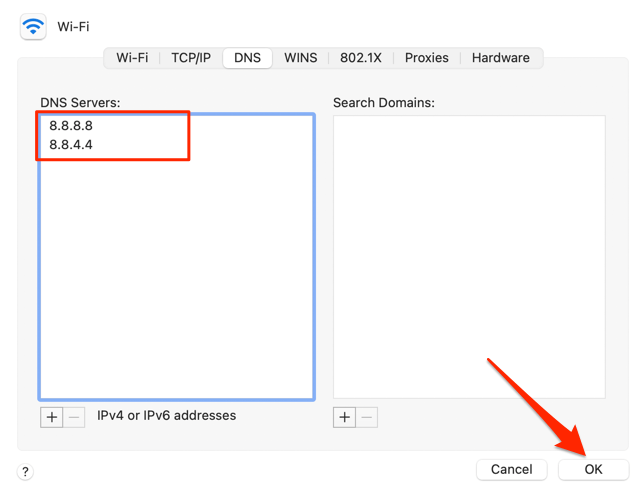
5. Kosongkan cache DNS
Semasa anda melawat laman web, komputer anda menyimpan maklumat mengenai nama domain laman web dalam cache DNS. Lain kali anda melawat laman web, data dalam cache DNS dengan cepat menunjuk penyemak imbas anda ke arah yang betul supaya laman web dimuat lebih cepat.
Mungkin mengalami ralat masa tamat jika laman web mengubah alamat IP atau pelayannya. Ini kerana cache DNS akan mengarahkan penyemak imbas anda ke alamat IP lama (atau ketinggalan zaman). Anda boleh menyelesaikan masalah ini dengan membersihkan cache DNS. Yang akan meminta peranti dan penyemak imbas anda untuk mendapatkan maklumat DNS yang dikemas kini pada masa akan datang anda melawat laman web.
Untuk membersihkan cache DNS pada mac, pelancarkan Terminal (pergi ke Aplikasi > Utiliti > Terminal), tampal arahan di bawah di konsol, dan tekan Kembali.
sudo dscacheutil -flushcache; sudo killall -hup mdnsresponder
Masukkan kata laluan Mac anda apabila diminta dan tekan Kembali.
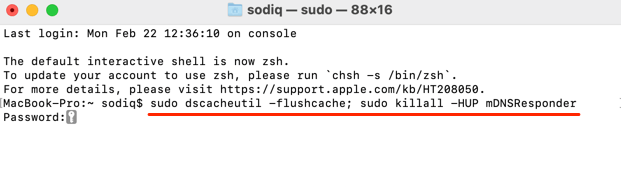
Untuk peranti Windows, lancarkan command prompt (tekan Windows + x dan pilih Command prompt (admin)), tampal arahan di bawah di konsol, dan tekan Masukkan.
Ipconfig /Flushdns
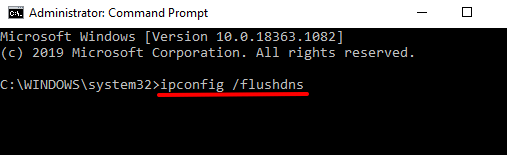
Nikmati pengalaman internet tanpa kesilapan
Mudah -mudahan, anda sekarang tahu apa yang menyebabkan ralat masa tamat 504 dan bagaimana anda boleh cuba memperbaikinya sebagai pelawat laman web. Jika ralat berterusan selepas menyelesaikan masalah komputer dan tetapan rangkaian anda, hubungi pentadbir laman web; Masalahnya pasti disebabkan oleh kerosakan sisi pelayan. Sekiranya ralat muncul di setiap laman web lain, anda harus menghubungi ISP anda untuk mengesahkan jika terdapat gangguan rangkaian.
- « 4 tablet linux terbaik dan mengapa anda harus menggunakannya
- Betulkan Windows Tidak Dapat Mengesan Ralat Proksi Rangkaian Ini »

