Betulkan Windows Tidak Dapat Mengesan Ralat Proksi Rangkaian Ini

- 4317
- 30
- Clay Weber
Windows mempunyai alat penyelesaian masalah terbina dalam yang membolehkan anda mendiagnosis masalah sambungan di komputer anda. Apabila alat ini mengesan masalah dengan rangkaian anda, ia membetulkannya secara automatik. Kadang -kadang, ia menunjukkan masalah dan mengesyorkan penyelesaian yang mungkin. Pada masa -masa lain, penyelesai masalah rangkaian menerangkan masalah tanpa menonjolkan sebarang penyelesaian.
Contoh yang baik dari contoh ketiga ialah "Windows tidak dapat mengesan tetapan proksi rangkaian ini secara automatik". Jelas, mesej ini memberitahu anda bahawa ada masalah dengan tetapan proksi rangkaian anda. Apa yang tidak diturunkan adalah cara menyelesaikan masalah.
Isi kandungan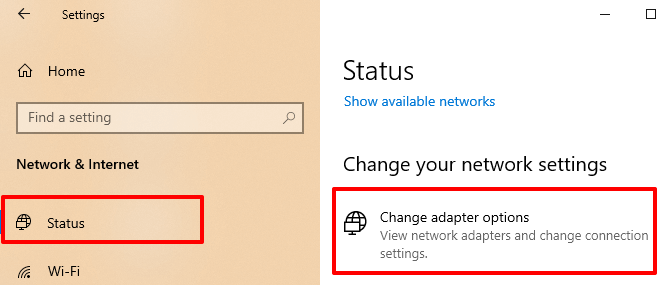
Pilih Wi-Fi (Sekiranya anda menggunakan sambungan tanpa wayar) atau Ethernet (untuk sambungan berwayar/LAN) dan klik Lumpuhkan peranti rangkaian ini pada bar alat.
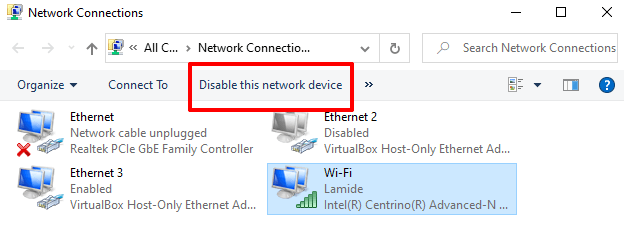
Tunggu selama kira-kira 10-30 saat dan dapatkan semula penyesuai rangkaian. Pilih rangkaian dan klik Dayakan peranti rangkaian ini.
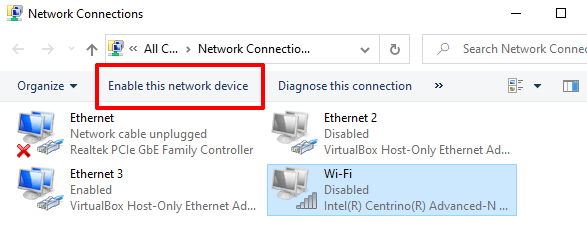
2. Semak tetapan IP penyesuai
Sekiranya ralat berterusan dan anda masih tidak dapat mengakses Internet, matikan alamat IP manual atau konfigurasi DNS yang diberikan kepada penyesuai rangkaian anda. Membenarkan Windows untuk mendapatkan alamat pelayan IP dan DNS secara automatik untuk sambungan anda dapat menghapuskan ralat ini.
Dalam rangkaian sambungan rangkaian (Tetapan > Rangkaian & Internet > Status > Tukar tetapan penyesuai), klik kanan di rangkaian (Wi-Fi atau Ethernet), dan pilih Sifat.
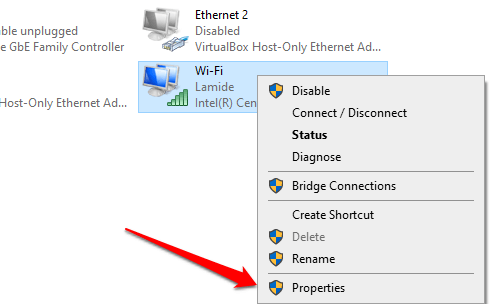
Pilih Versi Protokol Internet 4 (TCP/IPv4) dan klik Sifat.
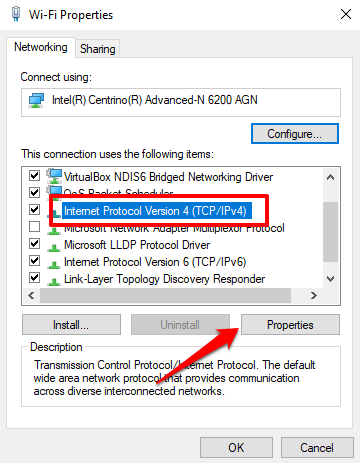
Dalam tab Umum, pilih Dapatkan dan alamat IP secara automatik dan Dapatkan alamat pelayan DNS secara automatik. Pilih okey untuk menyelamatkan.
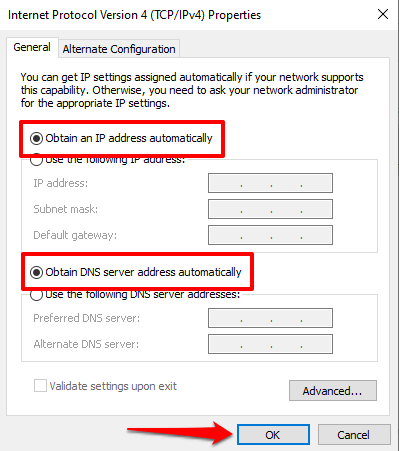
3. Lumpuhkan Proksi, Firewall, dan VPN
Menghancurkan Internet anda melalui firewall, VPN, dan proksi boleh menyebabkan gangguan rangkaian yang mengakibatkan mesej ralat seperti "Windows tidak dapat mengesan tetapan proksi rangkaian secara automatik ini."Lumpuhkan VPN, firewall, dan aplikasi rangkaian lain dan periksa sama ada itu mengembalikan akses internet.
Selain itu, pergi ke Tetapan > Rangkaian & Internet > Proksi dan togol Gunakan pelayan proksi Untuk melumpuhkan sebarang persediaan proksi manual di komputer anda.
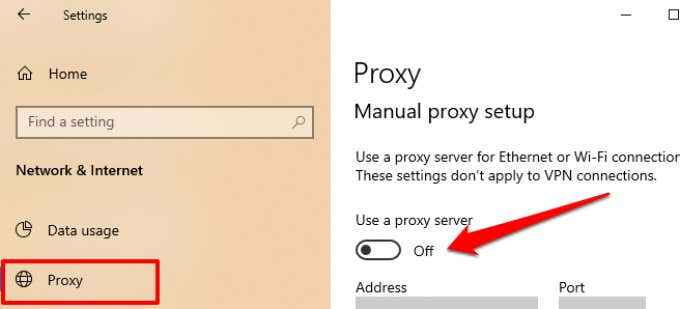
4. Kemas kini pemacu rangkaian anda
Pemandu mendapat korup, ketinggalan zaman, dan kereta setiap sekarang dan kemudian. Ini masalah sambungan yang sering dilahirkan dan menjadikan internet tidak dapat digunakan di komputer anda. Pergi ke Pengurus Peranti dan periksa jika ada kemas kini yang tersedia untuk pemacu rangkaian.
1. Klik kanan ikon menu Mula dan pilih Pengurus peranti di menu akses cepat.
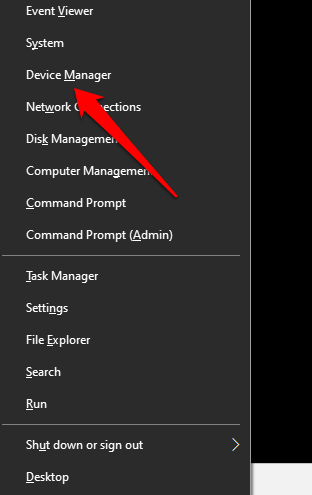
2. Kembangkan bahagian penyesuai rangkaian, klik kanan pada pemacu rangkaian anda, dan pilih Kemas kini pemacu.
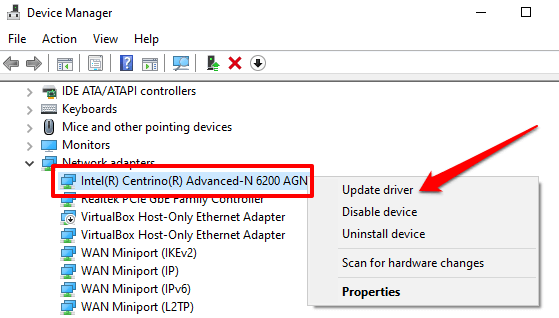
Petua cepat: Sekiranya terdapat banyak pemandu dalam bahagian Penyesuai Rangkaian dan anda tidak tahu penyesuai Wi-Fi atau Ethernet mana Tetapan > Rangkaian & Internet > Status > Tukar pilihan penyesuai.
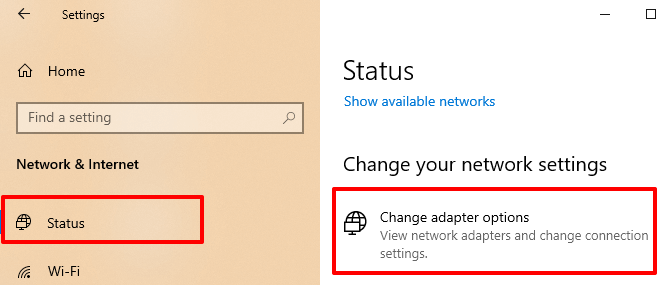
Anda akan menemui nama pemacu Ethernet dan Wi-Fi PC anda yang dilabelkan di bawah jenis rangkaian. Sekarang anda tahu pemacu mana yang akan dikemas kini dalam pengurus peranti.
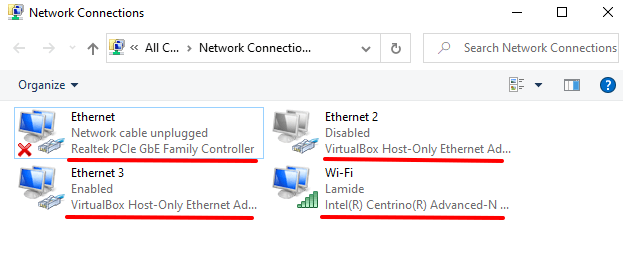
3. Seterusnya, pilih Cari secara automatik untuk perisian pemacu yang dikemas kini.
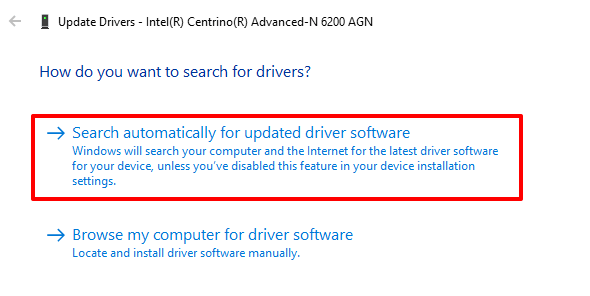
Windows akan mencari komputer dan internet untuk versi baru penyesuai rangkaian. Sekiranya ia menemui apa -apa, ikuti arahan pada halaman untuk memuat turun dan pasangkan kemas kini.
5. Penyesuai Rangkaian Roll Back
Kemas kini Windows kadang -kadang dihantar dengan kemas kini pemandu. Walaupun kemas kini pemandu ini membawa ciri -ciri baru, mereka mungkin mengandungi pepijat yang akan memecahkan ciri -ciri tertentu di komputer anda. Beberapa kemas kini pemandu mungkin juga tidak sesuai dengan komputer anda.
Sekiranya "Windows tidak dapat mengesan ralat proksi rangkaian ini secara automatik" ralat bermula selepas kemas kini tingkap atau pemacu baru -baru ini, gulungkan pemacu kembali ke versi sebelumnya dan mulakan semula komputer anda.
1. Melancarkan pengurus peranti, mengembangkan Penyesuai rangkaian seksyen, dan klik dua kali penyesuai rangkaian anda.
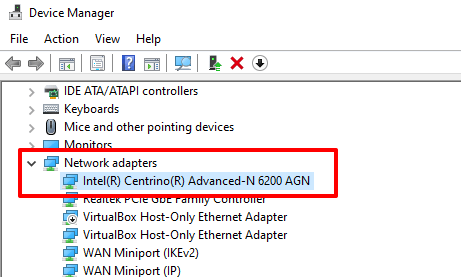
2. Pergi ke Pemandu tab dan klik Roll belakang pemandu butang.
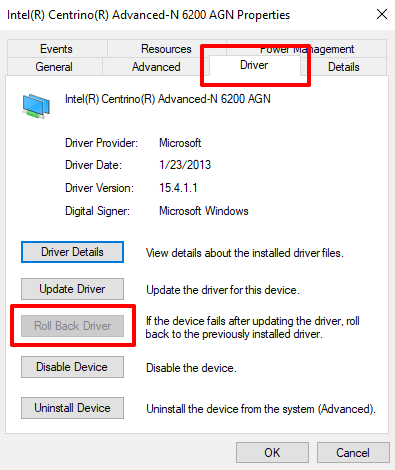
Ikuti arahan di halaman seterusnya untuk melancarkan semula pemandu dan mulakan semula komputer anda selepas itu.
Catatan: Sekiranya butang pemacu belakang roll keluar, itu bermakna anda (atau tingkap) tidak memasang kemas kini pemacu.
6. Periksa jangkitan malware
Program dan fail yang berniat jahat boleh merosakkan dan merosakkan fail dan tetapan rangkaian penting. Imbas PC anda untuk perisian hasad menggunakan Windows Defender atau program anti-malware pihak ketiga yang bereputasi. Ini akan membantu mengesan dan menghapuskan jangkitan malware yang degil yang bertanggungjawab untuk kegagalan rangkaian.
7. Tetapkan semula konfigurasi internet komputer anda
Ini memerlukan menetapkan semula soket Windows (Winsock) dan timbunan TCP/IP. Tetapan rangkaian ini menentukan bagaimana aplikasi rangkaian berkomunikasi antara satu sama lain di komputer anda. Anda mungkin mengalami kesilapan sambungan seperti "Windows tidak dapat mengesan tetapan proksi rangkaian ini secara automatik" jika fungsi rangkaian ini menjadi korup.
Ikuti langkah -langkah di bawah untuk memperbaiki kesilapan Winsock dan tetapan TCP/IP yang korup menggunakan alat Prompt Command.
1. Klik kanan butang Mula dan pilih Command prompt (admin).
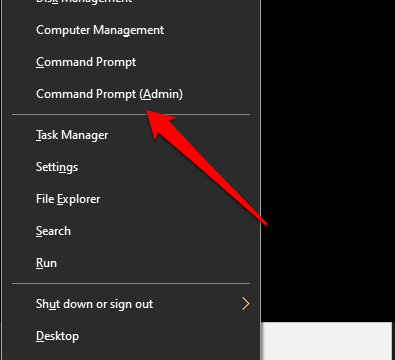
2. Jalankan arahan di bawah secara individu (i.e. satu demi satu). Tekan Masukkan Selepas setiap arahan dan tunggu mesej kejayaan sebelum anda menjalankan arahan seterusnya.
Netsh Winsock Reset
Netsh int ip reset
IPConfig /Release
IPConfig /Renew
Ipconfig /Flushdns
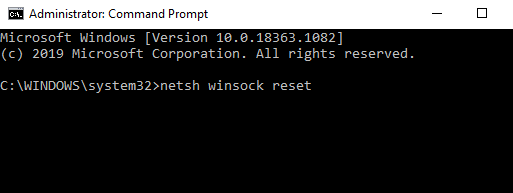
3. Mulakan semula komputer anda.
Perintah ini akan membersihkan cache DNS PC anda, mengubah perubahan yang dibuat pada tetapan Winsock komputer anda, dan menulis semula kunci pendaftaran yang digunakan oleh TCP/IP.
Catatan: Anda mungkin perlu menyusun semula beberapa program yang berkaitan dengan rangkaian seperti VPN, perisian firewall anda, dll. Setelah menetapkan semula katalog Winsock dan TCP/IP.
8. Tetapkan semula tetapan rangkaian PC anda
Sekiranya masalah berterusan dan anda masih tidak dapat mengakses rangkaian, lakukan tetapan semula rangkaian. Yang akan menetapkan semula pelayan VPN dan proksi, memasang semula penyesuai rangkaian, dan mengembalikan semua konfigurasi rangkaian kembali ke keadaan asalnya.
Pergi ke Tetapan > Rangkaian & Internet > Status dan klik Tetapan semula rangkaian di bahagian bawah halaman.
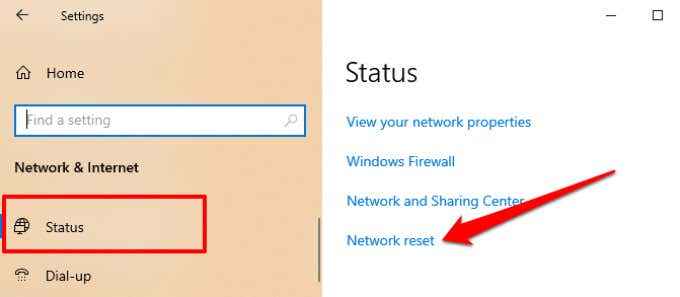
Klik Tetapkan semula sekarang butang dan klik Ya pada arahan pengesahan.
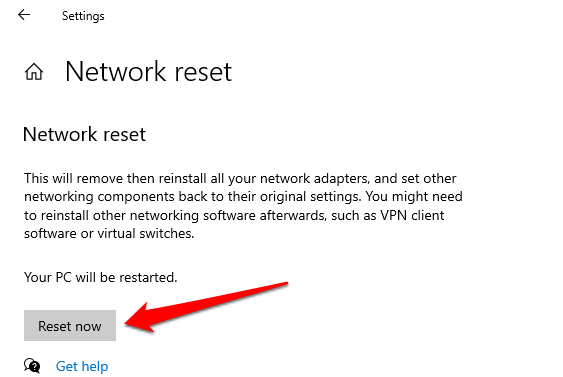
Windows akan menandatangani anda dan memulakan semula peranti anda, jadi pastikan anda menutup semua aplikasi sebelum anda menetapkan semula tetapan rangkaian-jadi anda tidak akan kehilangan tugas/dokumen yang tidak diselamatkan.
9. Pulihkan komputer anda
Anda harus mempertimbangkan untuk memulihkan komputer anda ke keadaan sebelumnya apabila sambungan rangkaian berfungsi dengan sempurna. Ciri pemulihan sistem Windows akan menghapuskan program dan pemacu yang dipasang baru-baru ini yang mungkin bertanggungjawab untuk masalahnya. Data peribadi anda (fail, dokumen, gambar, video, dll.) akan tetap utuh, jadi anda tidak perlu risau.
Pergi ke Panel kawalan > Sistem > Perlindungan sistem dan klik Memulihkan sistem.
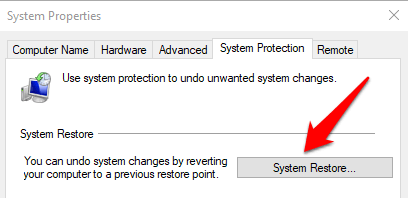
Pilih titik pemulihan pada senarai dan klik Seterusnya untuk meneruskan.
Petua Pro: Klik Mengimbas program yang terjejas butang untuk melihat senarai aplikasi yang akan dipadamkan semasa proses pemulihan sistem.
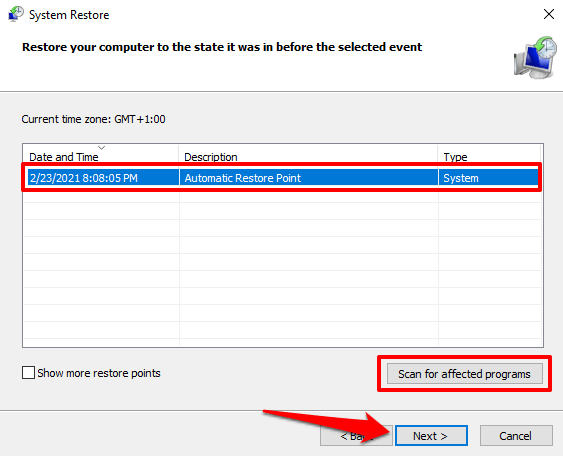
Tidak dapat mencari titik pemulihan dalam menu ini? Ciri pemulihan sistem mungkin dilumpuhkan di komputer anda. Ketahui cara mengaktifkan atau melumpuhkan sistem pemulihan di tingkap.
Pulihkan sambungan internet
Sekiranya tidak ada cadangan ini menyelesaikan masalah ini, cuba gunakan alat Pemeriksa Fail Windows (SFC) untuk membaiki fail sistem rasuah yang mengacaukan dengan konfigurasi rangkaian PC anda. Sebagai pilihan terakhir, lakukan pemasangan semula Windows 10 yang bersih.
- « Apa yang dimaksudkan oleh 504 Gateway Timeout dan bagaimana untuk memperbaikinya
- Cara Memperbaiki Kegagalan Pemeriksaan Keselamatan Kernel BSOD »

