Apakah fail data Outlook PST/OST dan cara menukar lokasi lalai mereka
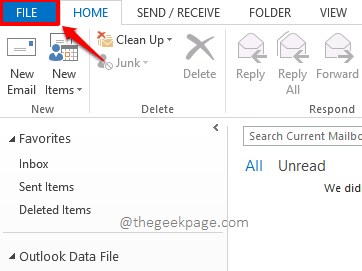
- 722
- 99
- Chris Little I
Apabila anda memasang Outlook dan pautkan akaun mel kepadanya, secara lalai fail PST dibuat pada lokasi lalai tertentu untuk akaun yang ditambah. Semua data yang berkaitan dengan akaun mel anda seperti maklumat kalendar, kenalan, mesej, dan lain -lain disimpan dalam fail ini. Betul -betul baik untuk mempunyai fail di lokasi lalai juga. Tetapi kadang -kadang, anda mungkin ingin tahu di mana sebenarnya fail ini terdapat di mesin anda untuk mungkin menyalinnya ke beberapa lokasi lain. Atau anda mungkin mahu memindahkan lokasi lalai fail ini supaya pada masa akan datang, Outlook menjimatkan data ke fail ini di lokasi pilihan anda.
Apapun keperluan anda, mempunyai idea yang jelas mengenai apa fail OST/PST, di mana sebenarnya ia terletak di mesin anda, dan bagaimana anda boleh memindahkan lokasi lalai fail-fail ini ke lokasi pilihan anda, dll. sangat penting jika anda adalah pengguna MS Outlook yang kerap. Lagipun, pengetahuan adalah kuasa, memang. Baca terus, untuk mengetahui semua fail PST PST/OST MS Outlook dengan kata -kata yang paling mudah. Semoga anda menikmati membaca artikel!
Isi kandungan
- Bahagian 1: Apakah fail Outlook PST/OST
- Bahagian 2: Di manakah fail PST/OST Outlook disimpan
- Bahagian 3: Cara Mengubah Lokasi Lalai Fail Outlook PST/OST
Bahagian 1: Apakah fail Outlook PST/OST
OST (jadual penyimpanan luar talian) dan PST (jadual penyimpanan peribadi) adalah fail penyimpanan yang digunakan oleh Outlook untuk menyimpan data yang berkaitan dengan setiap akaun mel yang dikaitkan dengan Outlook anda. Fail OST boleh ditukar kepada format PST dan fail PST boleh ditukar kepada format OST.
Fail OST adalah untuk penyimpanan data luar talian. Iaitu, walaupun anda tidak mempunyai sambungan internet, anda boleh merangka mel dan menyimpannya. Semua maklumat tersebut akan disimpan dalam fail OST di mesin tempatan anda. Apabila sambungan semula ditubuhkan, penyegerakan berlaku secara automatik. Tetapi ketika datang ke fail PST, anda tidak akan mempunyai akses ke peti mel anda jika anda tidak dalam talian. Fail PST serasi dengan hampir semua pelayan mel, termasuk pelayan Exchange, sedangkan fail OST hanya serasi dengan pelayan Exchange.
Bahagian 2: Di manakah fail PST/OST Outlook disimpan
Mari kita cari tepat di mana fail OST/PST anda terletak di mesin anda dalam langkah -langkah yang akan datang.
Langkah 1: Pelancaran Outlook dan klik pada Fail tab dari reben atas.
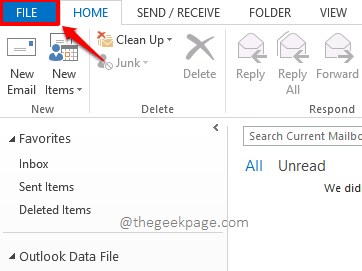
Langkah 2: Pada dibiarkan panel tetingkap yang berikut, klik pada Maklumat tab.
Sekarang di betul sisi, klik pada butang dropdown yang dinamakan Tetapan akaun. Dari pilihan yang diperluaskan, klik pada yang mengatakan Tetapan akaun.
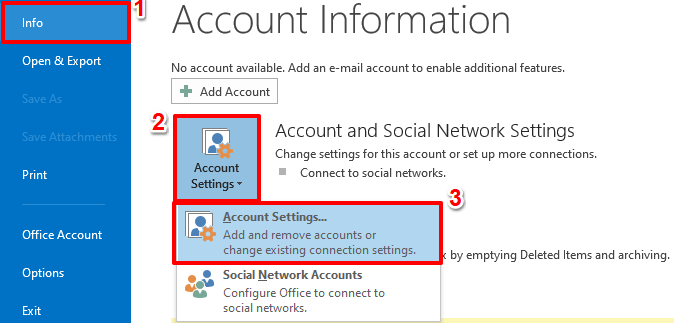
Langkah 3: Pada Tetapan akaun tetingkap, klik pada Fail data tab di bahagian atas.
Di bawah Fail data tab, anda akan dapat melihat semua fail OST dan PST yang disimpan di bawah akaun yang berbeza. Klik pada yang satu bahawa anda ingin mencari lokasi.
Sebaik sahaja anda telah memilih fail PST/OST, klik pada Buka lokasi fail butang di bahagian atas.
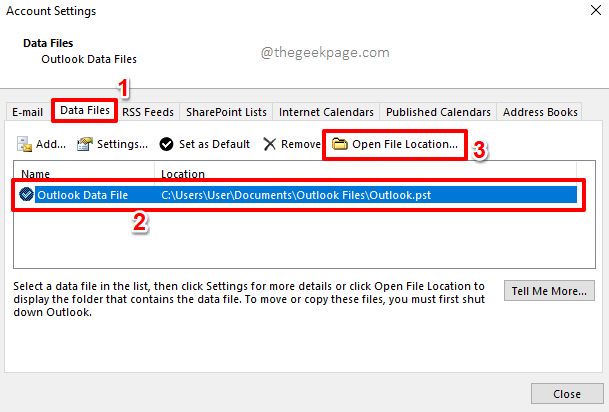
Langkah 4: Itu sahaja. Anda akan dibawa ke lokasi di mana Outlook telah menyimpan fail PST/OST yang anda pilih.
Dalam kes saya, lokasi berada di C: \ Users \ User \ Documents \ Outlook Files.
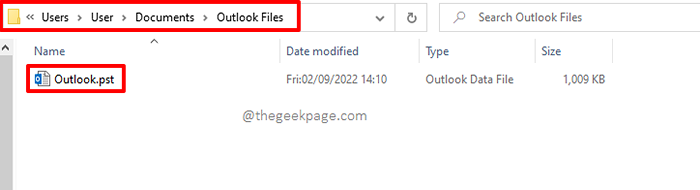
Itu sahaja. Anda sekarang tahu di mana Outlook menyembunyikan fail PST/OST. Sekiranya anda perlu menyalin fail ini ke lokasi lain, anda boleh melakukannya tanpa pemikiran kedua, sekarang anda tahu di mana tempat persembunyian mereka!
Bahagian 3: Cara Mengubah Lokasi Lalai Fail Outlook PST/OST
Untuk menukar lokasi lalai fail PST/OST, kita perlu membuat tweak pendaftaran kecil. Editor Pendaftaran adalah alat yang sangat sensitif untuk dimainkan dan kami sangat mengesyorkan anda mengambil sandaran penyertaan pendaftaran anda sebelum anda meneruskan perubahan pada tetapan pendaftaran anda. Anda boleh mengetahui cara mengambil belakang tetapan pendaftaran anda dari artikel kami bagaimana untuk membuat sandaran tetapan editor pendaftaran di Windows 10/11. Sebaik sahaja anda telah mengambil sandaran, sila teruskan dengan langkah -langkah di bawah.
Langkah 1: Tekan kekunci Menang + r Bersama untuk melancarkan Jalankan tetingkap. Apabila tetingkap Run dibuka sebelum anda, taipkan regedit dan memukul Masukkan Kunci untuk membuka Editor Pendaftaran.
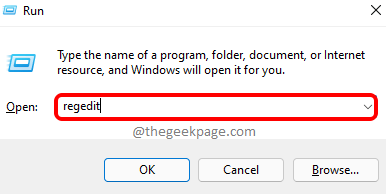
Langkah 2: Di bar navigasi editor pendaftaran, Salin dan tampal lokasi berikut dan kemudian tekan kekunci Enter.
Komputer \ hkey_current_user \ software \ microsoft \ office.0 \ Outlook
Catatan: Lokasi di atas akan berfungsi dengan sempurna jika anda menggunakan MS Office Versi 13. Walau bagaimanapun, jika anda menggunakan versi Outlook lain, anda perlu menyalin dan menampal lokasi masing -masing. Versi Outlook yang berbeza dan lokasi pendaftaran mereka adalah seperti berikut.
Outlook 2007: HKEY_CURRENT_USER \ Software \ Microsoft \ Office.0 \ Outlook \ Outlook 2010: HKEY_CURRENT_USER \ Software \ Microsoft \ Office.0 \ Outlook \ Outlook 2013: hkey_current_user \ Software \ Microsoft \ Office.0 \ Outlook \ Outlook 2016: hkey_current_user \ Software \ Microsoft \ Office.0 \ Outlook \
Sebaik sahaja anda telah mengetahui versi pandangan anda yang betul dan telah menavigasi ke jalan yang betul, pastikan anda berada di Pandangan folder pada dibiarkan panel tingkap.
Pada betul sisi tingkap, Klik kanan pada ruang kosong, Klik pada Baru pilihan dan kemudian klik pada pilihan yang mengatakan Nilai rentetan yang boleh diperkembangkan.
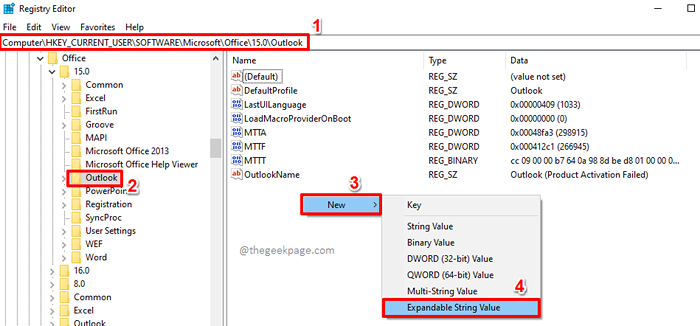
Langkah 3: Klik mengenai nilai rentetan yang baru diperluaskan dan kemudian tekan F2 kunci. Ini akan membolehkan anda menamakan semula nilai baru.
Namakan nilai rentetan yang diperkembangkan baru sebagai Forceostpath.
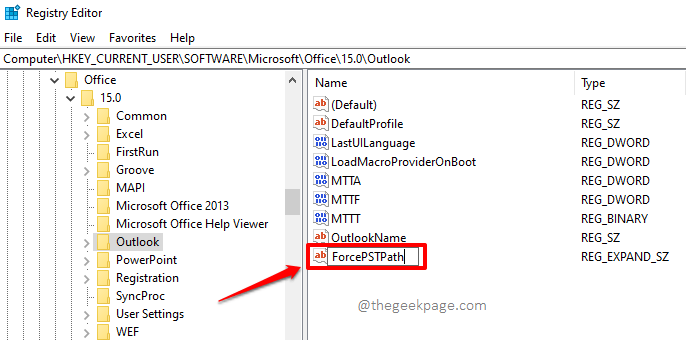
Langkah 4: Begitu juga, Klik kanan pada ruang kosong di lokasi yang sama sekali lagi dan kemudian tekan Baru pilihan. Seperti seterusnya, klik pada Nilai rentetan yang boleh diperkembangkan pilihan sekali lagi.
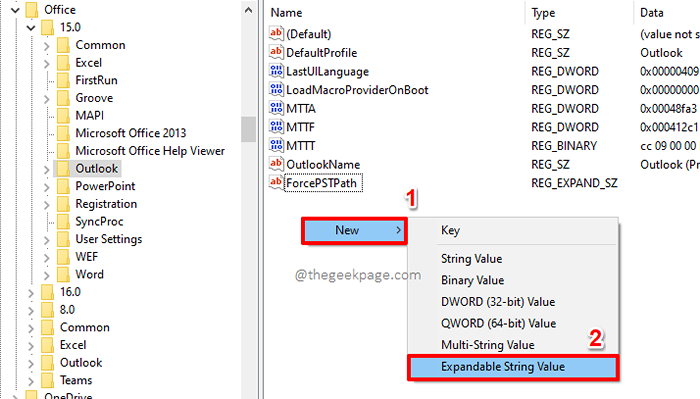
Langkah 5: Pilih nilai yang baru dibuat dan tekan F2 Kunci untuk menamakannya. Kali ini memberi nama sebagai Forceostpath.
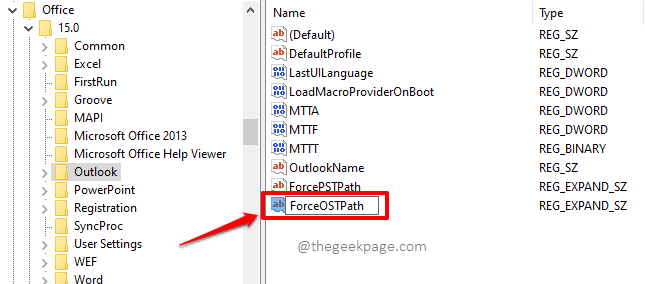
Langkah 6: Seperti seterusnya, klik dua kali pada Forcepstpath nilai rentetan yang boleh dikembangkan, dan kemudian di bawahnya Data nilai medan, Salin dan tampal lokasi baru di mana anda mahu fail PST/OST disimpan di.
Setelah selesai, tekan Masukkan Kunci atau butang OK.
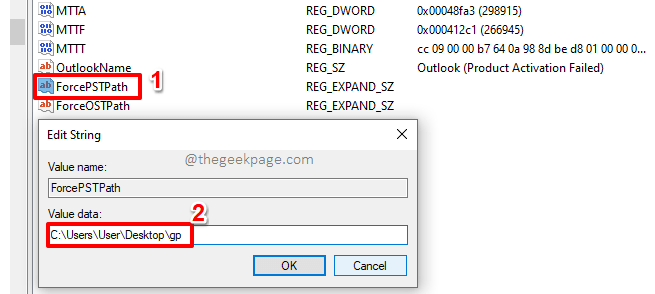
Langkah 7: Begitu juga, klik dua kali pada Forceostpath Nilai rentetan yang boleh diperkembangkan dan kemudian berikan lokasi seperti dalam langkah di atas di bawah medan Data nilai.
Adalah disyorkan untuk memberikan kedua -dua lokasi sama seperti yang anda akan mempunyai semua fail OST/PST anda di satu lokasi tunggal.
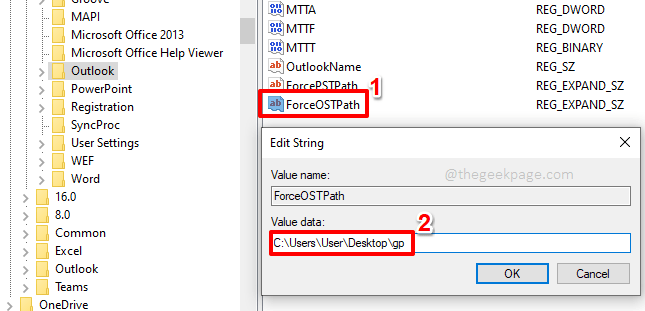
Itu sahaja. Bahagian penyuntingan pendaftaran anda selesai. Anda boleh menutup editor pendaftaran dan beralih ke langkah terakhir yang terperinci di bawah.
Sekiranya anda hanya menukar laluan fail PST/OST dalam editor pendaftaran, fail yang ada tidak akan dipindahkan ke lokasi baru. Anda mesti melakukannya secara manual. Jangan risau, ini adalah proses yang mudah.
Langkah 8: Navigasi ke lokasi lama dari fail PST. Ini adalah lokasi yang anda dapati di Bahagian 2, Langkah 4.
Selanjutnya, buka tetingkap baru dan Navigasi ke lokasi baru yang anda berikan Bahagian 3, Langkah 6 dan 7.
Sebaik sahaja anda mempunyai kedua -dua lokasi yang dibuka, anda hanya boleh seret dan lepas fail PST/OST ke lokasi baru. Atau anda boleh memotong fail PST/OST dari lokasi lama dan tampal di lokasi baru.
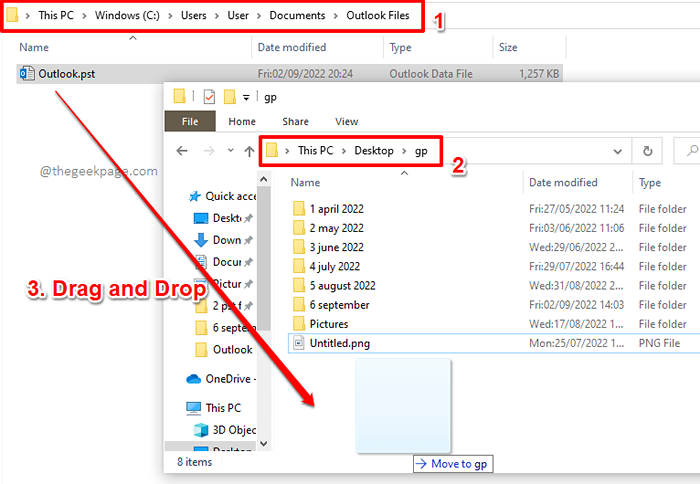
Langkah 9: Anda kini dapat melihat fail PST/OST di lokasi baru anda seperti yang ditunjukkan dalam tangkapan skrin di bawah.
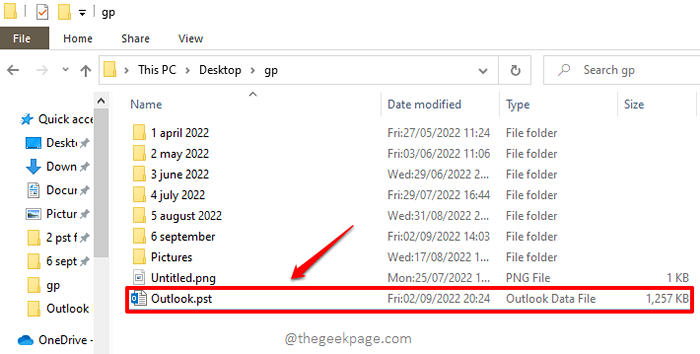
Langkah 10: Sekiranya anda melancarkan Outlook anda sekarang, anda dapat melihat bahawa fail PST telah diubahsuai, menunjukkan bahawa Outlook kini merujuk kepada lokasi baru untuk fail PST. Nikmati!
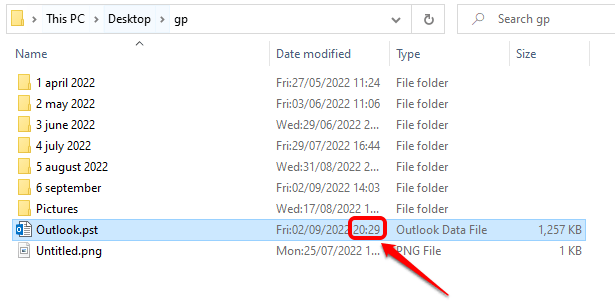
Nota PENTING: Apabila anda melancarkan Outlook setelah menukar lokasi fail PST dan OST di Editor Pendaftaran dan memindahkan fail secara manual, Outlook mungkin memberi anda ralat yang mengatakan bahawa ia tidak dapat mencari fail PST. Ini kerana anda menukar lokasinya dalam tetapan pendaftaran dan kemudian memindahkan fail secara manual ke lokasi baru. Ini betul -betul baik. Dari tetingkap ralat, anda akan mempunyai pilihan untuk Semak imbas untuk fail PST baru dan kemudian pilihnya. Setelah fail PST terletak dengan betul, Outlook akan dilancarkan tanpa masalah.
Juga Baca: Laluan yang ditentukan untuk Outlook Fail.PST tidak sah di Microsoft Outlook
Beritahu kami di bahagian komen jika anda mempunyai sebarang kebimbangan mengenai langkah -langkah. Kami sentiasa gembira dapat membantu.
Tinggal untuk cara yang lebih menakjubkan, petua, cara, dan hacks.
- « Pengurus Tugas Aplikasi Suapan atau Carian Menggunakan Semua RAM
- Steam Menunjukkan Permainan Dipasang Seperti Dipasang [Selesai] »

