Steam Menunjukkan Permainan Dipasang Seperti Dipasang [Selesai]
![Steam Menunjukkan Permainan Dipasang Seperti Dipasang [Selesai]](https://ilinuxgeek.com/storage/img/images_1/steam-showing-installed-games-as-uninstalled-[solved].png)
- 1183
- 192
- Marcus Kassulke
Sebilangan pemain baru -baru ini melaporkan isu pelik di mana semua permainan stim dipasang mereka kelihatan tidak dipasang. Steam memenuhi sejumlah besar pemain PC dan, masalah ini, bahkan dilaporkan oleh sebahagian kecil daripada pemain itu, boleh menjadi masalah yang sangat bermasalah. Dalam artikel ini, kami telah membincangkan beberapa sebab yang mungkin dan resolusi cepat supaya anda dapat mengembalikan permainan anda dalam masa yang singkat.
Isi kandungan
- Betulkan 1 - Cari HDD luaran
- Betulkan 2 - Tambahkan perpustakaan pemasangan alternatif
- Betulkan 3 - Gerakkan Direktori Permainan
- Betulkan 3 - Tukar klienRegistry.fail gumpalan
- Betulkan 5 - Membaiki fail AppManifest
Betulkan 1 - Cari HDD luaran
Anda boleh memasang permainan kegemaran anda pada pemacu luaran. Tetapi, jika anda mengeluarkan pemacu cakera keras luaran dari sistem anda, dan cuba bermain permainan, Steam akan menunjukkan kepada anda permainan yang dipasang.
1. Dalam hal ini, keluar dari klien stim.
2. Menutup pelanggan Steam biasanya tidak keluar dari aplikasinya. Ia terus berjalan di latar belakang. Jadi, klik kanan "Wap"Ikon dan ketuk"Keluar".
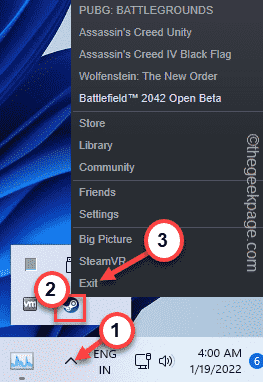
3. Sebaik sahaja anda telah menutup klien Steam sepenuhnya, pasangkan pemacu cakera keras luaran ke sistem anda.
4. Sekarang, lancarkan Steam menggunakan kotak carian.
5. Apabila ia dibuka, pergi ke "Perpustakaan"Pane. Di sini, periksa semua permainan satu demi satu.
6. Uji sama ada semua permainan kelihatan dipasang atau tidak.
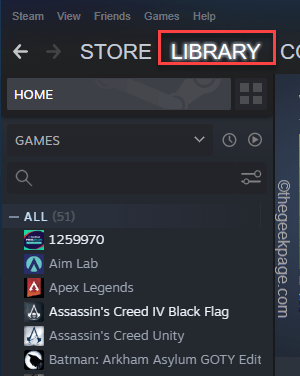
Dengan cara ini, anda dapat menyelesaikan masalahnya.
Betulkan 2 - Tambahkan perpustakaan pemasangan alternatif
Sekiranya anda telah memindahkan direktori permainan atau kecuali direktori stim utama, anda boleh menambah permainan secara manual ke Steam.
1. Pada mulanya, buka klien Steam di mesin yang terjejas.
2. Sebaik sahaja ia dibuka, klik pada menu pertama "Wap"Pilihan.
3. Kemudian, dari drop-down, ketuk "Tetapan".
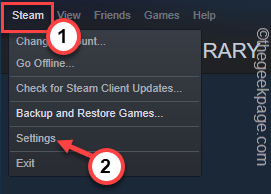
4. Pada halaman Tetapan, klik pada "Muat turun"Di anak panah kiri.
5. Sekarang, klik pada "Folder Perpustakaan Steam"Di sebelah kanan.
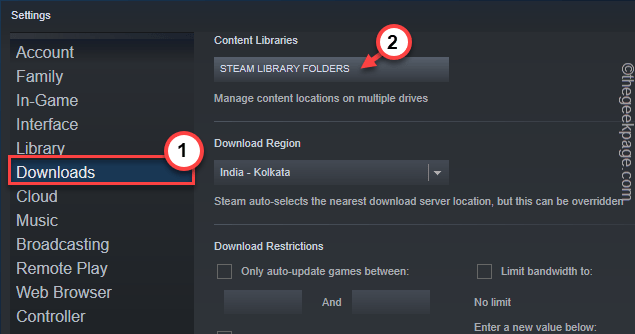
6. Klik pada butang anak panah sisi dan kemudian klik "+"Ikon untuk menambah folder Perpustakaan Steam baru.
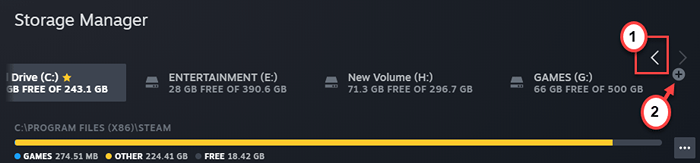
7. Sekarang, klik pada menu drop-down dan pilih pemacu di mana permainan anda berada.
8. Kemudian, pilih "Izinkan saya memilih lokasi anda"Dari menu drop-down.
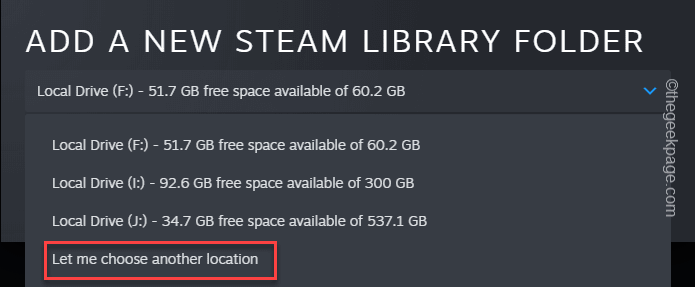
9. Sekarang, klik "Tambah"Butang untuk menambah folder permainan.
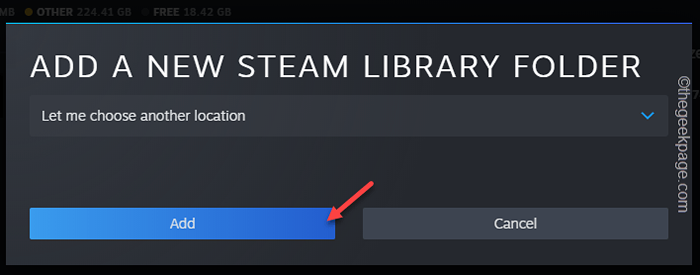
10. Seterusnya, pilih Direktori permainan dari senarai drop-down.
11. Kemudian, ketik "Pilih"Untuk memilih dan menambah direktori.
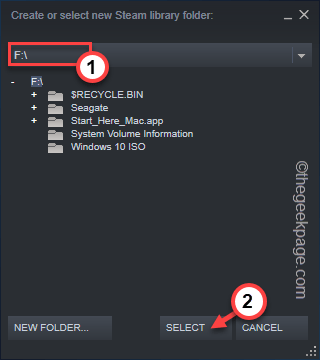
Sebaik sahaja anda telah menambah direktori stim, kembali ke direktori stim. Cuba mainkan permainan di sistem anda.
Betulkan 3 - Gerakkan Direktori Permainan
Anda boleh memindahkan direktori permainan ke folder stim pemacu lain. Ini juga berfungsi jika anda ingin memindahkan fail permainan dari pemacu luaran.
1. Buka Fail Explorer dan kemudian, pergi ke Direktori Permainan.
2. Sebaik sahaja anda sampai di sana, pilih direktori permainan yang anda hadapi dengan masalah ini.
3. Kemudian, tekan Ctrl+c Kekunci bersama untuk menyalinnya. [Atau, anda boleh menekan Ctrl+x kunci bersama untuk memotongnya.]
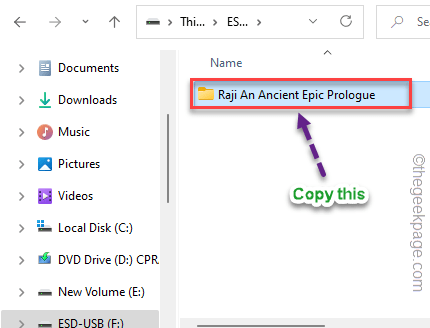
4. Kemudian, pergi ke pemacu di mana anda mahu memindahkannya.
Pilih pemandu dengan banyak ruang kosong dan mempunyai sekurang -kurangnya satu permainan stim yang sudah dipasang di sana.
5. Sebaik sahaja anda memilih pemacu, pergi dengan cara ini -
SteamLibrary/SteamApps/Biasa
6. Kemudian, tampal permainan di dalam folder biasa.
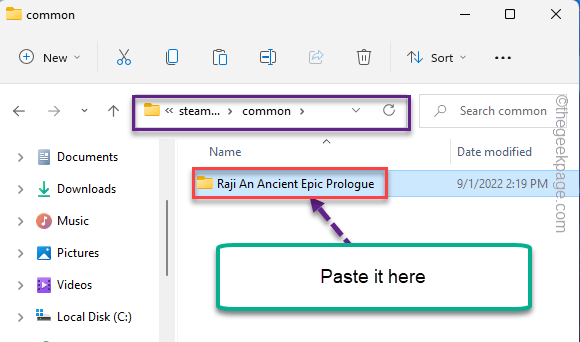
Bergantung pada jenis penyimpanan yang anda gunakan dan saiz folder permainan, proses ini mungkin mengambil masa beberapa saat.
7. Sebaik sahaja anda telah menyelesaikan pemindahan, buka klien stim.
8. Sekarang, pergi ke "Perpustakaan"Seksyen, di mana anda dapat mencari semua kandungan permainan anda.
9. Selepas ini, ketuk kanan permainan yang bermasalah dan ketuk "Pasang"Untuk memasang permainan.
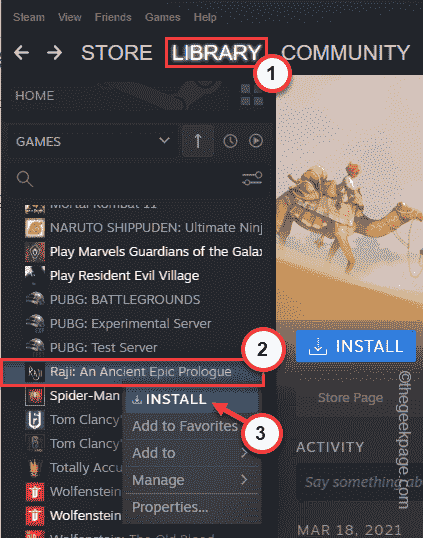
10. Sekarang, di halaman pemasangan, tetapkan direktori di mana anda telah memindahkan folder permainan. (Rujuk - Langkah 6)
11. Kemudian, klik "Seterusnya"Untuk memasang fail permainan.
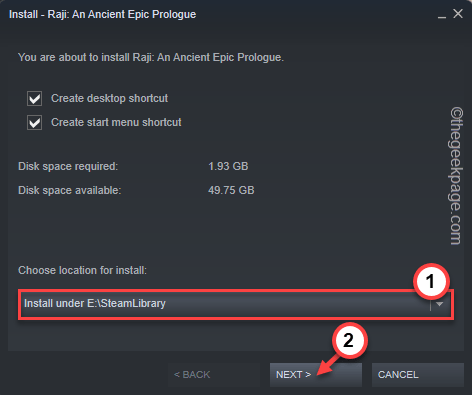
Steam mengimbas seluruh folder untuk fail permainan yang ada.
Ia secara automatik mengesan fail permainan di sana, menunjukkan "Menemui fail yang ada untuk"Mesej di halaman pemasang. Hanya mengambil masa beberapa minit untuk mengimbas fail permainan.
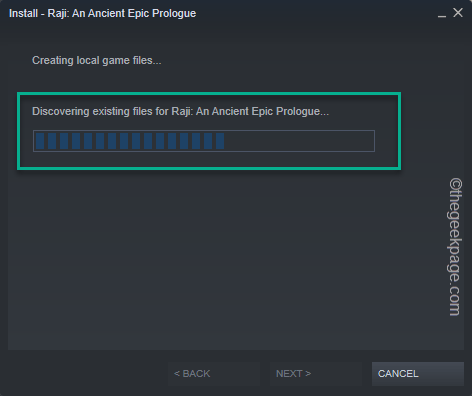
12. Sekiranya ia mengesan beberapa fail permainan hilang, Steam melengkapkan muat turun.
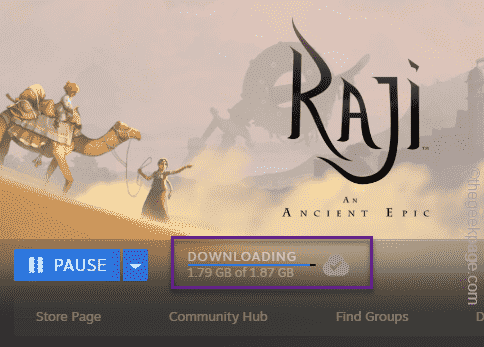
Setelah proses selesai, anda boleh bermain permainan.
Ulangi proses yang sama untuk semua permainan yang anda hadapi masalah ini.
Nota tambahan -
Fail permainan bergerak selalu menjadi proses berisiko yang mungkin merosakkan beberapa fail permainan. Ada sesuatu yang boleh anda lakukan untuk mengesahkan pemasangan fail permainan -
1. Buka pelanggan stim.
2. Pergi ke "Perpustakaan"Seksyen.
3. Di sini, di anak tetingkap kanan, anda boleh mencari semua permainan.
4. Kemudian, klik kanan permainan dan ketik "Sifat".
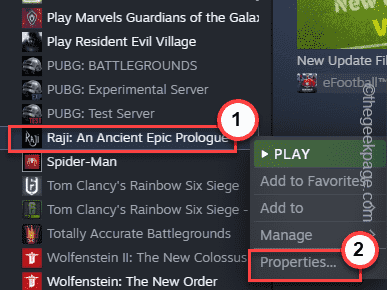
5. Sekarang, ketik "Fail tempatan"Di anak panah kiri.
6. Klik pada "Sahkan integriti fail permainan .. "Pilihan untuk mengesahkan fail permainan.
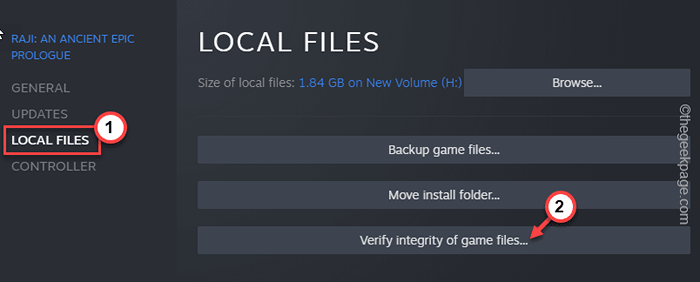
Steam kini akan mengimbas keseluruhan folder permainan dan semua komponen. Sekiranya ia mengesan sebarang rasuah fail permainan, ia memperbaikinya.
Dengan cara ini, anda tidak akan menghadapi masalah yang berkaitan dengan permainan lain.
Betulkan 3 - Tukar klienRegistry.fail gumpalan
Anda boleh menamakan semula klienRegistry.Fail dan ujian gumpalan jika ini berfungsi.
1. Pergi ke desktop anda.
2. Sekarang, klik kanan "Wap"Permohonan dan ketik"Buka lokasi fail".
[Sekiranya anda tidak mempunyai ikon stim di desktop anda, anda boleh menggunakan kotak carian untuk mencari lokasi aplikasi Steam.]
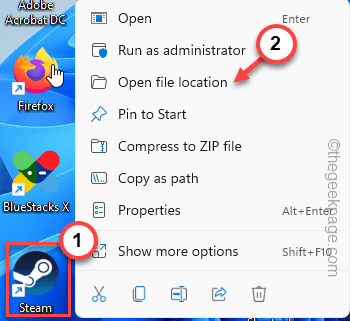
Ini membawa kepada direktori permainan asal aplikasi Steam.
3. Sebaik sahaja anda berada di sana, anda boleh mencari nama fail tertentu "ClientRegistry.gumpalan".
4. Kemudian, ketuk kanan fail dan ketik pada ikon Namakan semula untuk menamakan semula fail tersebut.
5. Namakan semula fail ini ke "ClientRegistry.tua.gumpalan".
Selepas ini, tutup direktori stim. Sekiranya aplikasi Steam sudah dibuka, tutupnya.
6. Klik pada ikon ke atas dan ketap kanan "Wap"Dan klik"Keluar"Untuk keluar dari direktori stim.
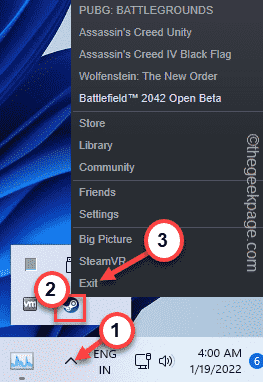
Sekarang, lancarkan klien stim.
Kemudian, lawati 'perpustakaan' dan uji sama ada fail permainan kelihatan dipasang atau tidak.
Betulkan 5 - Membaiki fail AppManifest
Steam menggunakan AppManifest Fail untuk menyimpan AppData, Appid, lokasi pemasangan, dan beberapa maklumat penting mengenai permainan Steam.
1. Navigasi ke folder Steam di mana anda telah memasang permainan.
2. Setiap kali anda memasang permainan dari Steam, ia secara automatik membuat fail AppManifest yang unik untuknya.
3. Sekiranya anda telah memasang pelbagai permainan pada pemacu yang sama, anda perlu mengenal pasti fail AppManifest yang mana permainan.
4. Ada cara mudah untuk mengenal pasti ini. Setiap fail AppManifest mengandungi nombor tertentu atas namanya. Nombor unik ini adalah steam appid permainan tertentu.
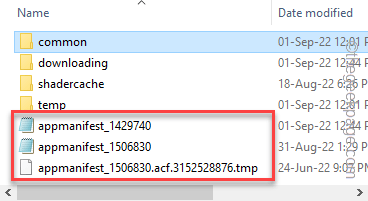
5. Pergi ke sini dan klik pada kotak carian untuk menaip nama permainan.
6. Seterusnya, klik pada nama permainan dari hasil carian.
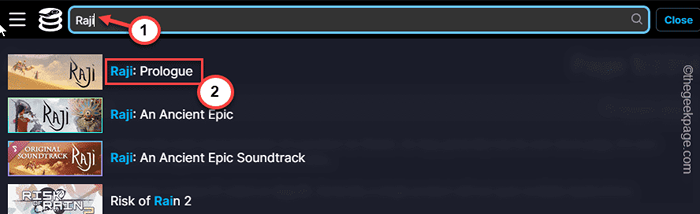
7. Sekarang, mari kita kembali ke folder SteamLibrary.
8. Di sini, Klik dua kali "biasa"Folder untuk masuk.
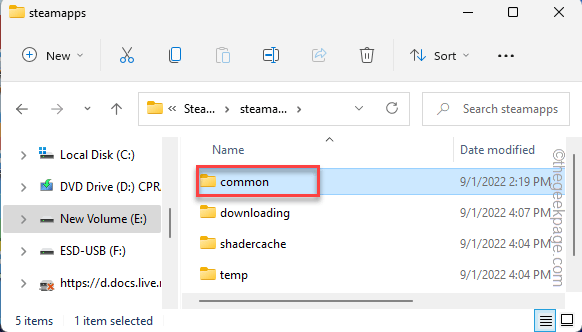
9. Periksa nama folder permainan yang anda hadapi masalah ini. Kemudian, kembali ke "SteamApps"Folder.
[Di sini, dalam kes kita, nama itu - "Raji Prolog Epic Purba". ]
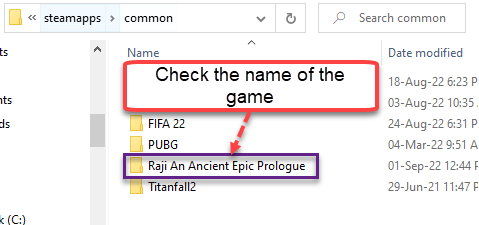
10. Periksa AppManifest mana yang membawa Steam Appid di sepanjangnya.
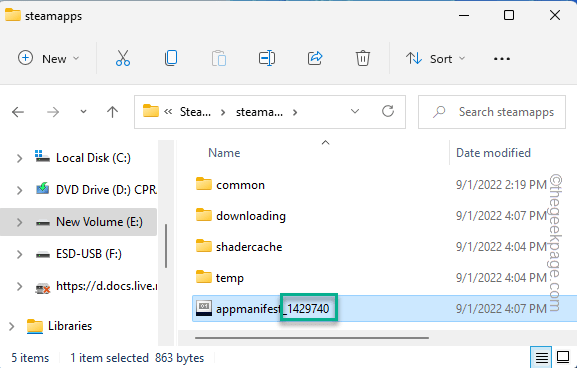
11. Sebaik sahaja anda mengenalinya, klik kanan itu dan ketik "Buka dengan>".
12. Kemudian, klik "Pilih aplikasi lain"Dari menu konteks.
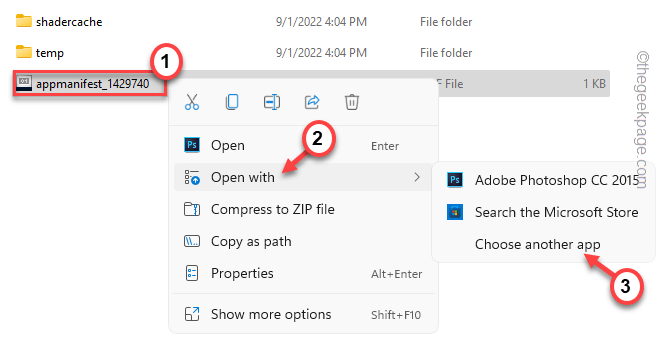
13. Sekarang, pilih "Notepad"Dari senarai aplikasi dan klik"okey".
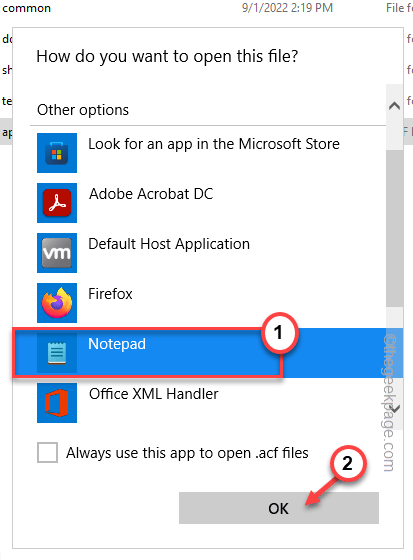
14. Sebaik sahaja fail AppManifest dibuka, periksa "nama"Tag. Semestinya nama permainan.
15. Sekarang, perhatikan dengan teliti "InstallDir"Nilai. Ia sepatutnya sama dengan folder permainan yang pernah anda perhatikan sebelum ini.
[Contoh - Dalam kes kami, "InstallDir" ditetapkan kepada "Raji Prolog Epic Purba".]
16. Sekiranya anda melihat namanya tidak sama, betulkannya sendiri.
Kemudian, tekan Ctlr+s Kekunci bersama untuk menyimpan fail.
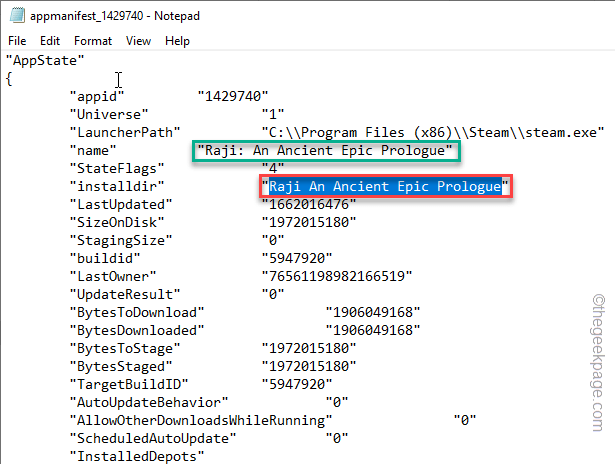
Selepas itu, tutup halaman Explorer File.
Tutup pelanggan stim dan lancarkan semula. Cuba pasang permainan. Masalahnya harus diperbaiki sebagai Steam mengiktiraf fail AppManifest yang betul.
Petua tambahan -
Sekiranya tidak ada penyelesaian ini untuk anda, anda harus menyahpasang permainan dan memasangnya semula. Dengan cara ini, masalah anda akan diselesaikan.
- « Apakah fail data Outlook PST/OST dan cara menukar lokasi lalai mereka
- Cara menukar folder permulaan lalai MS Outlook »

