Percepatan perkakasan VT-X/AMD-V tidak tersedia pada sistem anda
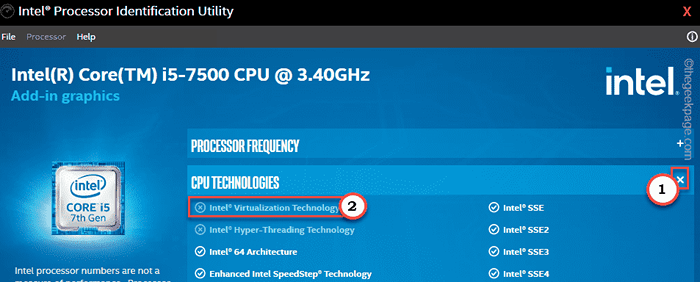
- 1416
- 22
- Mr. Ramon Runolfsson
Setiap CPU, terutamanya yang lebih tua, kurang berkuasa tidak mempunyai keupayaan untuk virtualisasi. Walaupun dalam semua CPU terkini, dari kedua -dua Intel dan AMD, ciri virtualisasi dilumpuhkan secara lalai. Jika anda cuba membuat dan menjalankan mesin maya pada sistem yang tidak disokong, ia akan menunjukkan kepada anda ini "Percepatan perkakasan VT-X/AMD-V tidak tersedia di sistem anda"Mesej ralat. Dalam hal ini, ikuti langkah -langkah artikel ini untuk menyelesaikan masalah.
Isi kandungan
- Betulkan 1 - Periksa sama ada sistem anda menyokong virtualisasi
- Betulkan 2 - Aktifkan virtualisasi secara manual
- Betulkan 2 - Dayakan PAE/NX
- Betulkan 3 - Lumpuhkan Hyper -V
- Betulkan 4 - Bersihkan ruang HDD
- Betulkan 5 - Periksa sama ada VM mempunyai RAM yang mencukupi
Betulkan 1 - Periksa sama ada sistem anda menyokong virtualisasi
Semua CPU moden dan baik menyokong ciri virtualisasi berasaskan perkakasan. Cara memeriksa sama ada sistem anda menyokongnya? Ikut langkah-langkah ini.
1. Terdapat banyak alat rasmi tetapi mereka mungkin berbeza dari satu vendor CPU ke yang lain. Oleh itu, muat turun yang Securable.

2. Ini adalah alat mudah alih, jadi tidak perlu memasangnya.
3. Setelah dimuat turun, hanya Klik dua kali pada "Securable"Alat untuk menjalankannya di sistem.
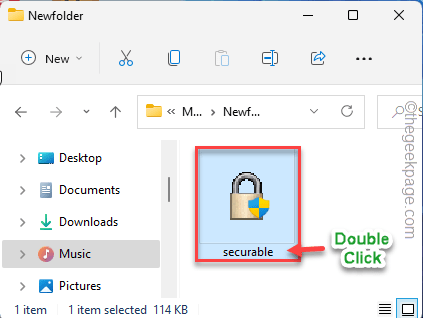
4. Ini akan menunjukkan kepada anda semasa Panjang bit maksimum, Perkakasan d.E.P., dan Virtualisasi perkakasan Negeri.
5. Periksa status 'virtualisasi perkakasan' yang ditunjukkan pada sistem anda.
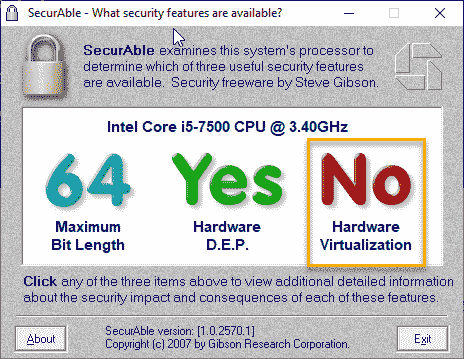
Sekiranya ia "Ya", Maka virtualisasi perkakasan disokong oleh sistem anda dan ada kemungkinan ciri ini dilumpuhkan. Ikuti langkah -langkah Fix 2 untuk mengaktifkan ciri virtualisasi secara manual.
Tetapi, jika ia menunjukkan "Tidak", Anda tidak dapat mengaktifkan virtualisasi berasaskan perkakasan. Jadi, mesin anda mungkin tidak menjalankan mesin maya.
CATATAN -
Sekiranya sistem anda menggunakan pemproses intel, anda boleh menjalankan utiliti pengenalan pemproses intel. Di sini, di bahagian 'CPU Technologies, periksa sama ada CPU mempunyai teknologi virtualisasi intel atau tidak.
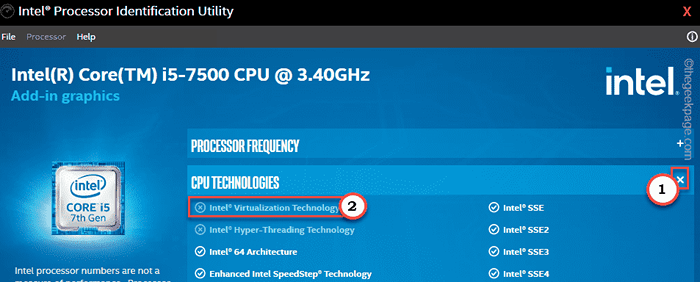
Betulkan 2 - Aktifkan virtualisasi secara manual
Anda mesti mengaktifkan virtualisasi dari halaman BIOS.
Langkah 1
1. Anda perlu mengetuk ikon Windows dan ketik "Tutup atau masuk>".
2. Kemudian, klik pada "Mula semula"Pilihan untuk memulakan semula sistem.
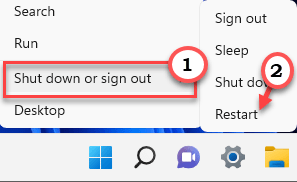
3. Sebaik sahaja skrin menjadi hitam, dan mesin dimulakan semula, hanya tekan dan tahan "Padam"Kunci pada papan kekunci anda untuk mengakses tetapan BIOS.
CATATAN -
Satu perkara yang perlu diingat ialah kekunci boot ini mungkin tidak sama pada peranti anda. Ia berbeza dari pengilang ke pengeluar.
Pastikan mata anda terbuka untuk butang sebenar untuk mengakses BIOS semasa komputer anda naik.

3. Apabila anda mencapai BIOS Tetingkap terbuka, pergi ke "Lanjutan"Tab*.
4. Berikutan itu, gunakan anak panah pada papan kekunci anda untuk pergi ke "Virtualisasi"Dari senarai dan tetapkannya ke"Didayakan".
[
*CATATAN -
Pada beberapa mesin, anda mungkin tidak menemui pilihan 'virtualisasi' dalam tab 'Advanced'. Cari di "Prestasi"Tab.
]
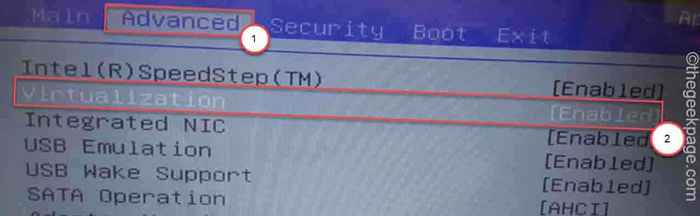
5. Setelah ini selesai, tekan Simpan kunci untuk menyimpan perubahan.
[Ia adalah "F10"Kunci untuk komputer ini.]

6. Selepas itu, pilih "Ya"Untuk akhirnya menyimpan dan keluar dari tetapan BIOS di komputer anda.
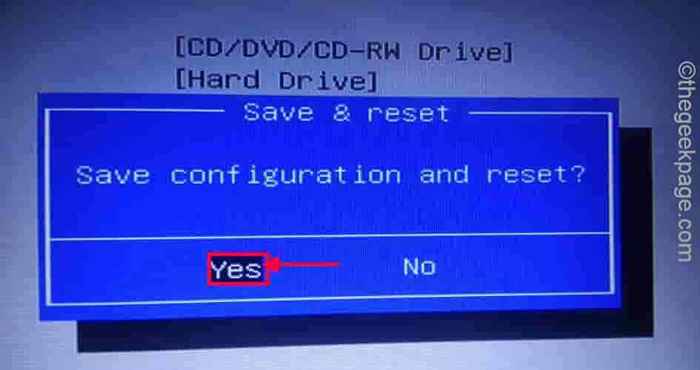
Komputer anda akan bermula secara normal.
Sekiranya sistem anda berjalan pada CPU AMD -
1. Pergi ke tetapan BIOS.
2. Di sini, navigasi ke "M.I.T"Seksyen.
3. Di sini anda dapati "Tetapan Frekuensi Lanjutan"Pilihan.
4. Dalam bahagian ini, ketik "Tetapan Teras Lanjutan".
5. Di sini anda akan melihat 'mod SVM' di skrin anda. Mod SVM adalah mod mesin maya yang selamat.
6. Tetapkannya ke "Membolehkan"Untuk menghidupkannya.
7. Sekarang, akhirnya, simpan dan keluar dari bios.
Setelah melakukan ini, biarkan komputer anda bermula secara normal.
Langkah 2
Sekarang, anda boleh menyemak sama ada virtualisasi didayakan pada sistem anda atau tidak.
1. Pada mulanya, klik kanan di Tingkap ikon dan ketik pada "Pengurus Tugas".
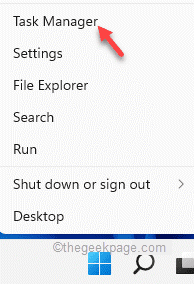
2. Selepas itu, lawati tab kedua iaitu "Prestasi"Tab.
3. Di sini, klik pada "CPU". Anda akan mendapat maklumat mengenai status semasa CPU sistem anda.
4. Sekarang, yang penting bagi anda adalah keadaan "Virtualisasi"Tetapan. Periksa sama ada ia menunjukkan "Didayakan".
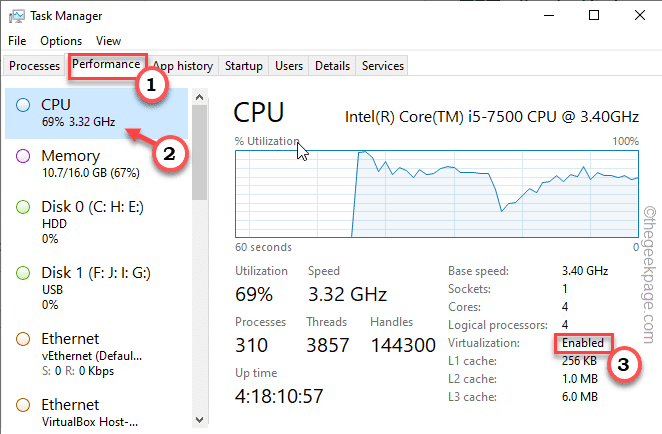
Sekiranya ia menunjukkan 'diaktifkan', teruskan dan cuba lagi menjalankan mesin maya sekali lagi. Ia akan berfungsi dengan baik.
Betulkan 2 - Dayakan PAE/NX
Membolehkan ciri pelanjutan alamat fizikal (PAE) pada sistem yang disokong harus berfungsi.
[Untuk pengguna VMware]
1. Pada mulanya, lancarkan Pengurus VirtualBox atau VMware pada sistem anda.
2. Kemudian, klik kanan pada mesin maya dan ketik "Tetapan"Untuk mengaksesnya.
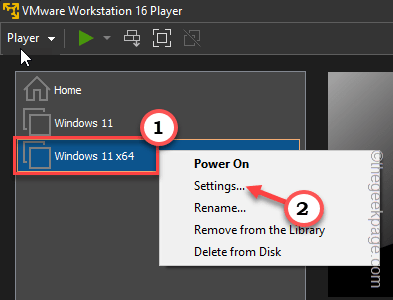
3. Sekarang, pergi ke "Sistem"Tab.
4. Selepas itu, 'Ciri -ciri Lanjutan:' Tetapan, periksa "Dayakan PAE/NX" kotak.
5. Kemudian, klik "okey".
Selepas itu, jalankan mesin maya dan ujian.
Betulkan 3 - Lumpuhkan Hyper -V
Hyper-V adalah perisian mesin maya proprietari Windows, yang mungkin menyimpan virtualisasi untuknya sendiri.
1. Anda boleh menemui tetapan Hyper-V di halaman Ciri Windows.
2. Oleh itu, tekan Kekunci Windows dan juga R Kekunci bersama.
3. Kemudian, taipkan "opsyenalfeatures"Dan klik pada"okey"Untuk membuka tetingkap Ciri Windows.
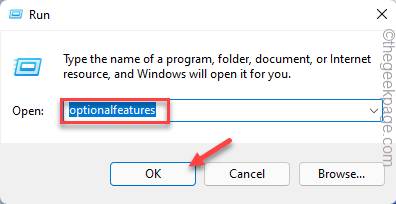
4. Apabila ciri Windows dibuka, tatal ke bawah ke "Hyper-V".
5. Hanya Nyahtanda kotak di sebelah "Hyper-V". Kemudian, ketik "okey"Untuk melumpuhkan ciri Hyper-V.
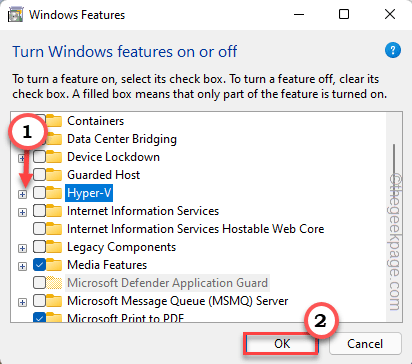
Sekarang, sebaik sahaja anda mengklik butang 'ok', Windows akan mula menyahpasang ciri hypervisor dari sistem anda.
6. Dalam beberapa minit prosesnya akan selesai. Selepas ini, ketik "Tutup"Untuk menutup tingkap.
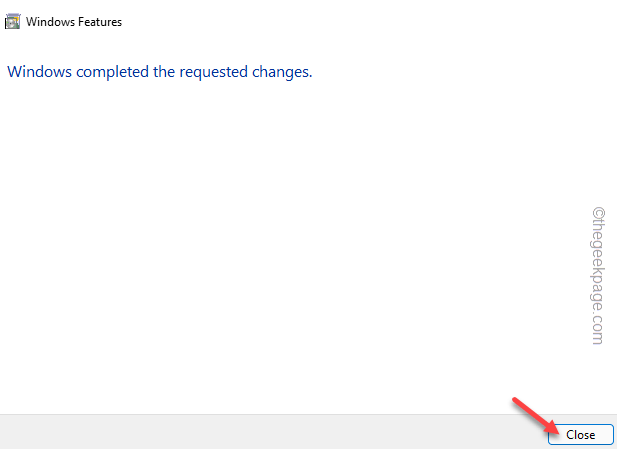
Anda harus memulakan semula peranti anda setelah melakukan ini untuk menyahpasang hypervisor sepenuhnya.
Sebaik sahaja peranti itu betul, lancarkan mesin maya. Ia harus bermula dan melaksanakan secara normal.
Betulkan 4 - Bersihkan ruang HDD
Mesin maya memerlukan pemacu cakera keras dan memerlukan ruang kosong untuk berfungsi dengan baik.
1. Pada mulanya, tekan Menang Kunci+R Kekunci sekaligus.
2. Letakkan garisan ini dan tekan Masukkan Untuk membuka pembersihan cakera.
CleanMgr
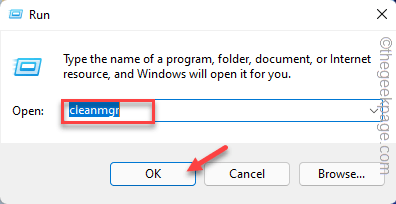
3. Apabila pembersihan cakera muncul, pilih "C:"Memandu dan ketik"okey".
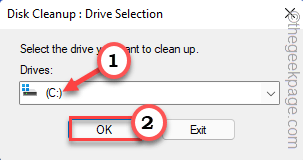
4. Seterusnya, tandakan semua kotak dan ketik "okey"Untuk memulakan operasi pembersihan.
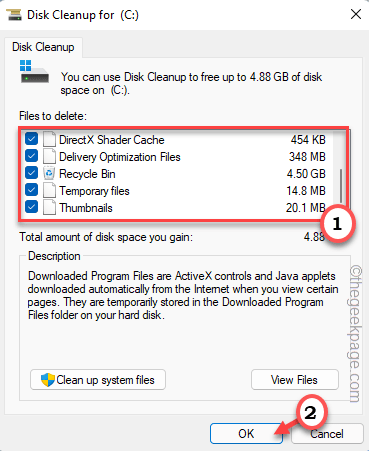
Setelah selesai, cuba lancarkan mesin maya. Periksa sama ada ini berfungsi untuk anda.
Betulkan 5 - Periksa sama ada VM mempunyai RAM yang mencukupi
Mesin maya memerlukan sejumlah besar RAM, bukan hanya untuk berjalan tetapi juga berfungsi dengan lancar. Biasanya, mesin tuan rumah harus mempunyai sekurang -kurangnya 8 GB RAM. Lebih banyak memori sistem sistem anda, berguna untuk berfungsi dengan baik. Semoga ini membantu anda menyelesaikan masalah.
- « Cara memperbaiki libcef.DLL hilang di Windows 11/10 [diselesaikan]
- Cara membuat tab tersuai anda sendiri di Microsoft Word Ribbon »

