Cara membuat tab tersuai anda sendiri di Microsoft Word Ribbon
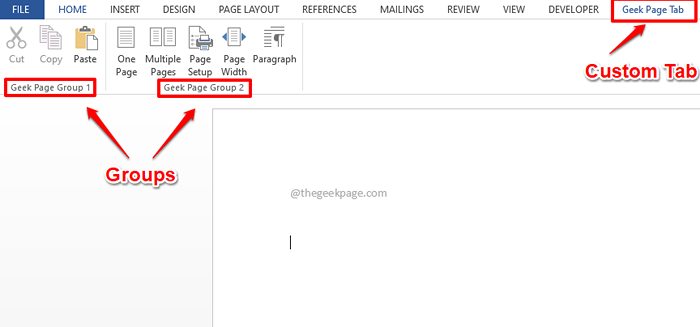
- 4096
- 234
- Mr. Ramon Runolfsson
Adakah anda pengguna perkataan yang kerap menggunakan beberapa fungsi tertentu, tersedia di bawah beberapa tab tertentu, setiap kali? Adakah anda sukar untuk terus menukar tab di antara tugas anda untuk mencari fungsi yang anda perlukan? Adakah anda sudah lama menginginkan bahawa anda boleh meletakkan semua fungsi kegemaran anda di bawah satu tab tersuai supaya anda hanya dapat membuka tab ini dan dapatkan semua tugas anda, dengan cepat dan mudah? Adakah anda telah mengangguk kepala anda ke semua soalan saya? Jika ya, artikel ini hanya untuk anda!
Dalam artikel ini, kami memberitahu anda bagaimana anda boleh membuat tab yang disesuaikan dengan mudah dalam reben perkataan anda. Anda boleh memberi nama pilihan anda ke tab baru ini. Juga, anda boleh membuat seberapa banyak kumpulan yang anda mahukan di tab tersuai anda dan mengatur semua fungsi kegemaran anda di bawahnya dengan sempurna. Jadi apa yang anda tunggu? Mari menyelam terus ke dalam artikel dan temui hack perkataan yang luar biasa ini!
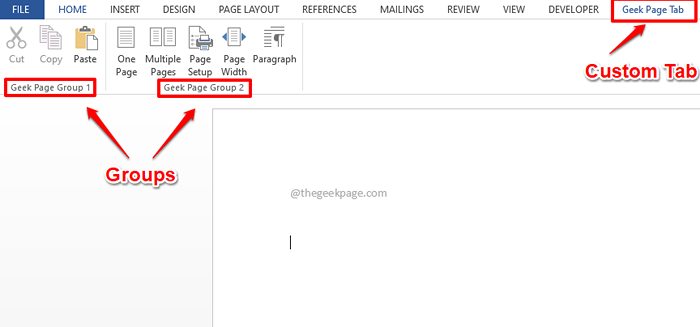
Isi kandungan
- Bahagian 1: Cara membuat tab tersuai di reben atas
- Bahagian 2: Cara Menghapus Tab Custom yang anda buat
- Bahagian 3: Cara Mengaktifkan/Melumpuhkan Tab tersuai sementara yang anda buat
Bahagian 1: Cara membuat tab tersuai di reben atas
Langkah 1: Pertama, buka mana -mana dokumen Word, walaupun dokumen kosong berfungsi, dan kemudian klik pada Fail tab di reben atas.
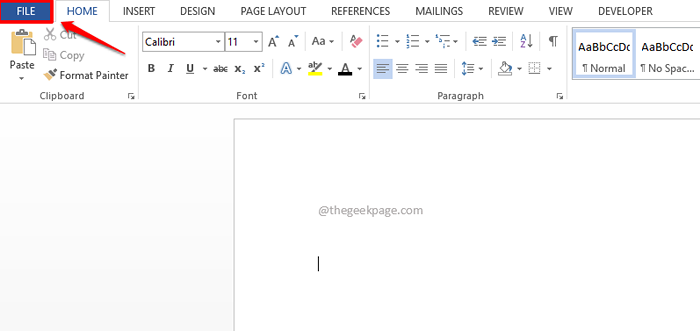
Langkah 2: Di bawah Fail pilihan, di dibiarkan panel tetingkap, klik pada Pilihan tab.
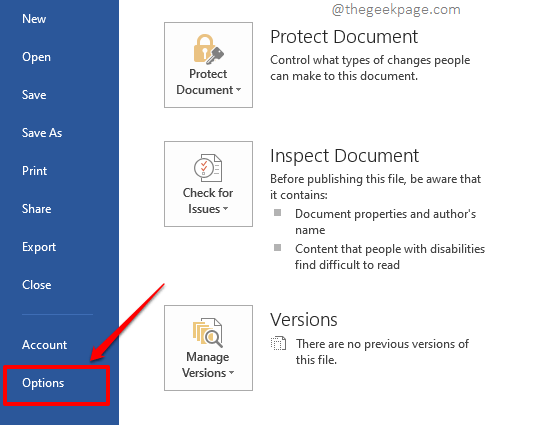
Langkah 3: Apabila Pilihan perkataan Pelancaran tetingkap, klik pada tab Sesuaikan reben pada dibiarkan panel tingkap.
Pada betul pane, anda akan dapat melihat semua tab asli kini terdapat dalam perkataan anda. Ini ditandakan dalam Hijau dalam tangkapan skrin di bawah.
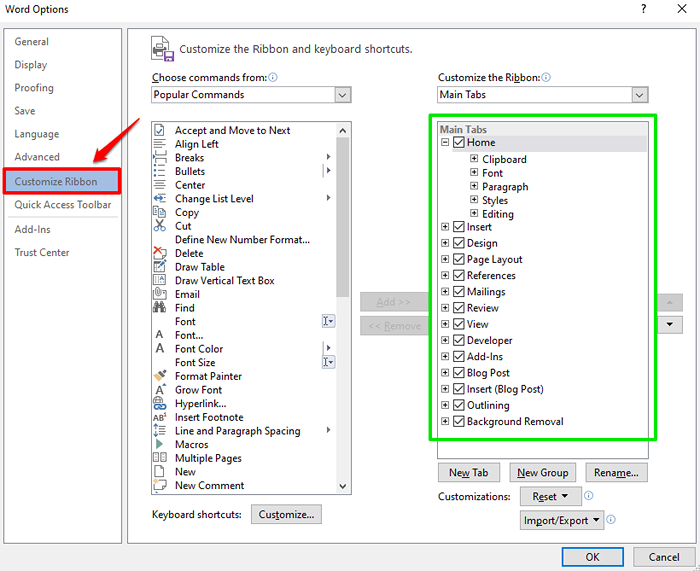
Langkah 4: Untuk membuat tab baru, anda perlu mengklik butang Tab baru di bawah Sesuaikan reben seksyen.
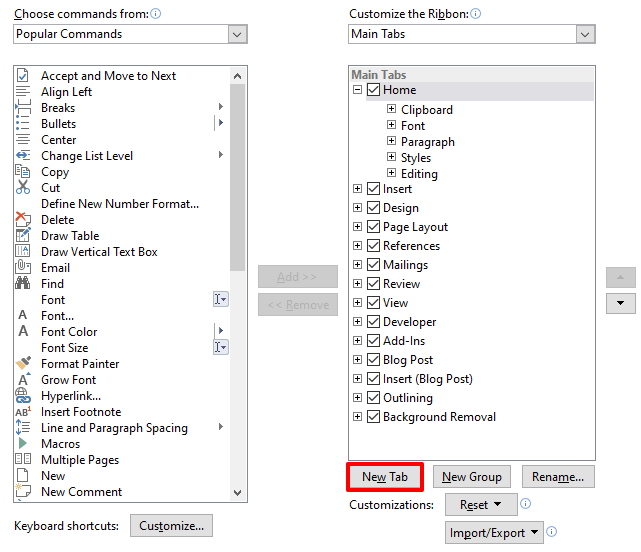
Langkah 5: Sekarang, klik pada tab yang baru dibuat Tab Baru (adat), dan kemudian klik pada Namakan semula butang untuk memberikannya nama.
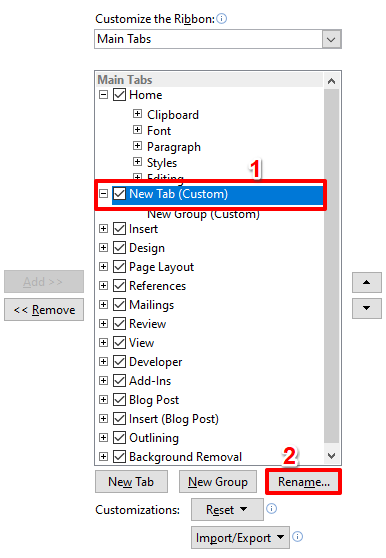
Langkah 6: Pada Namakan semula tetingkap, memberi nama pilihan anda. Saya telah menamakan tab baru saya sebagai Tab halaman geek. Anda boleh memberi nama.

Langkah 7: Seterusnya, kita akan membuat kumpulan di bawah tab yang baru dibuat. Sebelum kita pergi, mari kita lihat kumpulan apa.
Dalam tangkapan skrin di bawah, fail, rumah, sisipan, reka bentuk, susun atur halaman, rujukan, surat, ulasan, paparan, dan pemaju adalah tab. Ia adalah untuk set tab ini bahawa kami akan menambah tab tersuai kami.
Sekarang, jika anda mengklik pada mana -mana tab, anda akan dapat melihat bahawa fungsi yang terdapat di bawahnya adalah dengan kemas. Bahagian ini dipanggil Kumpulan.

Sekarang kita mempunyai gambaran yang jelas tentang tab dan kumpulan apa, mari kita teruskan dan mengatur kumpulan di bawah tab tersuai kami. Untuk itu, klik pada kumpulan yang sudah dibuat, Kumpulan Baru (adat), di bawah tab tersuai.
Seperti seterusnya, klik pada Namakan semula butang seperti yang ditunjukkan di bawah.

Langkah 8: Anda boleh memberi nama kepada kumpulan anda. Saya telah memberikan namanya Kumpulan halaman geek 1. Sebaik sahaja anda selesai, tekan Masukkan kekunci atau tekan okey butang.

Langkah 9: Sekarang anda dapat melihat bahawa kumpulan baru dinamakan dengan sempurna.
Mari teruskan dan buat satu lagi kumpulan. Untuk itu, klik pada Adat tab dan klik pada butang Kumpulan baru.
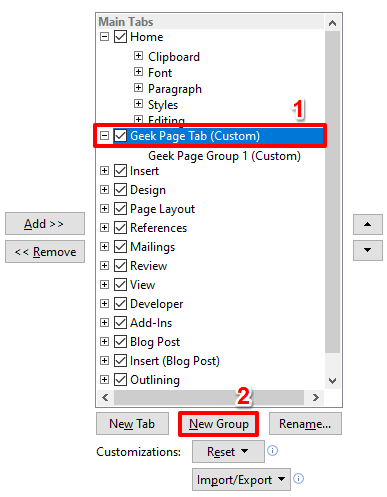
Langkah 10: Sama seperti sebelumnya, mari kita berikan nama terlebih dahulu. Untuk itu, klik pada Kumpulan yang baru dibuat dan klik pada Namakan semula butang.
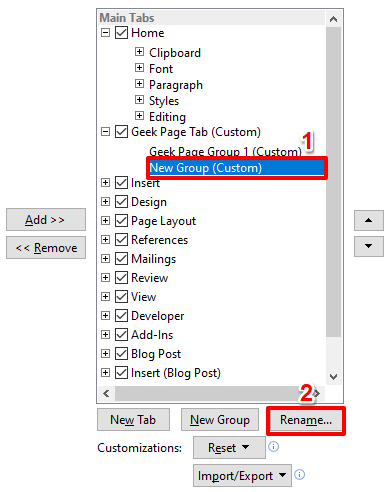
Langkah 11: Beri nama kepada kumpulan baru anda, kami telah menamakannya Kumpulan halaman geek 2. Memukul okey butang untuk meneruskan.

Kumpulan tersuai anda sekarang sudah siap.
Langkah 12: Anda juga boleh menentukan di mana anda mahu tab tersuai anda diposisikan dengan menggunakan Naik dan Ke bawah anak panah seperti yang ditunjukkan dalam tangkapan skrin di bawah.
Contohnya, jika anda mahu tab tersuai anda diposisikan pada akhir semua tab asli, maka anda perlu klik pada anda Tab tersuai terlebih dahulu dan kemudian terus mengklik pada Ke bawah anak panah sehingga sampai ke tempat yang anda mahukan.
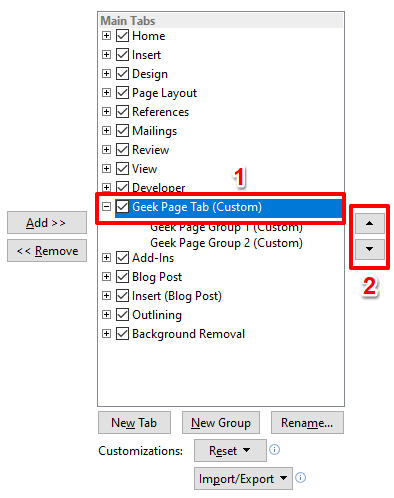
Langkah 13: Sekarang mari tambahkan arahan yang ingin anda tambahkan ke tab tersuai anda.
Untuk menambah arahan/fungsi, pertama klik pada kumpulan tersuai di bawah anda tab tersuai yang anda mahukan fungsi ditambah. Dalam contoh di bawah, saya menambah fungsi saya ke kumpulan tersuai Kumpulan Halaman Geek 1 (adat). Oleh itu, saya telah memilihnya dengan mengklik padanya.
Selanjutnya, menggunakan lungsur turun, anda boleh menapis arahan. Saya telah memilih pilihan Perintah popular, ini juga penapis lalai.
Sekarang, dari pilihan yang ada di bawahnya, klik pada yang anda ingin ditambah ke kumpulan tersuai anda. Saya telah mengklik pilihan Potong.
Akhirnya, klik pada Tambah butang.
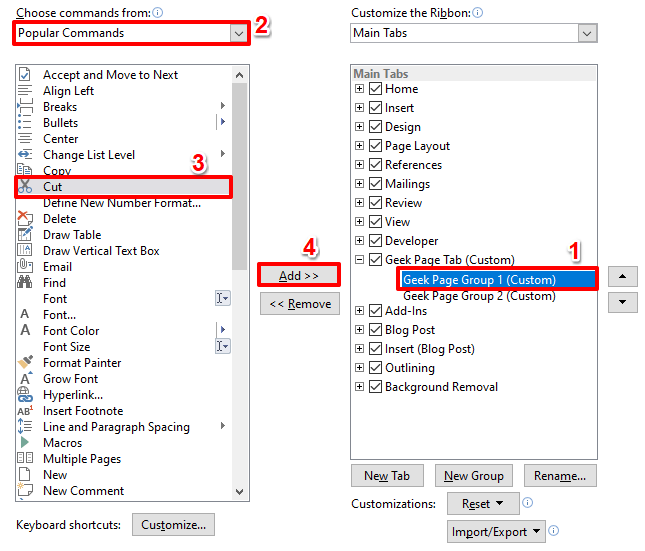
Langkah 14: Sekiranya anda melihat tab tersuai anda, anda dapat melihat bahawa fungsi yang anda pilih sekarang berjaya ditambah di bawah kumpulan tersuai anda.
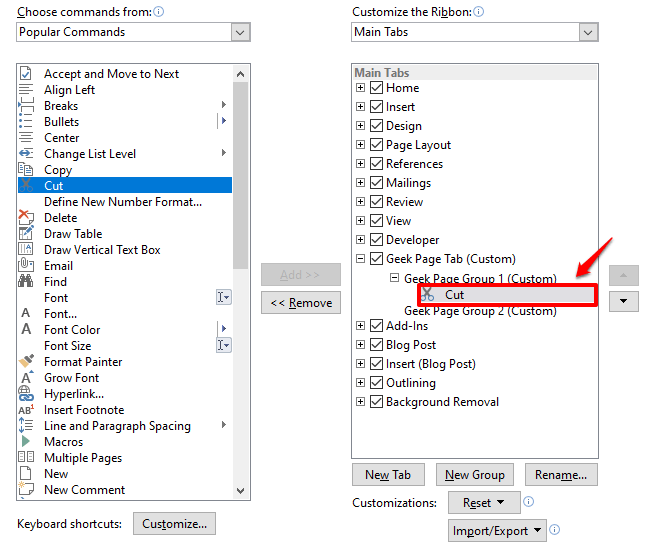
Langkah 15: Begitu juga, anda boleh menambah banyak fungsi di bawah kumpulan tersuai anda. Tangkapan skrin berikut menunjukkan fungsi yang saya tambah di bawah kedua -dua kumpulan saya.
Sebaik sahaja anda sudah siap, tekan okey butang di bahagian bawah untuk menutup tetingkap.

Langkah 16: Viola! Sekarang anda dapat melihat bahawa tab tersuai anda Tab halaman geek ditambah dan bahawa ia mempunyai 2 kumpulan di bawahnya, semuanya teratur dan mudah diakses!
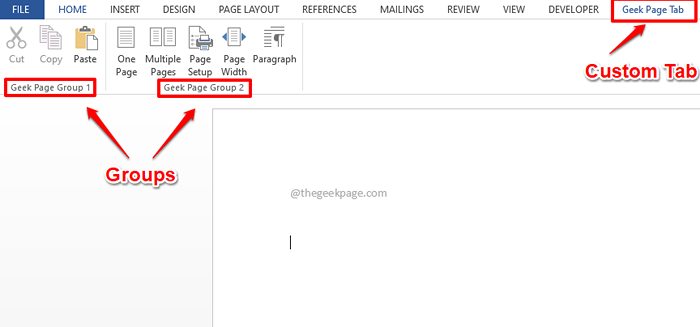
Catatan: Anda boleh menambah seberapa banyak tab dan kumpulan yang anda mahu mengikuti langkah yang sama.
Bahagian 2: Cara Menghapus Tab Custom yang anda buat
Sekiranya anda ingin memadamkan tab atau kumpulan tersuai anda, anda boleh melakukannya dengan baik dengan mengikuti langkah -langkah di bawah.
Langkah 1: Klik pada Fail tab di reben atas.

Langkah 2: Sekarang, di bawah Fail pilihan, klik pada tab yang dinamakan Pilihan.
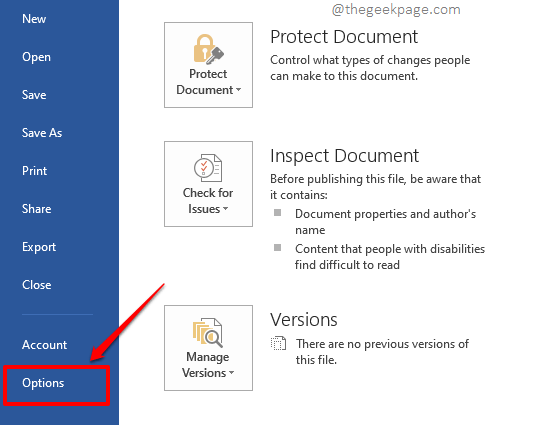
Langkah 3: Pada dibiarkan panel tetingkap, seperti di bahagian di atas, klik pada tab yang dinamakan Sesuaikan reben.
Pada betul tetingkap tetingkap, jika anda mahu memadam hanya kumpulan, maka Klik kanan pada kumpulan anda mahu memadam dan memukul Keluarkan butang.

Langkah 4: Kumpulan anda kini hilang. Sekiranya anda ingin memadam keseluruhan tab, maka juga, Klik kanan pada adat tab anda mahu memadam dan kemudian memukul Keluarkan butang.
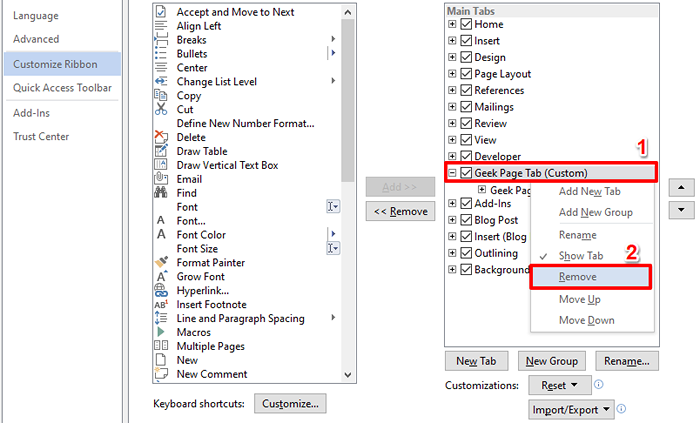
Langkah 5: Itu sahaja. Semuanya kembali normal, tab anda hilang.
Memukul okey butang untuk menutup tetingkap dan kembali ke dokumen Word anda. Anda akan melihat bahawa tab tersuai tidak lagi terdapat dalam reben perkataan anda.

Bahagian 3: Cara Mengaktifkan/Melumpuhkan Tab tersuai sementara yang anda buat
Katakan anda ingin membuat tab dan simpannya, tetapi anda tidak mahu pengguna lain yang menggunakan Microsoft Word anda untuk mengetahui tentang ini, atau katakan anda ingin mengaktifkan tab tersuai yang berbeza apabila anda bekerja pada dokumen yang berbeza. Oleh itu, adakah cara anda boleh melumpuhkan tab tersuai secara sementara bersama dengan kumpulan tersuai dan membolehkannya kemudian apabila anda memerlukannya? Ikuti langkah -langkah di bawah jika anda mati untuk mengetahui ini!
Sama seperti di bahagian sebelumnya, klik pada Fail tab dan kemudian klik pada Pilihan tab. Selanjutnya, pergi ke Sesuaikan reben tetingkap.
Sekarang, Periksa kotak semak sepadan dengan anda tab tersuai ke membolehkan ia dan Nyahtanda The kotak semak ke Lumpuhkan ia. Cukup tekan okey butang untuk perubahan anda mengambil alih.

Oleh itu, sekarang anda boleh dengan mudah bertukar -tukar dan bertukar -tukar pada tab tersuai anda, apabila dan bila anda lebih suka. Nikmati!
Adakah anda dapat berjaya membuat tab tersuai dan kumpulan semua fungsi kegemaran anda di bawahnya? Beritahu kami mengenainya, kami semua telinga!
Sila tunggu untuk petua teknikal, helah, hacks, dan cara yang lebih indah.
- « Percepatan perkakasan VT-X/AMD-V tidak tersedia pada sistem anda
- Cara menjadikan saiz fon lebih besar daripada 72 mata dalam Microsoft Word »

