Pelayan VNC di Ubuntu 18.04 Bionic Beaver Linux
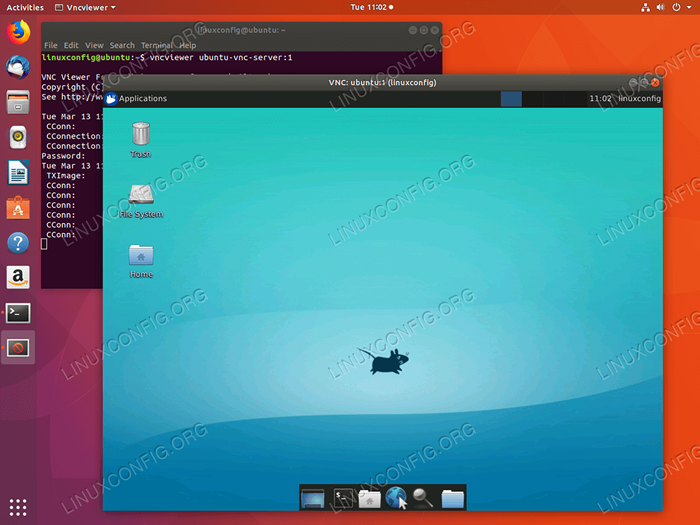
- 4852
- 1022
- Noah Torp
Objektif
Objektifnya adalah untuk menyediakan pelayan VNC di Ubuntu 18.04 Bionic Beaver Linux.
Sistem operasi dan versi perisian
- Sistem operasi: - Ubuntu 18.04 Bionic Beaver
Keperluan
Akses istimewa ke sistem Ubuntu anda sebagai akar atau melalui sudo Perintah diperlukan.
Konvensyen
- # - Memerlukan arahan Linux yang diberikan untuk dilaksanakan dengan keistimewaan akar sama ada secara langsung sebagai pengguna root atau dengan menggunakan
sudoperintah - $ - Memerlukan arahan Linux yang diberikan sebagai pengguna yang tidak layak
Versi lain dalam tutorial ini
Ubuntu 20.04 (Focal Fossa)
Arahan
Persediaan pelayan Ubuntu VNC
Mari mulakan dengan pemasangan pelayan VNC dan fail teras Pengurus Desktop XFCE:
$ sudo apt memasang vnc4server xfce4 xfce4-goodies
Sebaik sahaja pelayan VNC dipasang, kami dapat memulakan konfigurasi dengan menyediakan kata laluan pengguna untuk digunakan oleh klien VNC ketika membuat sambungan jauh:
$ vncpasswd
Seterusnya, buat ~/.VNC/XSTARTUP fail untuk memulakan desktop xfce4:
$ mkdir ~/.vnc $ nano ~/.VNC/XSTARTUP
Masukkan kandungan berikut dan simpan:
#!/bin/bash startxfce4 & Terakhir, buat ~/.VNC/XSTARTUP Fail boleh dilaksanakan:
$ chmod +x ~/.VNC/XSTARTUP
Pada peringkat ini, kami sudah bersedia untuk memulakan pelayan VNC. Untuk ini hanya menjalankan vncserver Perintah dari direktori rumah anda:
$ vnc4server baru 'ubuntu: 1 (linuxconfig)' desktop adalah ubuntu: 1 aplikasi permulaan yang dinyatakan di/home/linuxconfig/.Fail log vnc/xstartup adalah/home/linuxconfig/.VNC/Ubuntu: 1.log
Pelayan VNC akan membuka port baru untuk setiap desktop VNC baru yang anda buat. Sistem Ubuntu anda kini harus mendengar di pelabuhan 5901 Untuk sambungan VNC yang masuk:
$ ss -ltn State Recv-Q Send-Q Alamat Tempatan: Port rakan sebaya Alamat: Port Dengar 0 128 0.0.0.0:22 0.0.0.0:* Dengar 0 128 0.0.0.0: 6001 0.0.0.0:* Dengar 0 128 [::]: 22 [::]:* Dengar 0 5*: 5901*:* Sekiranya anda mempunyai Ufw Firewall diaktifkan, buka pelabuhan 5901 Untuk sambungan masuk atau lihat di bawah bagaimana untuk mengosongkan sambungan VNC melalui protokol SSH:
$ sudo ufw membenarkan mana -mana ke mana -mana port 5901 proto tcp peraturan ditambah peraturan ditambah (v6)
Sekiranya anda ingin membuat peraturan firewall anda lebih ketat atau membenarkan pelbagai port untuk sesi VNC berganda melawat kami bagaimana untuk membuka/membenarkan panduan port firewall masuk untuk maklumat lanjut.
Sambungkan ke pelayan VNC
Anda kini boleh menggunakan mana -mana pelanggan VNC untuk menyambung ke pelayan VNC Ubuntu baru anda. Panduan ini akan menggunakan XVNC4Viewer pelanggan.
Untuk memasang XVNC4Viewer Pada sistem klien Ubuntu anda dijalankan:
$ sudo apt pasang xvnc4viewer
Sebaik sahaja anda memasang klien VNC anda, anda boleh membuat sambungan baru ke pelayan VNC anda dengan nama tuan rumah misalnya. Ubuntu-vnc-server Menggunakan arahan Linux berikut:
$ vncviewer ubuntu-vnc-server: 1
Masukkan kata laluan anda sebelum ini sebagai sebahagian daripada bahagian "Ubuntu VNC Server" di atas.
Sekiranya semuanya berjalan lancar, anda akan dibentangkan dengan sesi desktop XFCE4 yang berjalan pada sistem pelayan VNC Jauh Ubuntu:
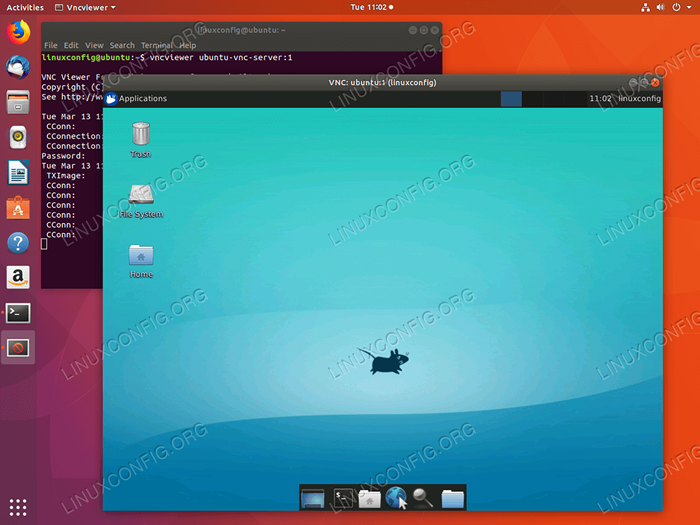 Sambungan VNC yang ditubuhkan ke Ubuntu 18.04 VNC Server.
Sambungan VNC yang ditubuhkan ke Ubuntu 18.04 VNC Server. Perhatikan, juga mungkin untuk menjalankan sambungan klien/pelayan VNC yang selamat melalui terowong SSH. Memandangkan anda mempunyai akses pengguna SSH (dalam hal ini nama pengguna Linuxconfig digunakan) ke pelayan VNC anda misalnya. Ubuntu-vnc-server.
Pertama, buat terowong SSH di pelabuhan tempatan 5901 menuju ke pelabuhan terpencil 5901 di pelayan VNC anda.
Contoh:
$ ssh -l 5901: 127.0.0.1: 5901 -n -f -l linuxconfig ubuntu -vnc -server
Perintah di atas akan membuka pelabuhan tempatan 5901 Di antara muka rangkaian gelung localhost 127.0.0.1:
$ ss -ltn State Recv-Q Send-Q Alamat Tempatan: Port rakan sebaya Alamat: Port Dengar 0 128 0.0.0.0:22 0.0.0.0:* Dengar 0 5 127.0.0.1: 631 0.0.0.0:* Dengar 0 128 127.0.0.1: 6010 0.0.0.0:* Dengar 0 128 127.0.0.1: 6011 0.0.0.0:* Dengar 0 128 0.0.0.0: 38299 0.0.0.0:* Dengar 0 128 127.0.0.1: 5901 0.0.0.0:* Seterusnya, gunakan pelabuhan tempatan 5901 Untuk menyambung ke pelayan VNC jauh melalui terowong SSH:
$ vncviewer localhost: 1
Skrip permulaan sistem pelayan VNC
Walaupun konfigurasi semasa berfungsi, seseorang mungkin ingin menyiapkan skrip permulaan sistemd untuk menguruskan beberapa sesi desktop VNC dengan mudah.
Buat fail baru /etc/systemd/system/[email protected] Menggunakan editor teks kegemaran anda misalnya. Nano:
$ sudo nano/etc/systemd/system/[email protected]
Sebaik sahaja anda mempunyai fail yang dibuka masukkan baris berikut semasa menggantikannya Linuxconfig Nama pengguna dengan nama pengguna pengguna VNC anda pada baris 7 dan baris 10. Secara pilihan, tukar tetapan resolusi skrin dan gunakan yang lain vncserver pilihan atau hujah:
[Unit] Keterangan = Skrip Sistem Server VNC untuk Ubuntu 18.04 selepas = syslog.rangkaian sasaran.sasaran [service] type = forking user = linuxconfig execstartPre = -/usr/bin/vncserver -kill:%i &>/dev/null execstart =/usr/bin/vncserver -depth 24 -geometry 800x600:%i pidfile =/// Laman Utama/Linuxconfig/.VNC/%H:%i.pid execstop =/usr/bin/vncserver -Kill:%i [install] wanty = multi -user.sasaran Seterusnya, muat semula sistemd:
$ sudo systemctl daemon-reload
Untuk memulakan desktop VNC 1 Masukkan:
$ sudo perkhidmatan vncserver@1 bermula
Untuk menghentikan desktop VNC 1 Jalankan:
$ sudo perkhidmatan vncserver@1 berhenti
Perintah Linux berikut akan membolehkan desktop VNC 1 Untuk bermula selepas reboot:
$ sudo systemctl enable vncserver@1
Untuk memulakan desktop VNC 2 Masukkan:
$ sudo perkhidmatan vncserver@2 bermula
dan sebagainya…
Tutorial Linux Berkaitan:
- Perkara yang hendak dipasang di Ubuntu 20.04
- Perkara yang perlu dilakukan setelah memasang ubuntu 20.04 Focal Fossa Linux
- Ubuntu 20.04 Trik dan Perkara yang Anda Tidak Tahu
- Kongsi Skrin Desktop Anda dengan VNC di Linux
- Ubuntu 20.04 Panduan
- Perkara yang perlu dilakukan setelah memasang Ubuntu 22.04 Jur -ubur Jammy ..
- Mengkonfigurasi akses pelayan VNC pada linux merah
- Perkara yang perlu dipasang di Ubuntu 22.04
- Ubuntu 20.04 Hadoop
- 8 persekitaran desktop Ubuntu terbaik (20.04 Focal Fossa ..

