Desktop Jauh Ubuntu - 18.04 Bionic Beaver Linux
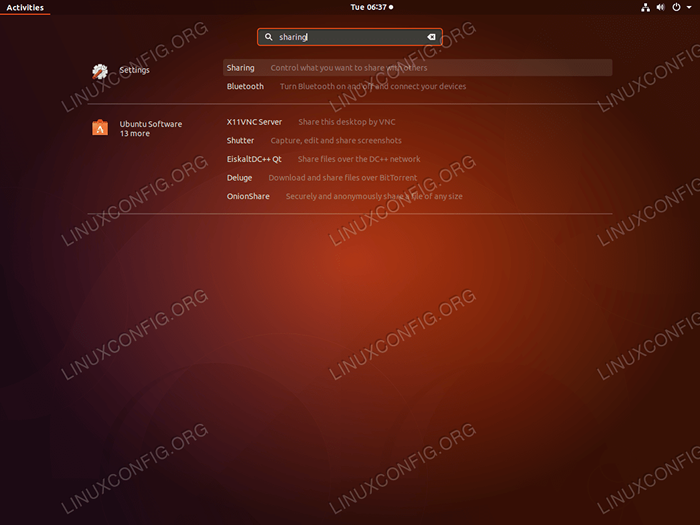
- 4102
- 395
- Mr. Ramon Runolfsson
Objektif
Tutorial berikut akan menerangkan cara menyiapkan perkongsian desktop jauh klien/pelayan di Ubuntu 18.04 Bionic Beaver.
Sistem operasi dan versi perisian
- Sistem operasi: - Ubuntu 18.04 Bionic Beaver
Keperluan
Akses istimewa ke sistem Ubuntu anda sebagai akar atau melalui sudo Perintah diperlukan.
Konvensyen
- # - Memerlukan arahan Linux yang diberikan untuk dilaksanakan dengan keistimewaan akar sama ada secara langsung sebagai pengguna root atau dengan menggunakan
sudoperintah - $ - Memerlukan arahan Linux yang diberikan sebagai pengguna yang tidak layak
Versi lain dalam tutorial ini
Ubuntu 20.04 (Focal Fossa)
Arahan
Dayakan Perkongsian Desktop Jauh
Untuk memulakan, kita perlu memastikan bahawa perkongsian desktop jauh dipasang pada sistem sasaran Ubuntu:
$ sudo apt update & sudo apt install -y vino
Seterusnya, langkah adalah untuk membolehkan perkongsian jauh:
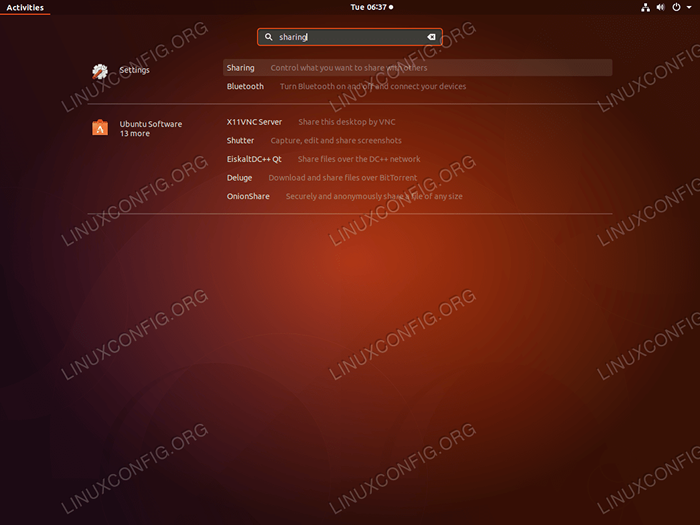 Gunakan
Gunakan Aktiviti menu untuk mencari Berkongsi Sebagai sebahagian daripada bahagian Tetapan Sistem. Selalunya, laksanakan arahan Perkongsian pusat kawalan gnome Untuk memaparkan tetingkap Tetapan Perkongsian Desktop Jauh. 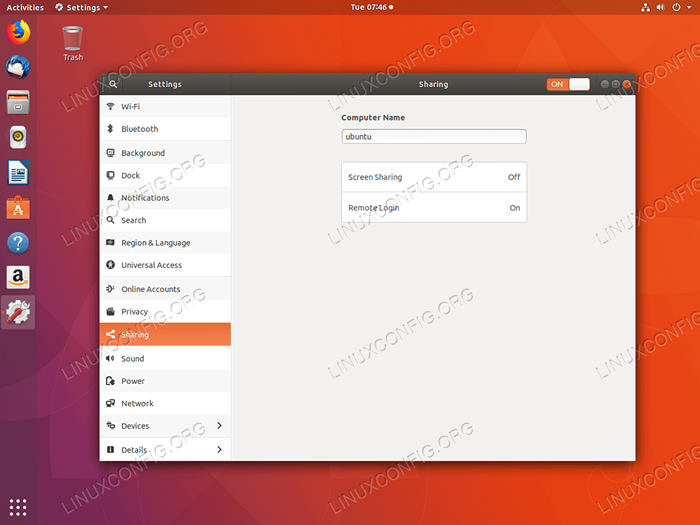 Klik pada
Klik pada Perkongsian skrin Untuk memulakan konfigurasi desktop jauh. 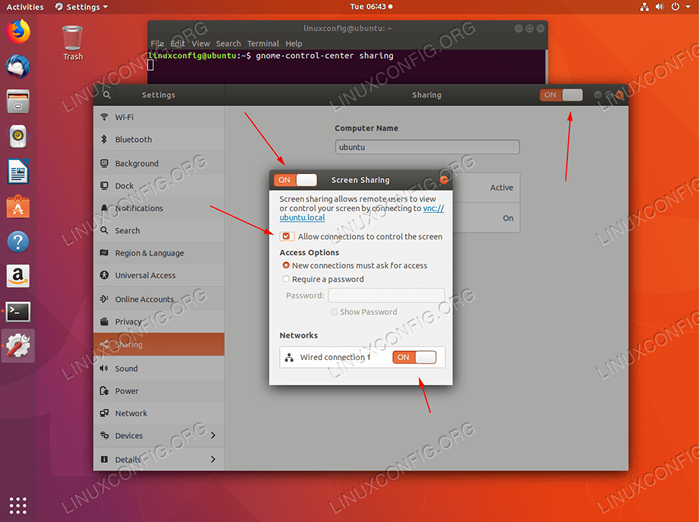 Pastikan semua suis ditetapkan ke
Pastikan semua suis ditetapkan ke Pada. Sekiranya anda mempunyai banyak Rangkaian Pilih rangkaian mana yang akan digunakan untuk perkongsian desktop jauh. Tetapkan kata laluan jika perlu. The Benarkan sambungan untuk mengawal skrin Pilihan memberikan pengguna jauh keupayaan untuk berinteraksi secara aktif dengan desktop jauh. Sekiranya pilihan ini tidak ditandakan, sesi desktop jauh akan ditetapkan sebagai baca sahaja.
Sebaik sahaja ciri desktop jauh Ubuntu diaktifkan, anda boleh mengesahkan bahawa sistem anda kini sedang mendengar di pelabuhan 5900.
Buka terminal dan masukkan:
$ ss -lnt state recv-q send-q Alamat tempatan: Port rakan sebaya Alamat: Port Dengar 0 128 0.0.0.0:22 0.0.0.0:* Dengar 0 5 127.0.0.1: 631 0.0.0.0:* Dengar 0 128 127.0.0.1: 6010 0.0.0.0:* Dengar 0 128 0.0.0.0: 38299 0.0.0.0:* Dengar 0 5 0.0.0.0: 5900 0.0.0.0:* Dengar 0 128 [::]: 22 [::]:* Dengar 0 5 [:: 1]: 631 [::]:* Dengar 0 128 [:: 1]: 6010 [::]:* Dengar 0 128 [::]: 39717 [::]:* Dengar 0 5 [::]: 5900 [::]:* Sekiranya anda mempunyai Ufw Firewall diaktifkan, buka pelabuhan 5900 untuk sambungan masuk:
$ sudo ufw membenarkan mana -mana ke mana -mana port 5900 proto tcp peraturan ditambah peraturan ditambah (v6)
Sekiranya anda ingin membuat peraturan firewall anda lebih ketat melawat kami bagaimana untuk membuka/membenarkan panduan port firewall masuk untuk maklumat lanjut.
Mewujudkan Sambungan Desktop Jauh
Pada peringkat ini, kami bersedia untuk mengalih perhatian kami ke sistem klien yang mana kami akan menjalin sambungan ke desktop Ubuntu jauh.
Remina Desktop Client
Pelanggan desktop jauh pertama yang akan kami gunakan untuk membuat sambungan desktop jauh adalah remmina.
Remmina Remote Desktop Pelanggan sudah pasti dipasang pada Ubuntu 18 anda.04 Sistem. Sekiranya anda perlu memasangnya melaksanakan:
$ sudo apt memasang remmina
Menggunakan aktiviti menu untuk mencari dan memulakan klien desktop jauh Remmina atau jalankan arahan:
$ Remmina
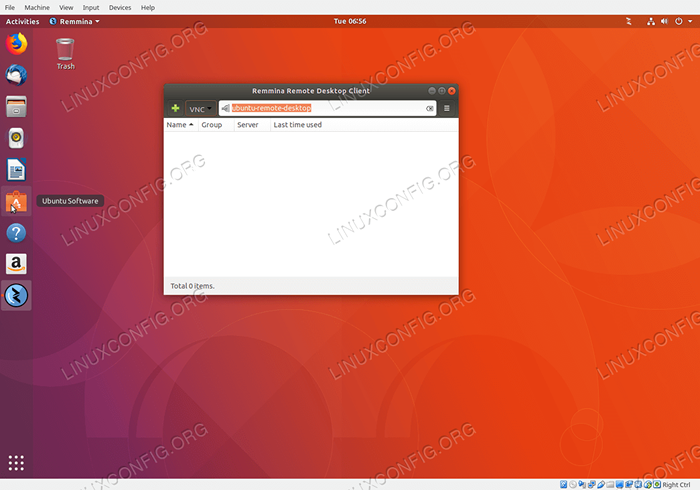 Pilih
Pilih Vnc Protokol dari menu drop down dan masukkan nama tuan rumah sistem desktop Ubuntu atau alamat IP. Hit Masukkan Untuk memulakan sambungan desktop jauh cepat. Sebagai alternatif, tekan + butang dan lihat di bawah cara menetapkan lebih banyak pilihan untuk sambungan desktop jauh anda.
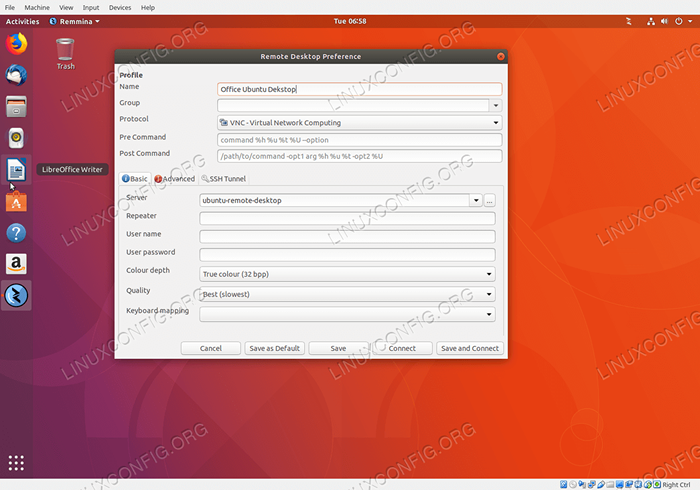 Masukkan nama sewenang -wenang untuk sambungan desktop jauh anda. Pilih
Masukkan nama sewenang -wenang untuk sambungan desktop jauh anda. Pilih Vnc Protokol dan ditetapkan Kualiti atau Kedalaman warna. Sekiranya anda ingin menyimpan sambungan ini untuk kegunaan lain kali, tekan Simpan dan sambungkan atau hanya memukul Sambung butang. 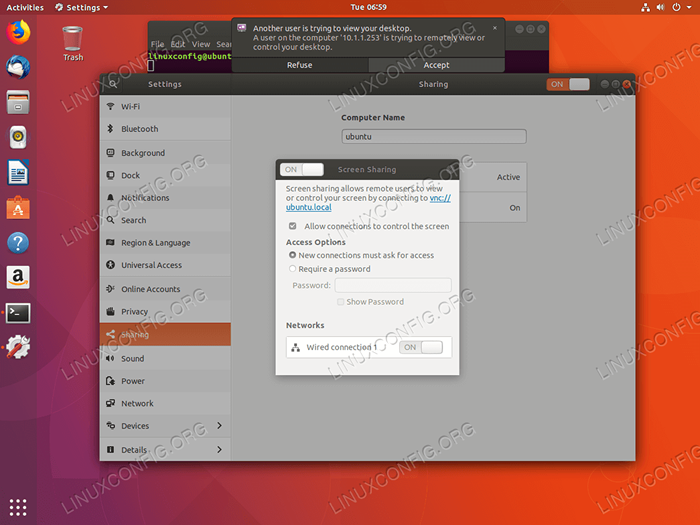 Setelah pelanggan desktop jauh cuba untuk mewujudkan sambungan, pelayan desktop jauh perlu menerima sambungan ini. Pada pelayan desktop jauh anda melanda
Setelah pelanggan desktop jauh cuba untuk mewujudkan sambungan, pelayan desktop jauh perlu menerima sambungan ini. Pada pelayan desktop jauh anda melanda Menerima. Sekiranya anda terlepas mesej ini, klik Masa tarikh di panel atas dan cari untuk Pengguna lain cuba melihat desktop anda pemberitahuan.
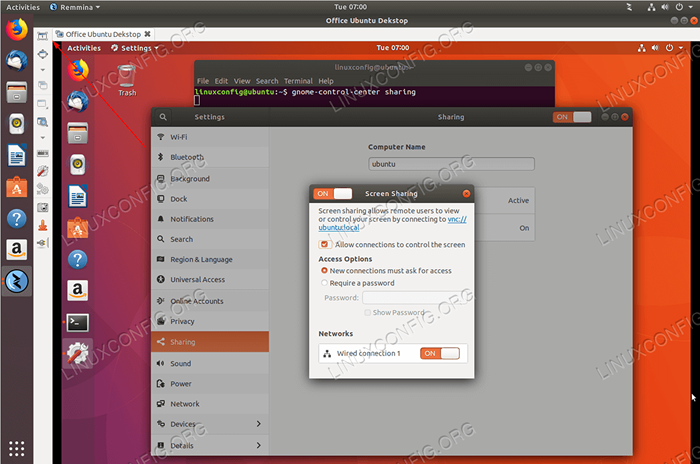 Sambungan perkongsian desktop jauh berjaya. Gunakan panel Remmina untuk tweak lagi tetapan sambungan desktop jauh anda.
Sambungan perkongsian desktop jauh berjaya. Gunakan panel Remmina untuk tweak lagi tetapan sambungan desktop jauh anda. Pelanggan Desktop Jauh VNC
Namun, alternatif lain untuk menyambung ke perkongsian desktop jauh Ubuntu adalah dengan menggunakan pelanggan VNC. Pertama, pasang VNC pada sistem Ubuntu pelanggan anda:
$ sudo apt memasang tigervnc-viewer
Tidak seperti klien jauh remina di atas, pelanggan VNC tidak menyokong penyulitan. Sebarang percubaan untuk menyambung ke pelayan perkongsian desktop jauh akan mengakibatkan Tiada jenis keselamatan yang sepadan ralat.
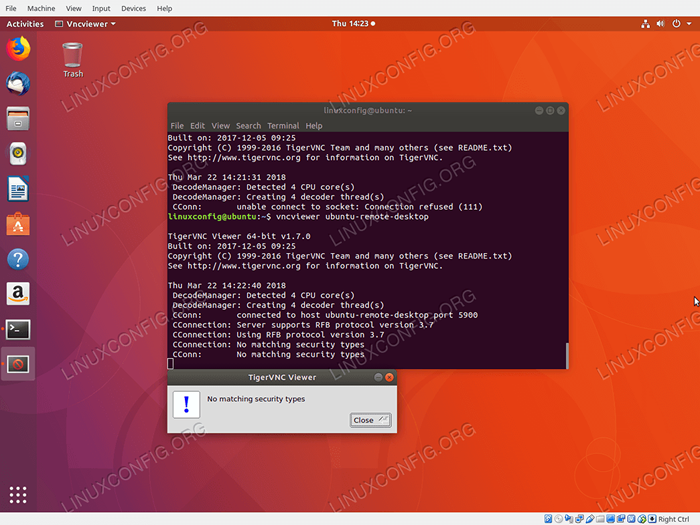 Menyambung ke Desktop Jauh menggunakan klien VNC dengan penyulitan yang diaktifkan
Menyambung ke Desktop Jauh menggunakan klien VNC dengan penyulitan yang diaktifkan Tiada jenis keselamatan yang sepadan ralat. Dari sebab ini kita perlu melumpuhkan penyulitan pada pelayan perkongsian desktop jauh jauh. Jalankan arahan Linux berikut untuk melumpuhkan pelayan jauh untuk memerlukan penyulitan untuk menghubungkan pelanggan VNC:
$ gsettings menetapkan org.gnome.Vino memerlukan penyulitan palsu
Sahkan bahawa penyulitan pada pelayan jauh anda dilumpuhkan:
$ gsettings senarai rekursif org.gnome.Vino | Grep menyulitkan org.gnome.Vino memerlukan penyulitan palsu
Memandangkan penyulitan kini dilumpuhkan, untuk menambahkan beberapa tahap privasi yang anda boleh secara pilihan terlebih dahulu membuat terowong SSH ke desktop jauh anda untuk klien VNC anda di port 5900 Sebelum membuat sambungan VNC.
Sekarang kita harus dapat menyambung ke desktop jauh menggunakan vncviewer Perintah:
$ vncviewer Ubuntu-Remote-Desktop
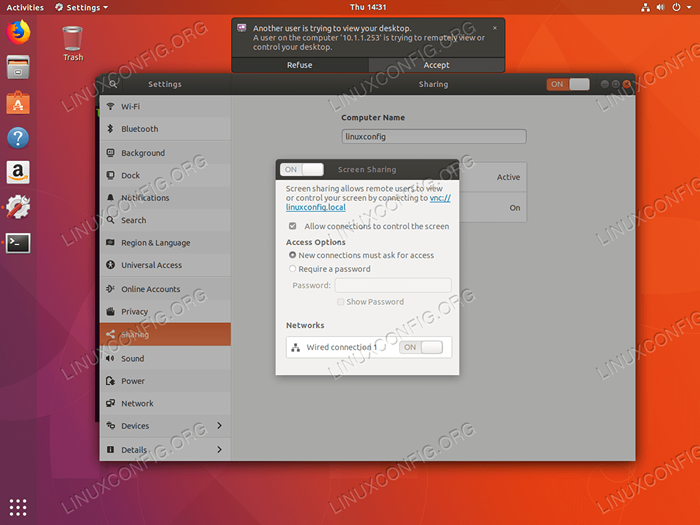 Terima permintaan sambungan VNC jauh.
Terima permintaan sambungan VNC jauh. 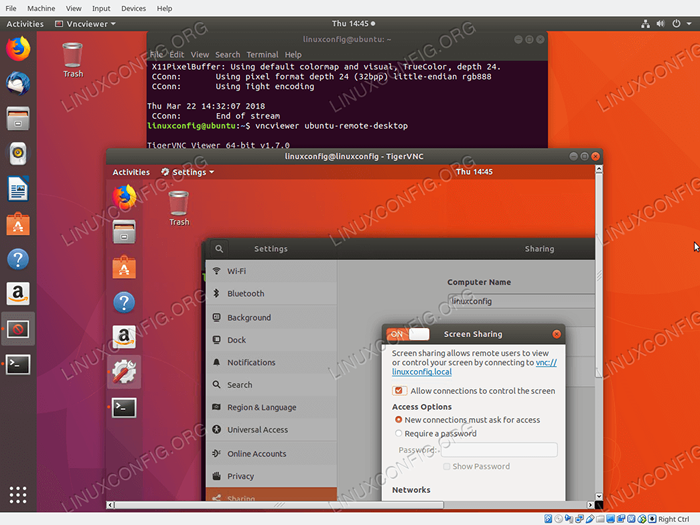 Disambungkan ke perkongsian desktop jauh melalui pelanggan VNC - Ubuntu 18.04
Disambungkan ke perkongsian desktop jauh melalui pelanggan VNC - Ubuntu 18.04 Tutorial Linux Berkaitan:
- Perkara yang hendak dipasang di Ubuntu 20.04
- Perkara yang perlu dilakukan setelah memasang ubuntu 20.04 Focal Fossa Linux
- Ubuntu 20.04 Trik dan Perkara yang Anda Tidak Tahu
- Ubuntu 20.04 Panduan
- Perkara yang perlu dilakukan setelah memasang Ubuntu 22.04 Jur -ubur Jammy ..
- Perkara yang perlu dipasang di Ubuntu 22.04
- Senarai dan Pemasangan Pelanggan FTP di Ubuntu 20.04 Linux ..
- Ubuntu 20.04 Hadoop
- 8 persekitaran desktop Ubuntu terbaik (20.04 Focal Fossa ..
- Ubuntu 22.04 Panduan
- « Google Drive di Ubuntu 18.04 Bionic Beaver Linux
- Pelayan VNC di Ubuntu 18.04 Bionic Beaver Linux »

