Pintasan papan kekunci berguna untuk Microsoft Outlook
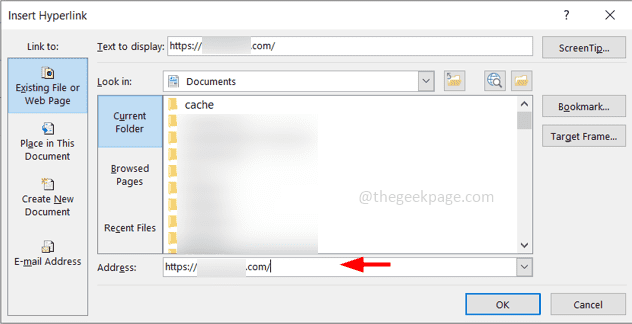
- 2347
- 639
- Clarence Tromp
Sebilangan besar daripada kita menggunakan Outlook setiap hari. Mengapa tidak mula menggunakan kekunci pintasan ke operasi sehari-hari di Outlook? Berikut adalah beberapa arahan yang disenaraikan dengan keterangan mereka. Kekunci pintasan ini menjadikannya lebih cepat. Artikel ini ditulis merujuk kepada OS Windows tetapi arahannya adalah sama untuk pengguna Windows dan Mac. Satu -satunya perkara untuk pengguna Mac adalah di mana sahaja anda melihat penggunaan "Ctrl" dalam artikel ini, gunakan kunci "perintah" dari papan kekunci anda.
Pintasan papan kekunci untuk menukar antara tab di Outlook
Catatan: Di mana sahaja anda melihat tanda "+", itu bermakna ia adalah gabungan dua kunci, dan menggunakannya bersama sekaligus.
Tukar ke Mail Outlook - Gunakan Ctrl + 1 Kekunci secara serentak (iaitu dua kunci Ctrl dan 1) dengan mudah beralih ke surat
Beralih ke kalendar - Gunakan Ctrl + 2 kunci untuk melihat kalendar Outlook
Beralih ke kenalan - Gunakan Ctrl + 3 kunci untuk melihat kenalan di buku alamat Outlook anda
Beralih ke tugas - Gunakan Ctrl + 4 kunci untuk melihat tugas -tugas yang ada dalam barisan anda.
Pergi ke tetingkap tarikh dalam kalendar - Pergi ke kalendar dan tekan Ctrl + g dari papan kekunci untuk beralih ke tetingkap tarikh di mana anda boleh menetapkan tarikh.
Di sini anda boleh memberikan pilihan yang berbeza dan bukannya menentukan tarikh anda boleh memberikan kata -kata seperti "Isnin lalu pada bulan Julai". Ini akan menandakan Isnin terakhir bulan ini pada bulan Julai.
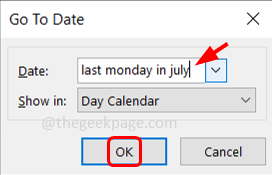
Cuba juga kata -kata seperti Khamis depan, dan lain -lain, dan kemudian klik okey. Tarikh akan ditetapkan dalam kalendar anda.
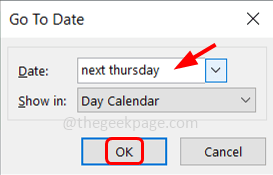
Pintasan papan kekunci untuk operasi pada mesej e -mel di Outlook
Tab carian - Tekan F3 kunci untuk membuka tab carian di Outlook
Untuk menghantar dan menerima e -mel - Tekan F9 Kunci untuk menghantar dan menerima e -mel anda
Tandakan mesej yang belum dibaca - Gunakan Ctrl + u kunci untuk menandakan sebarang mesej e -mel sebagai belum dibaca
Tandakan mesej seperti yang dibaca - Gunakan Ctrl + q kunci untuk menunjukkan mesej e -mel seperti yang dibaca
Buat mesej e -mel baru - Sekiranya anda ingin menyusun e -mel baru maka gunakan Ctrl + n kunci yang akan membuka e -mel baru
Balas mesej - Gunakan Ctrl + r Kunci. Klik pada mesej e -mel yang anda mahu membalas dan tekan Ctrl + R
Balas kepada semua - Gunakan Ctrl + shift + r Kunci. Daripada mengklik butang Balas Semua anda boleh menggunakan jalan pintas ini
Teruskan mesej e -mel - Gunakan Ctrl + f Kunci. Daripada mengklik butang ke hadapan, anda boleh menggunakan jalan pintas ini
Masukkan hiperpautan atau periksa nama - Sekiranya anda berada di badan e -mel, tekan Ctrl + k Kekunci bersama yang membuka tetingkap Hyperlink dan anda boleh memasukkan hyperlink.
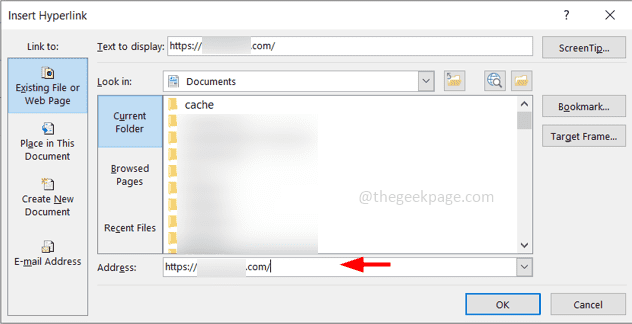
Sekiranya kursor anda berada di bahagian, CC dan anda ingin menangani seseorang maka taipkan surat permulaan e -mel dan tekan Ctrl + k. Ini akan mencadangkan alamat e -mel penuh kepada anda. Tetapi e -mel harus ada di buku alamat anda.
Semak ejaan - Tekan F7 Untuk memeriksa sama ada terdapat salah ejaan dalam teks yang ditaip.
Sekiranya terdapat salah ejaan maka ia akan menunjukkan beberapa cadangan seperti dalam gambar di bawah. Pilih yang betul dari cadangan dan klik pada Tukar untuk membetulkannya.
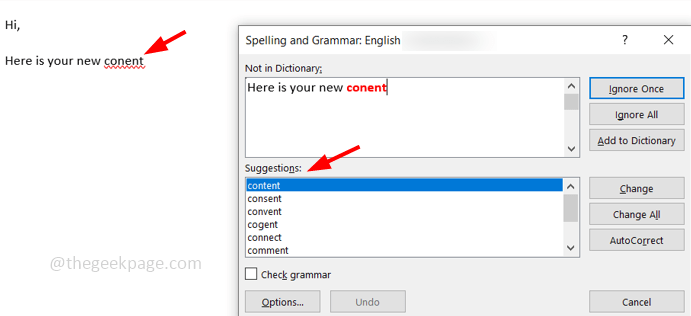
Sekiranya tidak ada kesilapan maka ia mengatakan pemeriksaan ejaan selesai
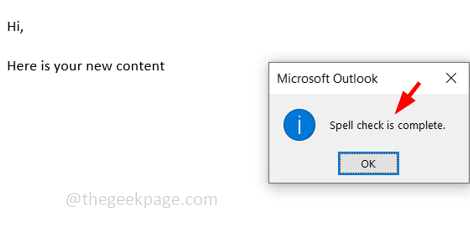
Terdapat banyak arahan, tetapi ini adalah beberapa pintasan papan kekunci yang sering digunakan dengan mana seseorang dapat bekerja dengan cekap di Outlook.
Itu sahaja! Saya harap artikel ini berguna. Terima kasih!!
- « Failnya terlalu besar untuk Notepad atau Notepad ++ [diselesaikan]
- Cara menyesuaikan bar alat akses cepat di mana -mana produk MS Office »

