Cara menyesuaikan bar alat akses cepat di mana -mana produk MS Office
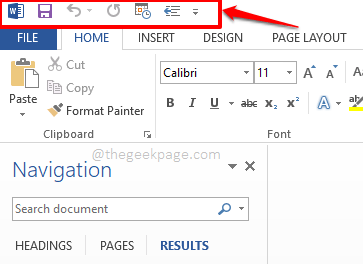
- 4302
- 373
- Clarence Powlowski
Tidak kira produk Microsoft Office yang anda gunakan, jika anda menggunakan produk pejabat setiap hari, anda mungkin mempunyai satu set fungsi kegemaran dalam setiap produk ini. Contohnya, anda mungkin menggunakan salinan dan tampal banyak arahan dan banyak ketika datang ke MS Word. Begitu juga, anda mungkin menggunakan beberapa formula tertentu dengan kerap ketika datang ke Excel, dan sebagainya.
Apa sahaja produk pejabat yang anda gunakan, tidakkah ia sangat mudah untuk anda jika anda dapat menambah jalan pintas arahan yang anda gunakan kerap ke beberapa lokasi yang mudah diakses? Nah, itu betul -betul di mana menyesuaikan bar alat akses cepat masuk ke dalam gambar.
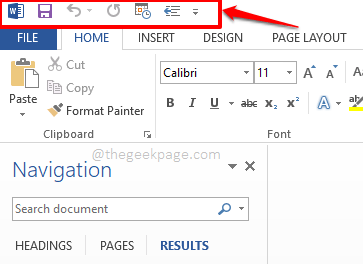
Baca terus, untuk mengetahui bagaimana anda boleh dengan mudah dan cepat menyesuaikan bar alat akses cepat anda, di mana -mana produk pejabat, untuk mengatur kerja anda dengan cekap. Semoga anda menikmati membaca!
Bahagian 1: Toolbar Akses Pantas - Apa itu dan Di Mana?
Anda boleh membuka produk pejabat pilihan anda. Dalam contoh di bawah dan dalam artikel ini sepanjang, saya telah menggunakan Microsoft Word untuk menerangkan langkah -langkah.
Toolbar Akses Pantas adalah bar alat yang terletak di bahagian paling atas tetingkap produk Microsoft Office anda. Bahkan berada di atas reben tab yang mengandungi tab seperti Fail, Rumah, Masukkan, dan lain-lain. Secara lalai, bar alat akses cepat hanya mengandungi pilihan asas seperti Simpan, Dibatalkan, dan Redo. Dalam artikel ini, kami akan mengetahui bagaimana kami dapat menambahkan lebih banyak item ke menu cepat ini, dan mengalih keluar item daripadanya, jika diperlukan.
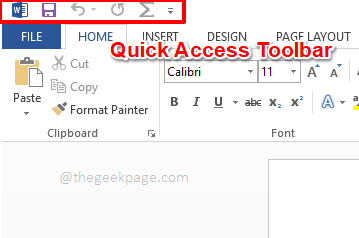
Bahagian 2: Cara Menyesuaikan Bar Alat Akses Pantas
Langkah 1: Klik pada anak panah kecil Terletak di hujung bar alat akses cepat.
Sekarang, anda boleh terus klik pada item yang hadir pada dropdown cepat untuk cepat menambahkannya ke bar alat akses cepat. Contohnya, anda boleh mengklik pada Lukis meja pilihan seperti yang ditunjukkan di bawah untuk menambahkannya terus ke bar alat akses cepat.
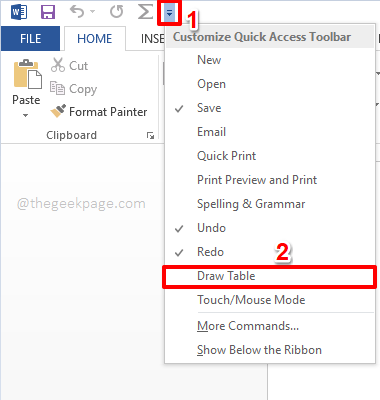
Langkah 2: Ketika anda mengklik arahan dari dropdown akses cepat, ia akan ditambah ke bar alat akses cepat seperti yang ditunjukkan di bawah.
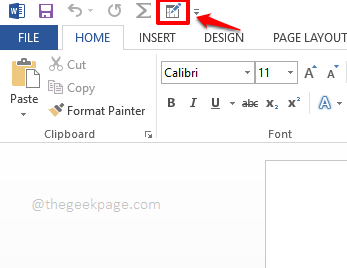
Langkah 3: Tetapi tidak setiap kali anda akan mempunyai semua arahan, yang anda perlu ditambah ke bar alat Akses cepat, tepat pada dropdown akses cepat anda. Dalam kes itu, klik pada Lebih banyak arahan pilihan untuk mencari arahan yang anda perlukan.
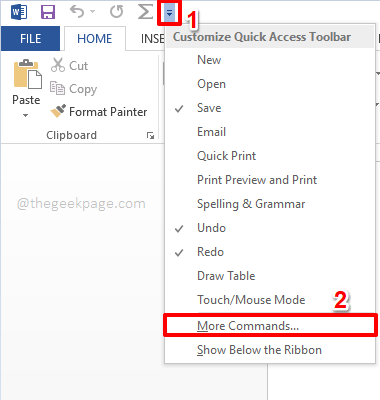
Langkah 4: Pada Pilihan perkataan tetingkap, anda akan, secara lalai, berada di Toolbar Akses Pantas tab pada dibiarkan panel tingkap.
Pada pusat panel tetingkap, secara lalai, Perintah popular akan dipilih dan anda boleh mengklik mana -mana arahan popular yang disenaraikan di bawahnya.
Setelah arahan dipilih, anda perlu mengklik pada Tambah butang terletak di pusat tetingkap untuk menambah arahan yang dipilih ke bar alat akses cepat.
Sebaik sahaja butang tambah diklik, anda dapat melihat bahawa arahan itu berjaya ditambahkan ke betul panel 0f tingkap.
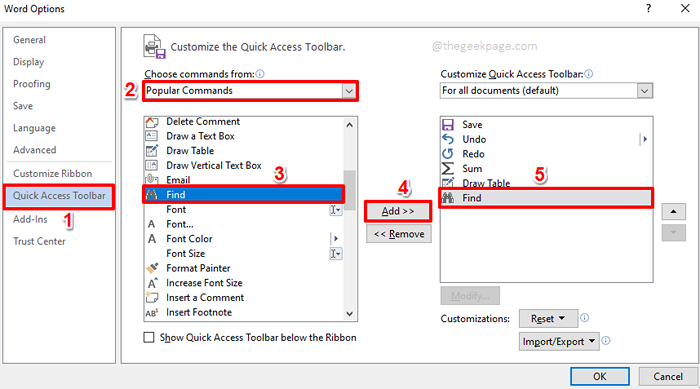
Langkah 5: Sekarang, jika anda tidak dapat mencari arahan yang anda cari di bawah Perintah popular, Kemudian anda perlu mengklik pada butang dropdown dikaitkan dengan pilihan Pilih arahan dari. Dari pilihan, klik pada yang mengatakan Semua arahan.
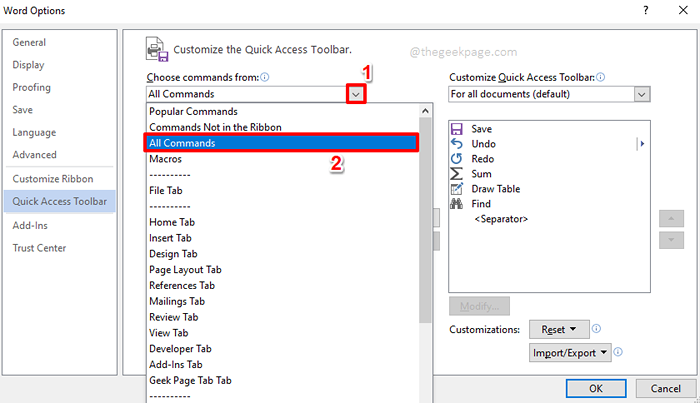
Langkah 6: Ini akan menyenaraikan semua arahan yang telah anda buka,. anda boleh menggunakan bar tatal Untuk menatal ke atas dan ke bawah untuk mencari dan pilih arahan yang anda perlu ditambah ke bar alat Akses cepat.
Sebaik sahaja arahan dijumpai, anda boleh klik di atasnya dan kemudian memukul Tambah butang untuk menambahkannya ke bar alat akses cepat.
Anda boleh mengulangi proses yang sama untuk menambahkan sebilangan arahan yang anda sukai.
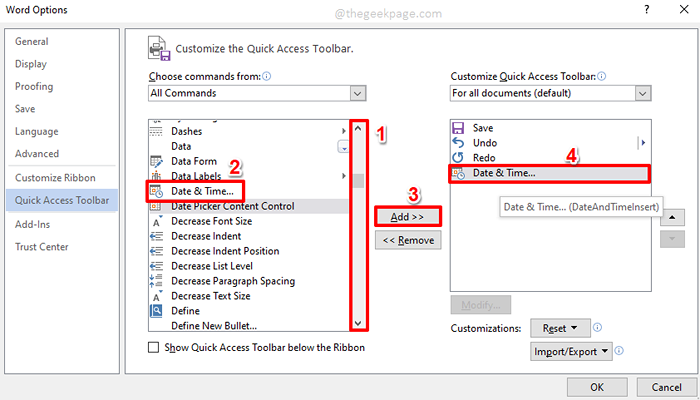
Langkah 7: Dan jika anda mahu Padam Perintah yang sudah ditambahkan ke bar alat Akses Pantas, hanya klik pada Perintah untuk dipadam dan kemudian memukul Keluarkan butang seperti yang ditunjukkan di bawah.
Sebaik sahaja anda semua selesai dengan penambahan dan penyingkiran, tekan okey butang untuk meneruskan.
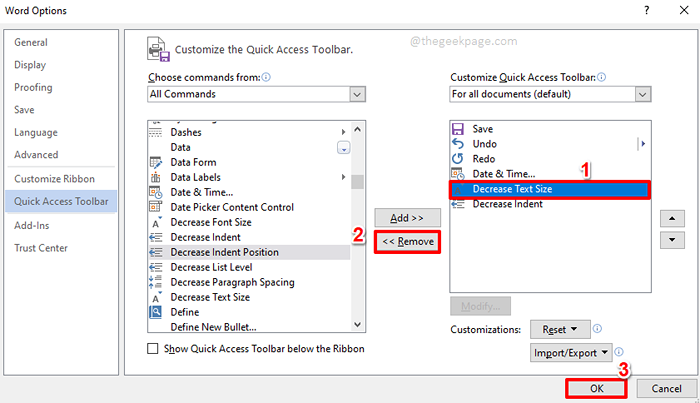
Langkah 8: Itu sahaja. Bar alat akses cepat anda kini disesuaikan, bersedia untuk mencuri rancangan! Nikmati!
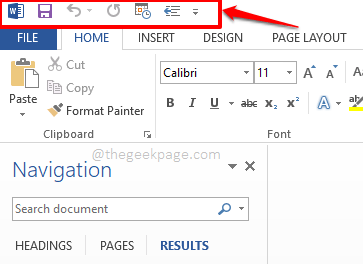
Sila beritahu kami di bahagian komen betapa mudahnya hidup anda sekarang bahawa bar alat akses cepat anda semua disesuaikan.
Nantikan hacks, petua, helah, bagaimana, dan banyak lagi.
- « Pintasan papan kekunci berguna untuk Microsoft Outlook
- Cara menukar nombor lalai helaian yang dilancarkan oleh buku kerja Excel baru »

