Gunakan skrip ini untuk menamakan semula pelbagai fail sekaligus di Windows
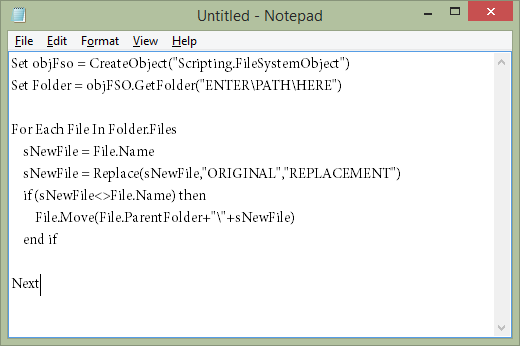
- 969
- 2
- Mr. Ramon Runolfsson
Adakah anda perlu menamakan semula beberapa fail sekaligus di tingkap? Ia boleh menjadi tugas untuk melakukannya secara manual, tetapi Windows menyokong skrip yang boleh anda jalankan untuk mengautomasikan proses penamaan semula, menjimatkan banyak masa.
Sebagai contoh, pertimbangkan kes seperti dalam imej contoh di atas di mana anda mempunyai folder beratus -ratus gambar yang masing -masing dinamakan Salinan Dan kemudian satu atau dua perkataan, seperti Salinan Teh Hitam.JPG.
Isi kandunganDaripada menamakan semula secara manual setiap fail untuk memadam "salinan" atau menukar kata -kata itu kepada sesuatu yang lain, anda boleh menjalankan skrip untuk melakukan semua penamaan semula untuk anda.

Program perisian dan kamera sering menambahkan set aksara tertentu ke fail yang dieksport, jadi skrip ini berguna dalam keadaan tersebut.
Cara membuat skrip penamaan semula
Skrip pada dasarnya adalah satu set arahan yang dibuat dengan teliti untuk memberitahu komputer dengan tepat apa yang perlu dilakukan. Inilah skrip "Cari dan Ganti" yang kita hadapi:
Tetapkan objfso = createObject ("Skrip.FileSystemObject ”)
Tetapkan folder = objfso.GetFolder ("ENTER \ PATH \ HERE")
Untuk setiap fail dalam folder.Fail
SnewFile = File.Nama
SnewFile = Ganti (SnewFile, "Asli", "Penggantian")
jika (SnewFileFile.Nama) kemudian
Fail.Bergerak (fail.Parentfolder+"\"+Snewfile)
akhir jika
Seterusnya
Untuk menggunakan skrip ini memerlukan editor teks. Notepad, terbina dalam ke tingkap, akan berbuat baik.
Langkah 1: Buka Notepad. Anda boleh melakukan ini dengan mencari Notepad di menu permulaan atau dengan melaksanakan notepad Perintah dalam kotak dialog Run (Menang+r).

Langkah 2: Salin skrip dengan tepat seperti yang ditunjukkan di atas, dan tampalkannya ke Notepad.

Langkah 3: Edit skrip Namakan Fail untuk memohon kepada situasi unik anda.
Untuk melakukan itu, anda perlu menukar teks yang dipanggil Masukkan \ path \ di sini ke folder yang tepat di mana fail yang tidak lama lagi akan ditempatkan.
Sebagai contoh, mungkin anda ingin menamakan semula sekumpulan fail dalam folder di desktop anda, di mana laluan folder anda mungkin kelihatan seperti ini: C: \ Users \ Matt \ Desktop \ Converted MP3s \.
Untuk membuat skrip selalu digunakan pada folder yang kini terletak di, hanya tukar jalan ke .\. Iaitu, tempoh dan kemudian backslash, tanpa ruang. Menggunakan skrip dengan cara ini membolehkan anda menjatuhkannya ke mana -mana folder dan memohon secara automatik hanya untuk folder itu.
Juga berubah Asal kepada watak yang ingin anda ganti, dan padamkan Penggantian supaya anda dapat memasukkan teks yang harus menggantikan watak asal. Dengan kata lain, anda boleh membaca skrip ini sebagai ""ganti ini dengan ini.""
Nota: Pastikan anda menyimpan petikan dalam setiap contoh yang anda lihat. Mereka perlu kekal di laluan folder dan bahagian ganti.

Langkah 4: Pergi ke Fail > Simpan sebagai dan namakan fail apa sahaja yang anda suka, tetapi pastikan anda menukar pilihan ""simpan sebagai jenis"" ke Semua fail (*) dan tambah .VBS hingga akhir nama fail.

Langkah 5: Anda kini boleh menutup notepad dan melaksanakan fail VBS untuk memohon skrip.

Itu sahaja! Untuk mengedit fail VBS untuk menukar lokasi fail untuk menamakan semula, atau menyesuaikan apa yang harus diganti dalam fail, hanya klik kanan fail VBS seperti yang anda lihat di atas, tetapi bukannya membukanya, pilih Edit.
Cara menamakan semula fail secara pukal di Windows 10
Sekiranya anda menggunakan Windows 10, terdapat ciri penamaan semula terbina dalam yang mudah digunakan dan mungkin betul-betul apa yang anda lakukan. Kaedah ini unik berbanding skrip di atas kerana ia berfungsi walaupun fail mempunyai fail fail yang sama sekali berbeza.
Dengan kata lain, kedua -dua kaedah ini mempunyai kes penggunaan yang sama sekali berbeza. Katakan anda mempunyai 100 fail yang masing -masing mempunyai perkataan rumah di dalamnya bersama -sama dengan watak rawak yang lain. Anda mahu menyimpan semua watak yang tidak disentuh tetapi menjadikan rumah itu masuk rumah. Skripnya bagus untuk itu.

Walau bagaimanapun, jika 100 fail semuanya dinamakan aksara rawak dan anda mahu mereka sama seperti Housepics, anda boleh menggunakan fungsi penamaan semula Windows 10 untuk menamakan semula yang pertama Housepics (1), yang kedua ke Housepics (2), yang ketiga Housepics (3), dan sebagainya.
Inilah cara untuk melakukan ini di Windows 10:
Langkah 1: Sorot fail yang anda mahu namakan semula.
Langkah 2: Tekan F2 kunci atau klik kanan salah satu fail yang dipilih dan pilih Namakan semula.
Langkah 3: Taipkan nama fail yang ingin anda gunakan dan kemudian tekan Masukkan.
Seketika, setiap fail yang dipilih akan menggunakan nama fail yang sama. Jika setiap fail menggunakan sambungan fail yang berbeza, mereka semua akan dinamakan secara identik, tetapi jika mereka mempunyai sambungan fail yang sama, nombor akan dilampirkan hingga akhir kerana dua atau lebih fail tidak dapat menggunakan nama fail yang sama dalam hal yang sama folder.
"- « Ketahui sama ada e -mel anda telah dikompromikan dalam pelanggaran data
- Cara menyekat akses ke tetapan Windows 10 dan panel kawalan »

