Cara menyekat akses ke tetapan Windows 10 dan panel kawalan
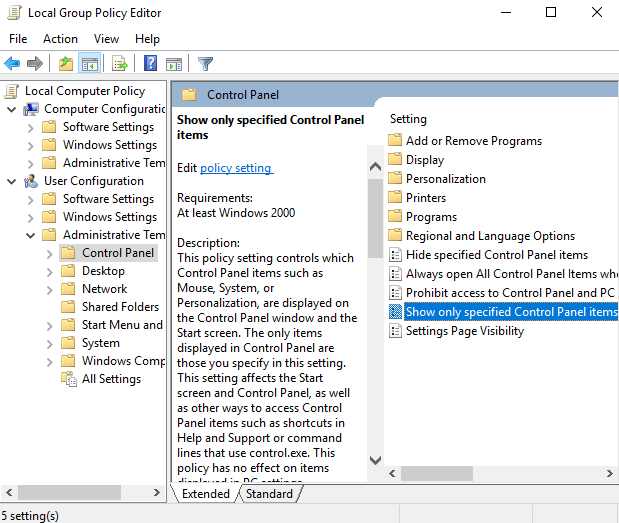
- 1216
- 115
- Jerome Quitzon
Semasa anda menjalankan rangkaian komputer, contohnya, di sekolah atau dalam suasana perusahaan, penting untuk mengetahui cara menyekat akses ke menu tetapan Windows 10 dan panel kawalan.
Sekiranya anda menyimpan akses ke halaman ini, menjadi lebih mudah bagi pengguna untuk menyahpasang program, kekacauan dengan tetapan sistem, dan berpotensi menyebabkan isu -isu bagi pengguna lain yang akan mengakses komputer itu di kemudian hari.
Isi kandunganAnda boleh mengikuti panduan kami di bawah untuk mengetahui cara melumpuhkan panel kawalan dan tetapan, atau mengehadkan apa yang ada dan tidak tersedia di panel kawalan.
Sekiranya anda ingin pergi lebih jauh, baca artikel kami yang lain menggunakan dasar kumpulan untuk menyekat akses kepada arahan arahan dan mengelakkan penutupan PC.
Lumpuhkan semua panel kawalan dan akses tetapan
Terdapat dua kaedah yang tersedia untuk melumpuhkan panel kawalan dan akses tetapan pada Windows 10. Kaedah pertama adalah yang paling mudah, jadi kami akan menerangkannya untuk memulakannya. Kaedah ini memerlukan anda menjalankan Windows 10 Pro atau Enterprise. Sekiranya anda menjalankan rumah Windows 10, jangan risau, anda boleh mencuba kaedah kedua sebaliknya.I
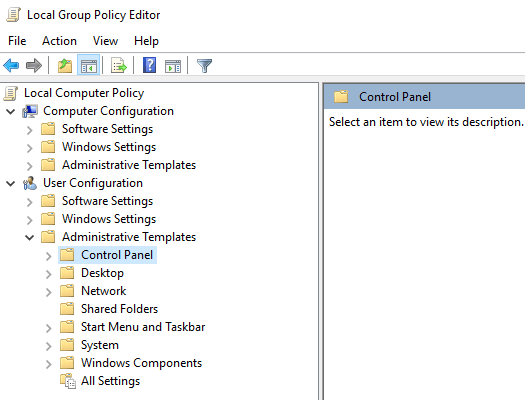
Di panel sebelah kanan, klik dua kali Melarang akses ke panel kawalan dan tetapan PC. Seterusnya, klik Didayakan. Kemudian, klik Memohon. Akhirnya, klik okey.
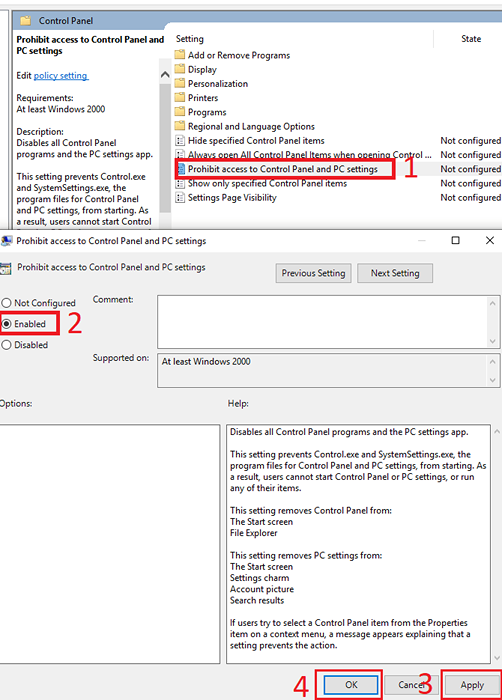
Anda mesti menukar akaun ini kepada pengguna standard setelah membuat perubahan ini. Tanpa menukar kepada pengguna standard, anda boleh mengeluarkannya pada bila -bila masa dengan mengikuti langkah -langkah di atas, tetapi dengan memilih 'tidak dikonfigurasi'.
Lumpuhkan panel kawalan untuk pengguna rumah Windows 10
Sekiranya anda berada di rumah Windows 10, anda boleh menggunakan kaedah yang telah kami jelaskan di bawah. Kaedah ini melibatkan penggunaan perubahan pendaftaran, jadi pastikan anda mengikuti langkah -langkah dengan teliti.
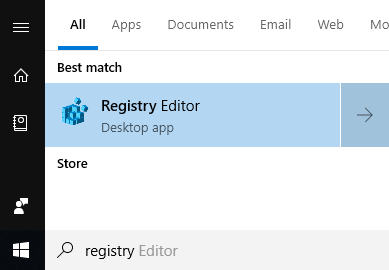
Untuk pengguna rumah Windows 10, pertama anda perlu menghidupkan akaun yang anda ingin membuat perubahan ke dalam akaun pentadbir. Sebaik sahaja anda mengikuti dengan langkah -langkah di bawah, anda boleh menukarnya kembali ke akaun standard.
Tekan Kekunci Windows dan jenis Pendaftaran. Seterusnya, klik pada Editor Pendaftaran dalam hasil carian.
Di sebelah kiri,Klik untuk membuka Hkey_current_user, Kemudian ikuti jalan di bawah.
\ Software \ Microsoft \ Windows \ Currentversion \ Policies \ Explorer
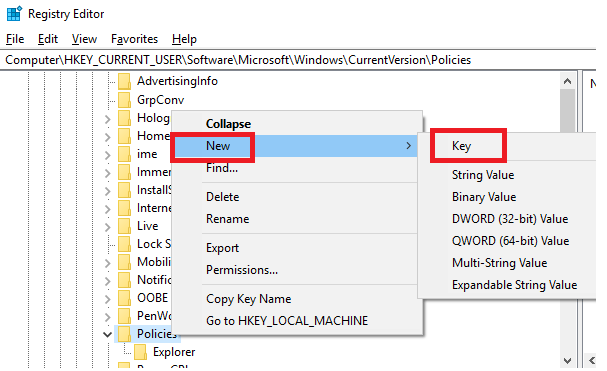
Tidak melihat folder penjelajah dalam dasar? Awak boleh Klik kanan dan klik Baru, kemudian klik Kunci. Setelah folder baru telah dibuat, namakan semula Explorer, kemudianKlik dari folder untuk memuktamadkan nama.
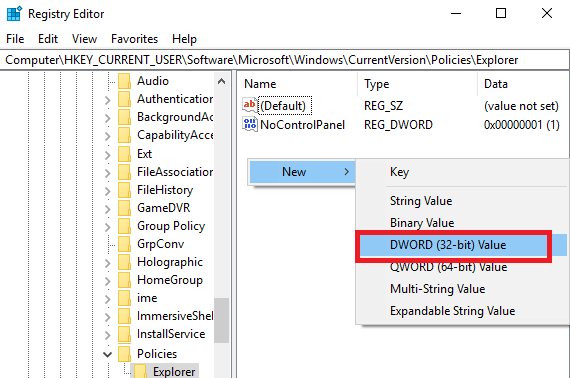
Seterusnya, klik pada Explorer folder. Selepas, klik kanan ruang kosong di sebelah kanan editor pendaftaran.Kemudian, klik Baru, kemudianklik Nilai dword (32-bit).
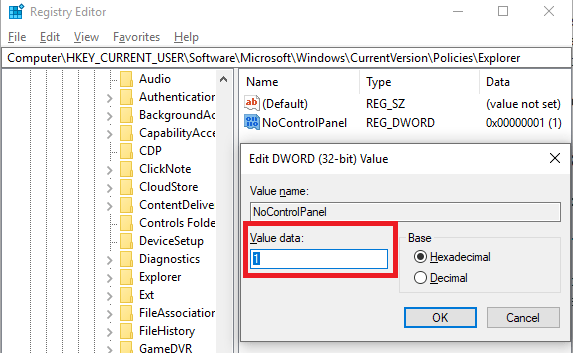
Di mana ia mengatakan 'nilai baru #1', taipkan Nocontrolpanel kemudian tekan Enter.Selepas itu,Klik dua kali Nocontrolpanel dan Tukar data nilai dari 0 hingga 1. Klik OK.
Itu sahaja! Sekarang, mulakan semula PC anda dan menguji untuk melihat apakah menu tetapan dan panel kawalan disekat. Sekiranya mereka berada, anda boleh mengembalikan akaun kembali ke akaun standard supaya tetapan tidak dapat dikeluarkan.
Sembunyikan item panel kawalan tertentu
Kedua -dua kaedah di atas menerangkan bagaimana untuk mematikan sepenuhnya kedua -dua panel kawalan, bagaimana jika anda hanya mahu mengehadkan elemen panel kawalan tertentu? Dengan kaedah di bawah, anda boleh melakukannya dengan tepat.
Pertama, tekan kekunci Windows danJenis Dasar Kumpulan. Klik pada Edit Dasar Kumpulan pilihan yang muncul.
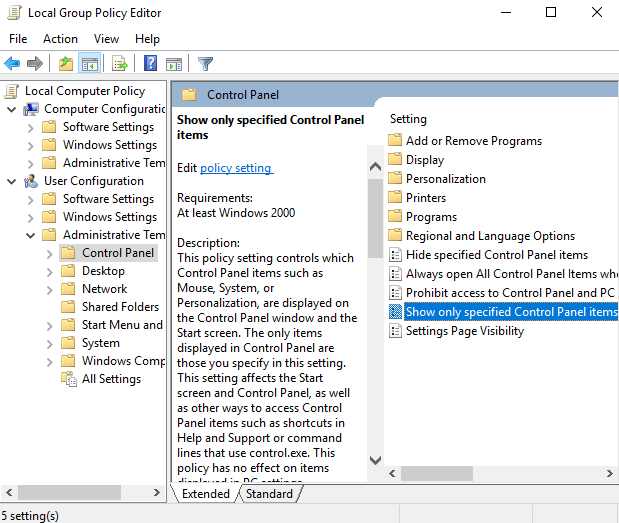
- Seterusnya, klik Konfigurasi pengguna disebelah kiri.
- Kemudian, klik untuk mengembangkan Templat pentadbiran folder.
- Selepas, klik pada Panel kawalan.
- Akhirnya, di sebelah kanan, klik dua kali Tunjukkan hanya item panel kawalan yang ditentukan.
Pada tetingkap seterusnya, klik pada Didayakan. Selepas ini, anda boleh mengklik Tunjukkan. Dari sini, anda boleh Masukkan setiap item panel kawalan secara manual bahawa anda ingin pengguna mempunyai akses ke. Sekiranya ia tidak termasuk dalam senarai ini, ia tidak akan muncul!
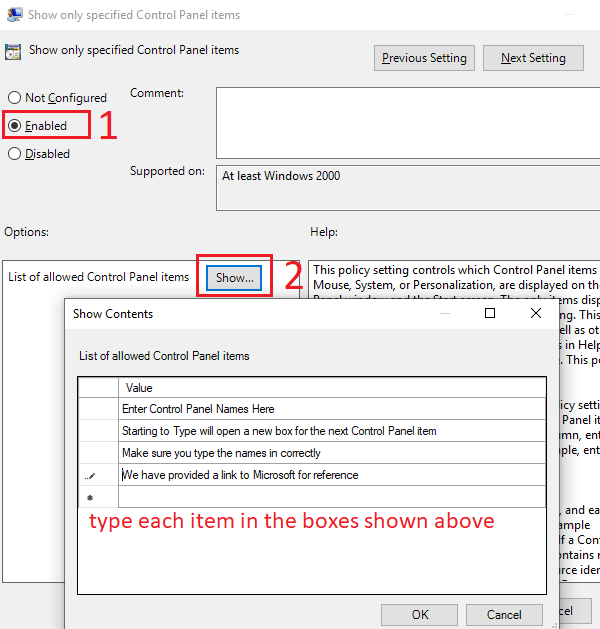
Ini bermakna anda perlu memilih dengan teliti dan menaip setiap item panel kawalan yang anda ingin sertakan. Anda boleh menemui nama semua item panel kawalan di laman web Microsoft.
Pada bila-bila masa, anda boleh mengikuti langkah-langkah di atas, tetapi pilih pilihan 'dilumpuhkan' untuk mengaktifkan semula semua item panel kawalan.
Ringkasan
Saya harap panduan ini terbukti berguna. Mempunyai sebarang soalan mengenai tiga kaedah yang saya sertakan? Sekiranya anda melakukannya, sila tinggalkan komen di bawah dan saya dengan senang hati akan menghubungi anda apabila saya boleh.
- « Gunakan skrip ini untuk menamakan semula pelbagai fail sekaligus di Windows
- Cari pautan balik, pengalihan, dan IP yang dikongsi domain »

