Gunakan papan kekunci untuk menukar ketinggian baris dan lebar lajur di Excel
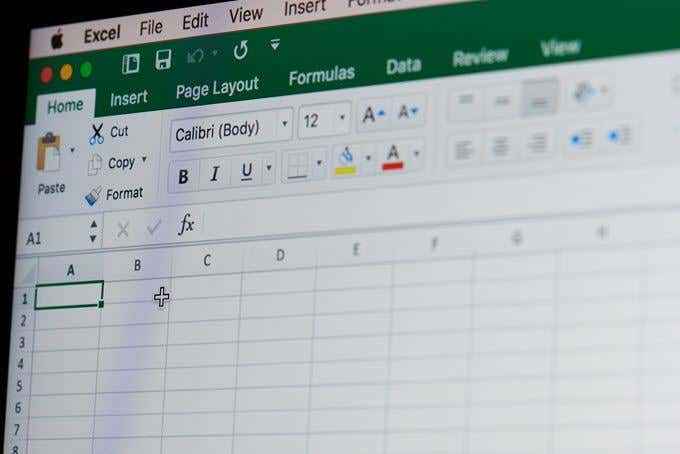
- 5068
- 448
- Clarence Tromp
Hari -hari ini orang bergerak untuk menyentuh antara muka dengan pantas, tetapi untuk jenis kerja tertentu, papan kekunci sangat penting. Sekiranya anda menggunakan Microsoft Excel untuk melakukan beberapa masalah berat, tidak ada soalan bahawa papan kekunci yang baik bukan pilihan tambahan.
Walau bagaimanapun, bukan sekadar peranti yang sempurna untuk kemasukan data. Papan kekunci anda sebenarnya boleh menjadikan anda tuan Excel kung fu, menjadikan anda lebih cepat dan lebih cekap. Bagaimana? Dengan menggunakan pintasan papan kekunci.
Isi kandungan
Kami menggunakan Excel 365 dan seperti yang anda lihat, memukul butang alt membuat banyak petua alat kecil muncul. Setiap ini mewakili huruf seterusnya yang boleh anda tekan untuk mengakses fungsi yang sepadan. Oleh itu, anda tidak perlu risau tentang menghafal jalan pintas ini dengan sempurna sama sekali. Sebaik sahaja anda telah mengamalkan mereka beberapa kali, jalan pintas ini akan sentiasa membantu mengingatkan anda tentang apa yang perlu dilakukan seterusnya.
Yang mesti anda ketahui sekarang ialah setiap pintasan papan kekunci untuk Excel bermula dengan ketuk mudah dari kunci alt.
Lebar lajur autofit
Cara klasik untuk meluas lajur secara automatik dengan tetikus, adalah klik dua kali ganda sempadan lajur, tetapi anda sebenarnya boleh melakukannya menggunakan papan kekunci, yang biasanya lebih cepat.
Jelas sekali, anda perlu memilih sel yang mana anda mahu menyesuaikan lebar lajur secara automatik. Sebaik sahaja anda melakukannya, inilah cara terpantas untuk menyesuaikan lebar lajur. Masalahnya ialah terlalu banyak teks untuk lebar lajur. Mari Betulkan Itu!
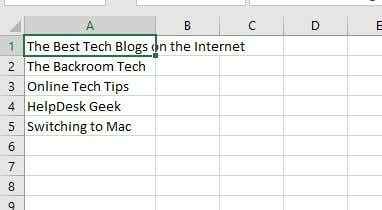
- Pertama, tekan alt Untuk memasukkan Excel ke dalam mod pintasan. Kemudian tekan kekunci H Untuk beralih ke tab Rumah.

- Akhirnya, tekan o dan kemudian saya.
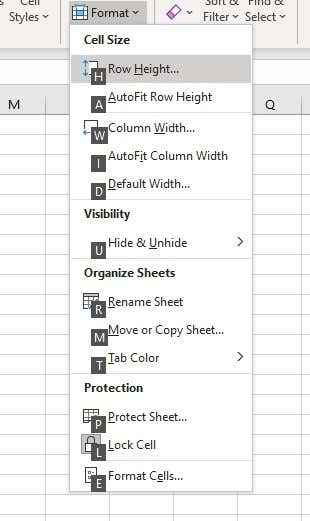
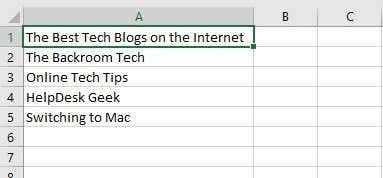
Cukup mudah? Kita boleh melakukan sesuatu yang serupa untuk ketinggian baris juga!
Ketinggian baris autofit
Kaedah untuk menyesuaikan ketinggian baris secara automatik dengan papan kekunci adalah hampir sama. Malah, pintasan papan kekunci untuk ketinggian baris dalam excel berbeza dengan hanya satu kekunci kekunci.
- Pertama, tekan alt Untuk memasukkan Excel ke dalam mod pintasan. Kemudian tekan kekunci H Untuk beralih ke tab Rumah.

- Akhirnya, tekan o dan kemudian a.
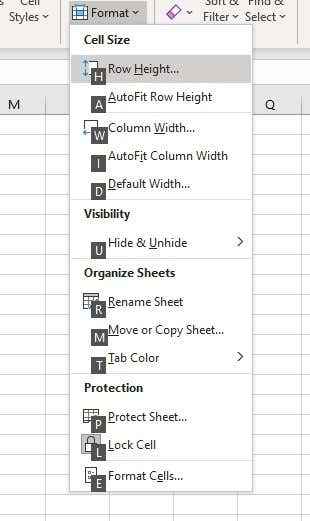
Ini akan menyesuaikan ketinggian baris untuk memadankan sel tertinggi dalam baris. Pekerjaan selesai!
Pintasan Pelarasan Lebar Lebar & Kolum Lingkaran Manual
Walaupun jalan pintas untuk pelarasan sel automatik sangat berguna, kadang-kadang anda ingin menyempurnakan dimensi tepat sel-sel dalam spreadsheet anda.
Seperti yang anda harapkan, anda boleh menggunakan pintasan papan kekunci untuk mengakses tetapan yang mendedahkan nombor yang dipersoalkan.
- Untuk menyesuaikan ketinggian baris secara manual, tekan alt Untuk memasukkan Excel ke dalam mod pintasan. Kemudian memukul kunci o Untuk mengakses pilihan menu warisan Excel 365.
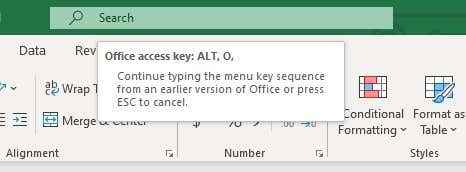
- Sekarang, tekan r dan kemudian e.
- Anda akan melihat kotak dialog ini muncul dengan nilai ketinggian semasa. Ubah ke apa sahaja yang anda suka dan tekan masuk untuk menguncinya.
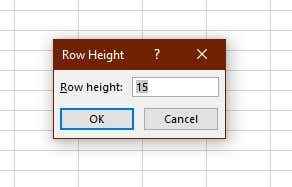
- Untuk menyesuaikan lebar lajur secara manual, tekan alt Untuk memasukkan Excel ke dalam mod pintasan. Kemudian memukul kunci o Untuk mengakses pilihan menu warisan Excel 365.
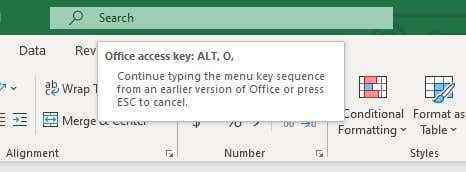
- Sekarang, tekan c dan kemudian w.
- Sekali lagi, anda akan mendapat tetingkap kecil ini yang membolehkan anda memasukkan lebar lajur yang tepat yang anda mahukan. Pilih mana -mana nombor membuat anda berasa hangat dan kabur di dalamnya.
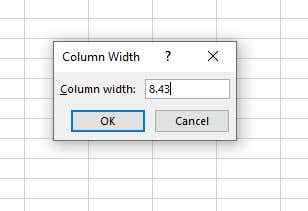
Itu sahaja! Sekarang anda adalah tuan yang benar dari ketinggian dan lebar sel anda. Tanpa memerlukan tetikus, bersenjata dengan apa -apa kecuali papan kekunci sebagai senjata anda.
Pistol Excel terpantas di Barat
Setelah mencuba jalan pintas papan kekunci ini, anda mungkin bersetuju bahawa menggunakan tetikus adalah seret literal dan kiasan. Pasti, ia Nampaknya lebih mudah, tetapi dengan sedikit ingatan otot, anda boleh tweak ketinggian baris dan lebar lajur anda dengan keperluan tepat anda pada masa yang sama. Sebaik sahaja anda berjalan di laluan papan kekunci, sukar untuk kembali.
Pastikan anda menyemak tutorial Excel kami yang lain untuk mengetahui tentang pintasan papan kekunci berguna yang lain dan tip dan tip Excel yang menakjubkan yang anda tidak akan tahu bagaimana anda hidup tanpa.
- « Lihat senarai perkhidmatan yang dihoskan oleh svchost.proses exe di tingkap
- Cara memasukkan lembaran kerja Excel ke dalam dokumen perkataan »

