Cara memasukkan lembaran kerja Excel ke dalam dokumen perkataan
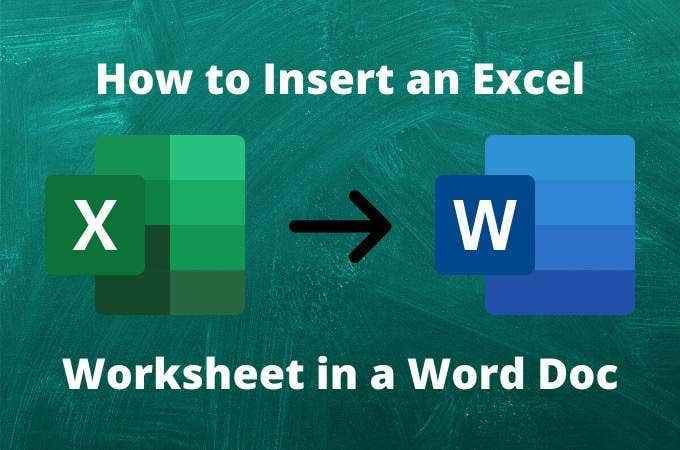
- 898
- 174
- Mr. Ramon Runolfsson
Jika anda pernah mahu memasukkan data yang anda ada dalam fail Excel ke dalam dokumen Word, anda mungkin hanya menyalin data dari Excel dan menyisipkannya ke Word.
Walaupun ini berfungsi, terdapat beberapa batasan. Salah satu yang paling penting ialah jika fail data asal pernah berubah, dokumen perkataan anda tidak akan pernah mencerminkan perubahan tersebut.
Isi kandungan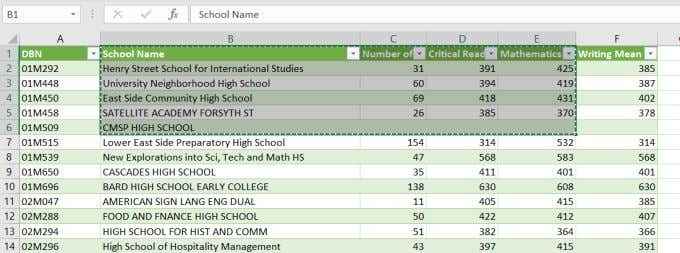
Sekiranya anda meletakkan kursor anda ke dalam dokumen Word anda dan tekan Ctrl-V Di papan kekunci, anda akan melihat bahawa sel -sel yang anda pilih muncul dengan sempurna dalam dokumen Word.
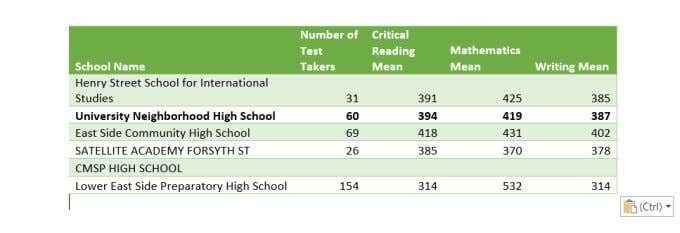
Terdapat beberapa kaveat di sini.
Sel Excel yang diimport menjadi jadual Microsoft Word. Oleh itu, jika anda ingin memformat jadual ini selepas data diimport, anda tidak boleh melakukan perkara seperti menggunakan formula Excel atau ciri pemformatan Excel lain.
Isu kedua ialah ia hanya berfungsi dengan baik untuk jadual data yang lebih kecil. Sekiranya anda ingin menyalin dan tampal data lebih jauh ke bawah spreadsheet Excel, anda akan kehilangan tajuk.
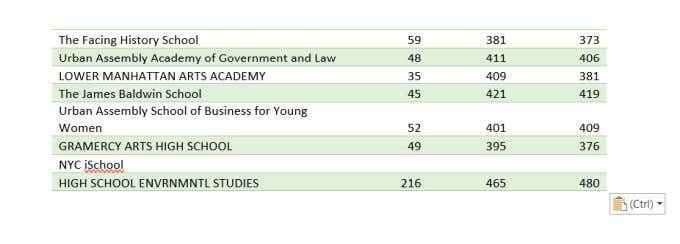
Ini tidak begitu berguna. Dalam kes ini, anda akan ingin mencuba salah satu pilihan di bawah untuk memasukkan lembaran kerja Excel ke dalam dokumen perkataan.
- Kelebihan: Cepat dan mudah, bagus untuk meja kecil.
- Keburukan: Tidak mengemas kini dengan data sumber, dan kehilangan tajuk pada jadual besar, tidak sepenuhnya memelihara pemformatan asal.
Masukkan lembaran kerja Excel sebagai objek tertanam
Sekiranya anda ingin menggunakan fungsi Excel dan ciri -ciri pemformatan Excel yang lain kemudian untuk mengemas kini jadual, anda lebih baik menampal data Excel sebagai objek tertanam.
Untuk membuat ini:
- Pilih bahagian lembaran kerja Excel yang ingin anda salin dan tekan Ctrl-C.
- Dalam Microsoft Word, letakkan kursor di mana anda ingin memasukkan jadual data.
- Di menu Laman Utama, pilih anak panah bawah di bawah tampal dan pilih Tampal Khas.
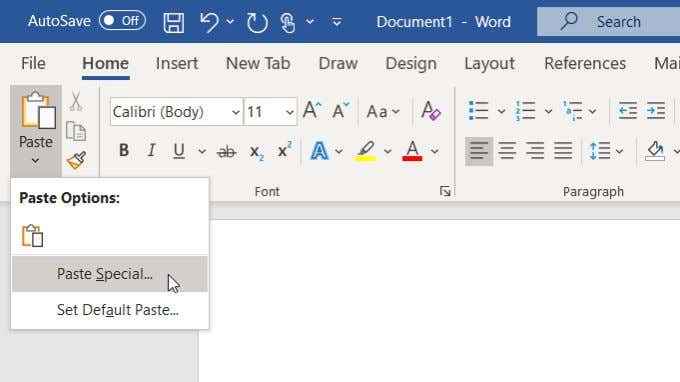
- Anda akan melihat kotak dialog khas tampal muncul. Pilih Objek lembaran kerja Microsoft Excel dan pilih okey.
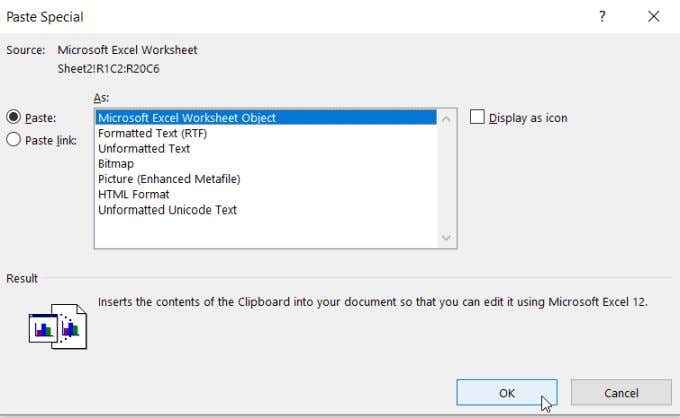
Ini akan memasukkan sel yang disalin ke dalam dokumen perkataan anda. Objek baru tidak akan berkelakuan seperti jadual Microsoft Word sama sekali, dan anda tidak akan dapat mengedit data di dalam jadual dari dalam Microsoft Word.
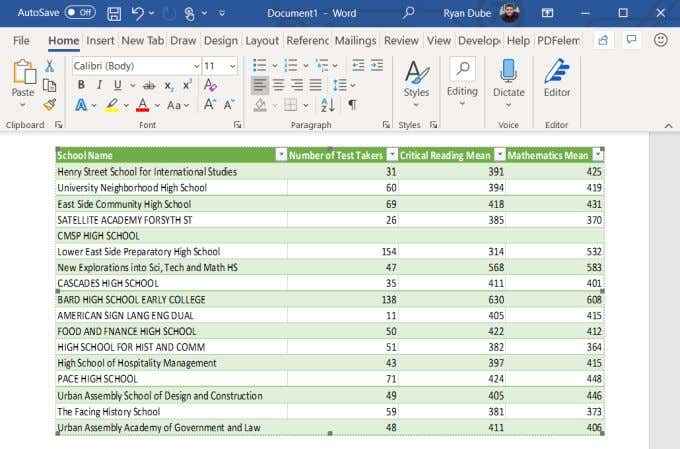
Walau bagaimanapun, anda boleh mengubah saiz keseluruhan objek supaya ia sesuai di dalam margin dokumen anda.
Sekiranya anda ingin mengedit data, hanya klik dua kali pada objek dan ia akan membuka seluruh hamparan asal di Microsoft Excel.
Perlu diingat ini adalah fail Excel yang sama sekali baru (bukan yang asal). Tetapi apa -apa pengeditan yang anda buat dan simpan dalam fail Excel itu akan dikemas kini dalam dokumen Word anda.
Bagaimana ini berfungsi:
- Apabila anda menggunakan objek tertanam untuk menampal data Excel, Word membuat salinan fail Excel asal.
- Apabila anda mengklik dua kali objek, perkataan membuka fail yang disalin untuk mengedit.
- Anda boleh menggunakan semua fungsi Excel dan ciri pemformatan untuk membuat perubahan.
Apa yang bagus mengenai pendekatan ini ialah tidak ada pemformatan asal yang akan berubah semasa penukaran ke jadual Microsoft Word. Ia juga memberi anda fail data Excel "dilampirkan" fail data asal sekiranya anda ingin mengubah suai data atau menambah data tambahan ke objek Excel anda yang disisipkan dalam Word.
- Kelebihan: Cepat dan mudah, bagus untuk jadual besar, dan memelihara pemformatan asal
- Keburukan: Tidak dikemas kini dengan data sumber, dan tidak dapat mengedit jadual secara langsung di dalam perkataan
Masukkan lembaran kerja Excel sebagai objek yang dipautkan
Cara terbaik untuk memasukkan lembaran kerja Excel ke dalam dokumen perkataan adalah dengan menampalnya sebagai objek tertanam yang berkaitan.
Prosedur untuk melakukan ini adalah sama dengan yang di atas, kecuali di tetingkap khas Paste yang anda ingin pastikan untuk memilih kotak semak Pautan Paste.
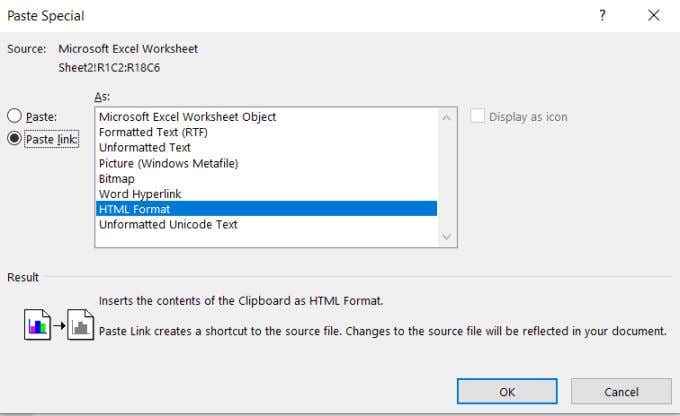
Anda akan melihat bahawa data Excel yang dimasukkan kelihatan sama seperti di bahagian sebelumnya, tetapi ada perbezaan yang signifikan.
Sekiranya anda kembali ke fail Excel asal anda dan membuat perubahan pada data di mana -mana sel yang anda tampal, anda akan melihat perubahan tersebut dengan segera dikemas kini dalam dokumen Microsoft Word anda.
Perubahan berkuat kuasa walaupun anda belum menyimpan perubahan dalam fail excel. Ini pada dasarnya membolehkan anda membuat pandangan langsung dari perkataan ke dalam perubahan seseorang yang dibuat secara aktif dalam mana -mana fail excel.
Sekiranya anda mahu, anda boleh menggunakan ciri ini untuk membuat papan pemuka masa nyata dalam Word untuk memaparkan sebarang titik data penting yang boleh diubah dalam fail Excel.
- Kelebihan: Cepat dan mudah, baik untuk jadual besar, memelihara pemformatan asal, dan kemas kini dengan serta -merta dengan kemas kini data sumber.
- Keburukan: Tidak dapat mengedit jadual secara langsung di dalam perkataan.
Seperti yang anda lihat, terdapat banyak cara untuk memasukkan lembaran kerja Excel ke dalam dokumen perkataan. Pilihan yang anda pilih benar -benar hanya bergantung pada bagaimana anda berhasrat menggunakan data itu dan sama ada anda ingin melihat atau menggunakan perubahan data dalam fail Excel asal.
Bagaimana anda mengimport data Excel ke Word sebelum ini? Adakah anda mempunyai masalah semasa anda cuba melakukannya? Kongsi pengalaman anda di bahagian komen di bawah.
- « Gunakan papan kekunci untuk menukar ketinggian baris dan lebar lajur di Excel
- Gunakan Spike untuk memotong dan menampal pelbagai item teks dalam Word »

