USB 3.0 port tidak berfungsi? Inilah cara membetulkannya

- 2314
- 628
- Dave Kreiger V
Dalam panduan penyelesaian masalah ini, kami akan menawarkan beberapa petua untuk apabila USB 3 anda.0 port tidak berfungsi. Biasanya, hanya ada beberapa sebab yang berbeza untuk slot USB yang rosak - kami berharap petua ini akan membantu anda memperbaikinya dengan cuba menyelesaikan setiap sebab ini langkah demi langkah.
Petua yang kami tawarkan akan menjadi mudah bagi anda untuk mencuba sendiri, tanpa mengira literasi komputer anda. Pastikan anda membaca setiap cadangan dengan teliti dan ikuti langkah -langkah yang kami cadangkan.
Isi kandungan
Imej yang kita ada di atas, yang disediakan dari ASUS, mempamerkan kabel USB dan di mana ia perlu disambungkan. Teks 'usb 3' biasanya, anda akan mendapati ini di bahagian bawah papan induk anda. Pastikan ia disambungkan - jika ada, anda boleh pergi.
Sekiranya tidak, anda sepatutnya dapat mencari USB 3 yang longgar.0 kabel dan sambungkannya. Sekiranya anda tidak dapat mencari yang kelihatan seperti imej yang ditunjukkan di atas, mungkin kerana kes komputer anda tidak mempunyai USB 3.0 port di bahagian depan.
Pasang pemacu terkini
Ada kemungkinan kecil anda mungkin perlu mengemas kini USB 3 anda.0 pemandu. Pertama, anda mesti mengetahui pemacu PC anda sebenarnya memerlukan. Anda boleh melawat pengurus peranti untuk mengetahui. Ikuti langkah di bawah untuk bimbingan.
- Tekan Kekunci Windows
- Carian untuk Pengurus peranti
- Klik Pengurus peranti Sebaik sahaja ia muncul
- Dalam Pengurus Peranti, cari Pengawal bas bersiri sejagat
- Klik anak panah kecil di sebelah teks untuk mengembangkannya
- Seterusnya, cari USB 3 anda.0 atau 3.1 nama pemandu
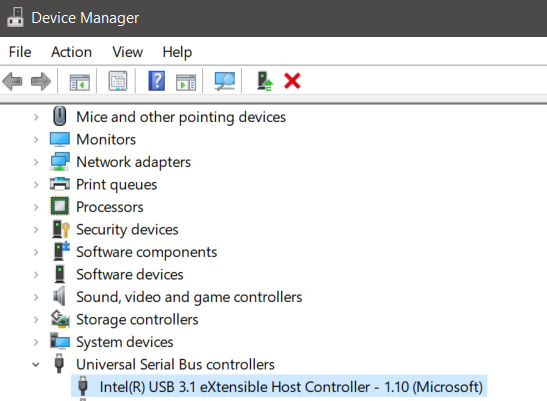
Dalam kes saya, ia adalah intel usb 3.1 pengawal tuan rumah yang boleh diperpanjang. Sekarang kita mempunyai nama pemacu, kita boleh mencari Google untuknya. Ini membawa saya ke laman web Intel dengan pautan muat turun untuk Windows 7.
Perhatikan bahawa anda memuat turun pemacu yang tepat untuk sistem operasi yang betul. Sebelum memuat turun, klik ikon kunci di bahagian atas di sebelah alamat laman web untuk mengesahkan ia adalah sumber yang betul.
Sekiranya tidak ada pautan yang tersedia untuk sistem pengendalian anda, mungkin kerana pengilang itu tidak menawarkan muat turun pemacu dan mengharapkan anda mendapatkannya melalui sistem operasi anda. Dalam kes ini, anda boleh menyemak kemas kini dengan mengikuti langkah -langkah di bawah.
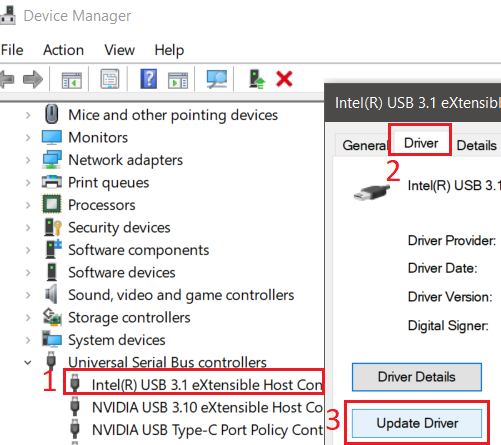
- Tekan Kekunci Windows
- Carian untuk Pengurus peranti
- Klik Pengurus peranti Sebaik sahaja ia muncul
- Dalam Pengurus Peranti, cari Pengawal bas bersiri sejagat
- Klik anak panah kecil di sebelah teks untuk mengembangkannya
- Klik kanan USB 3 anda.1 Pemandu, dan klik Sifat
- Klik Tab Pemandu
- Klik Kemas kini pemacu
- Klik Cari secara automatik untuk perisian pemacu yang dikemas kini
Windows 10 boleh mengembalikan carian pemacu baru, atau mungkin memberitahu anda bahawa anda sudah memasang pemacu terbaik. Dalam kes itu, beralih ke langkah seterusnya di bawah.
Kemas kini ke BIOS terkini, atau periksa USB 3.0 diaktifkan dalam BIOS
Dalam banyak kes, papan induk anda akan bertanggungjawab untuk isu perisian yang berkaitan dengan USB 3 anda.0 port atau pelabuhan lain di papan induk. Atas sebab ini, mengemas kini bios terkini boleh membetulkan perkara.
Untuk melakukan ini, anda mesti terlebih dahulu mencari nama motherboard anda supaya anda dapat mencari pemandu BIOS terbaru di Internet.
Pertama, anda boleh mencari nama papan induk anda dengan mengikuti langkah -langkah di bawah.
- Buka Mula menu
- Carian untuk Cmd
- Klik Arahan prompt apabila ia muncul
- Dalam arahan arahan, masukkan WMIC Baseboard Dapatkan Produk, Pengilang
- Perhatikan hasilnya

Dalam kes saya, anda dapat melihat produk dan pengeluar mana yang saya ada. Oleh itu, saya perlu mencari pemandu baru untuk papan induk MS-16P7 dari Mikro-Star International (MSI). Ia cukup mudah dilakukan - setiap pengeluar akan mempunyai laman web mereka sendiri untuk produk mereka dan akan ada halaman sokongan untuk setiap papan induk.
Dalam kes saya, saya terpaksa mencari komputer riba tertentu yang menggunakan papan induk saya ketika mencari ms-16p7, tetapi tidak mengambil masa yang lama untuk mencari.
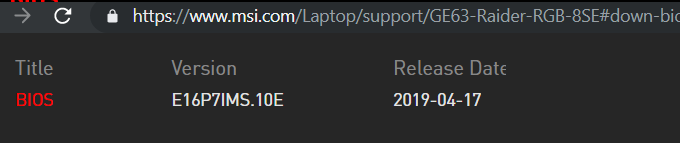
Sebelum anda memuat turun, sekali lagi pastikan anda mengklik ikon kunci untuk memastikan anda disambungkan ke laman web pengeluar. Muat turun BIOS.
Sebelum kita memasang BIOS baru, anda harus memeriksa untuk memastikan anda belum mempunyai bios terkini. Untuk melakukan ini, ikuti langkah -langkah di bawah.
- Buka Mula menu
- Carian untuk Cmd
- Carian untuk Maklumat sistem
- Klik Maklumat sistem Sebaik sahaja ia muncul
- Dalam tab Ringkasan Sistem, cari Versi/tarikh BIOS
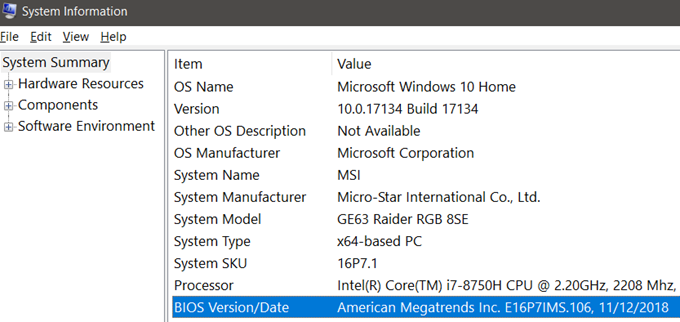
Di dalam Nilai medan, perhatikan tarikh yang disenaraikan dan bandingkan dengan tarikh di laman web Pengilang BIOS. Sekiranya bios terkini di laman web adalah tarikh yang lebih baru, anda boleh memasangnya.
Kini sudah tiba masanya untuk memasang bios baru. Untuk langkah ini, anda memerlukan a Pemacu USB. Cari kemas kini BIOS yang dimuat turun baru -baru ini di PC anda. Ekstraknya jika ia adalah arkib, dan seret fail yang mengandungi ke USB anda.
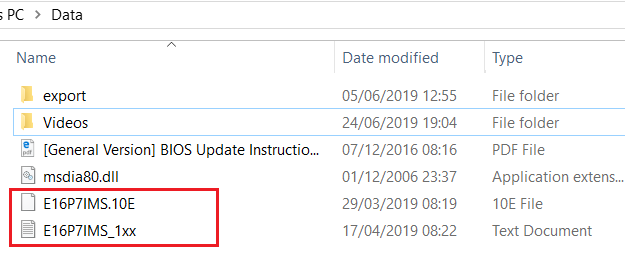
Ini sangat penting: Anda mesti memastikan fail berada di tahap akar. Mereka tidak boleh berada di mana -mana folder.
Apabila anda memuat turun kemas kini BIOS, anda akan diberi PDF atau .fail txt yang menerangkan langkah -langkah untuk memasang kemas kini baru.
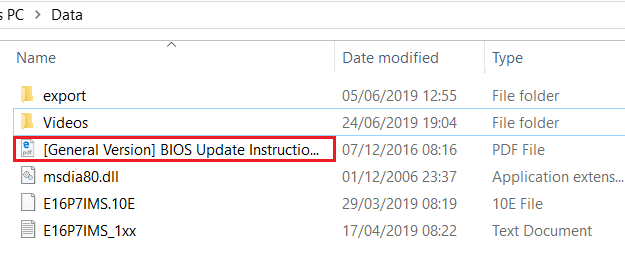
Seperti yang anda lihat dari imej di atas, fail ini, termasuk dalam arkib BIOS, memberikan saya langkah -langkah yang saya perlukan. Sebab anda perlu membaca ini adalah kerana setiap BIOS akan mempunyai langkah yang berbeza, tetapi secara keseluruhan prosesnya serupa.
Anda mesti mematikan PC anda, kemudian beralih semula. Semasa boot, masukkan BIOS dengan menekan kekunci tertentu ketika PC anda dihidupkan, kemudian cari pilihan BIOS Kemas kini. Anda boleh mencari kunci yang betul dalam bahan sokongan atau skrin semasa anda boot. Sekiranya anda memerlukan bimbingan, sila baca bahan yang disediakan dari pengeluar anda.
Ringkasan
Yang membawa kita ke penghujung panduan kami mengenai cara membetulkan USB 3.0 port. Saya harap anda dapati panduan ini berguna. Sekiranya anda masih menghadapi masalah dengan port USB anda, sila beritahu saya dan saya akan berusaha memberikan bantuan saya sebaik sahaja saya dapat.
- « Ciri -ciri menarik dalam tetapan Windows 10 yang mungkin tidak anda ketahui
- Betulkan ralat Windows tidak dapat berkomunikasi dengan peranti atau sumber »

