Betulkan ralat Windows tidak dapat berkomunikasi dengan peranti atau sumber
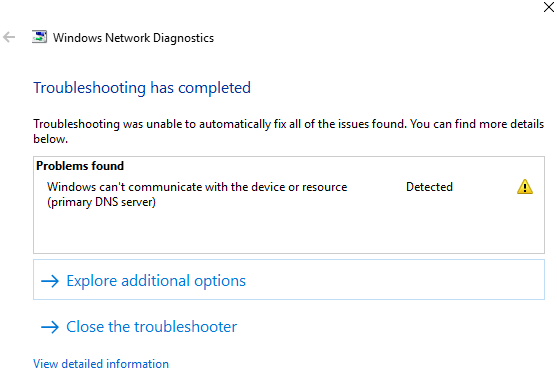
- 4500
- 12
- Jerome Quitzon
"Windows tidak dapat berkomunikasi dengan peranti atau sumber,"Kata skrin di hadapan anda. Memandangkan semua yang anda cuba lakukan adalah pergi dalam talian, melihat mesej ralat ini mengecewakan.
Tetapi bukannya memberi kekecewaan, anda harus mencari jalan untuk menyelesaikan masalah. Nasib baik, mendapat jawapan yang anda perlukan adalah mudah!
Isi kandungan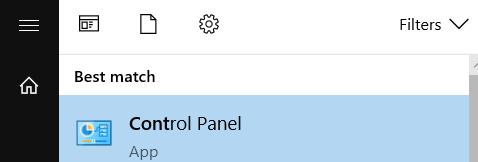
Pergi ke Rangkaian dan internet.
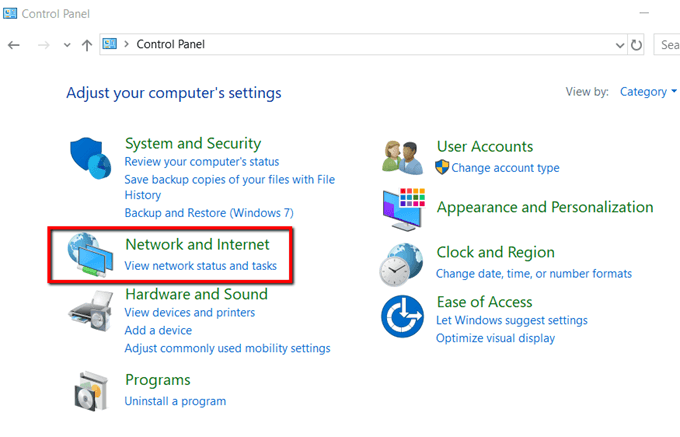
Di bawah Pusat rangkaian dan Perkongsian, pilih Lihat status dan tugas rangkaian.
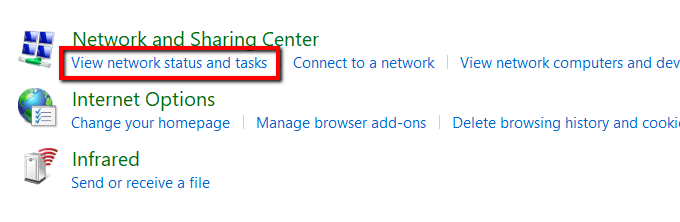
Buka Tukar tetapan penyesuai.
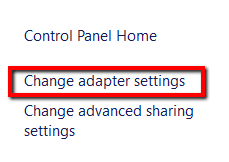
Pilih sambungan rangkaian semasa anda. Klik kanan di atasnya dan pilih Sifat.
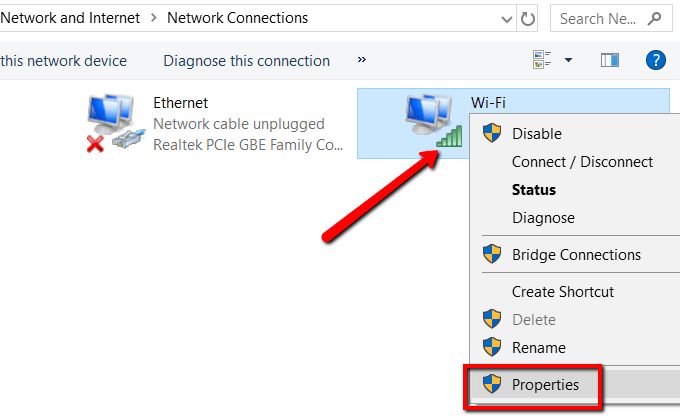
Tandakan kotak yang mengatakan Versi Protokol Internet 4 (TCP/IPv4) dan terbuka Sifat.
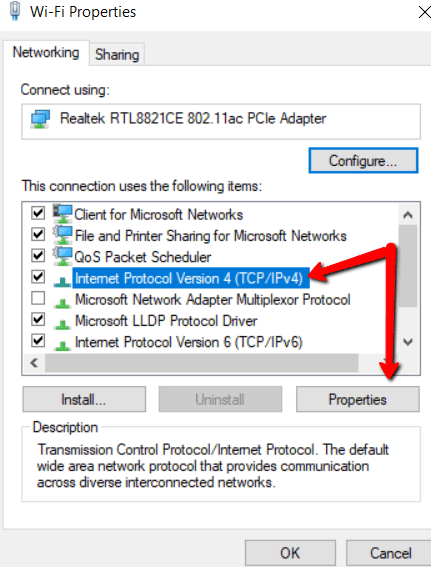
Di bawah Umumtab, pilih pilihan berikut:
- Dapatkan alamat IP secara automatik
- Dapatkan alamat pelayan DNS secara automatik
Kemudian tekan okey.
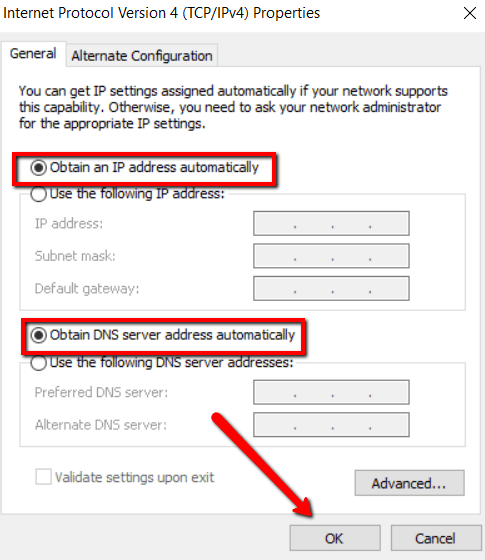
2. Kemas kini pemandu anda
Satu lagi punca masalah sambungan rangkaian adalah pemandu rangkaian yang sudah lama. Penyelesaian? Kemas kini mereka melalui kemas kini manual.
Pergi ke laman web rasmi untuk rangkaian anda. Cari pemandu.
Pastikan untuk mencari yang terkini dan muat turun kemudian pasang.
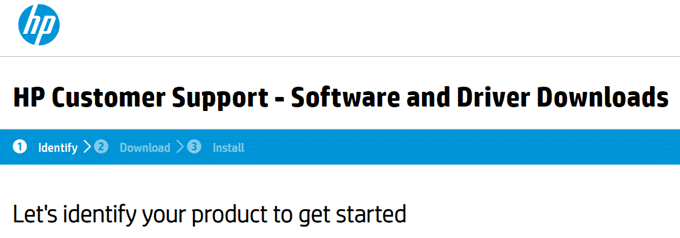
3. Edit fail hos
Sebab lain untuk mendapatkan "Windows tidak dapat berkomunikasi dengan peranti ” Mesej ralat adalah fail hos anda. Oleh itu, disarankan untuk mengeluarkannya dari gambar.
Pertama, akses folder sistem anda. Buka Windows (c :) > Tingkap > System32 > Pemandu > dan lain-lain dan cari tuan rumah fail.
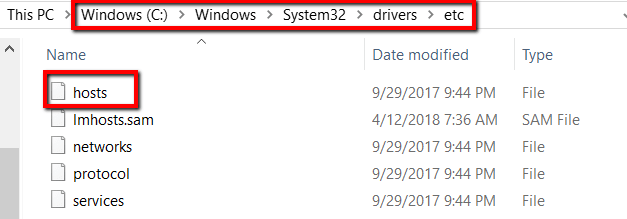
Buka fail menggunakan Notepad.
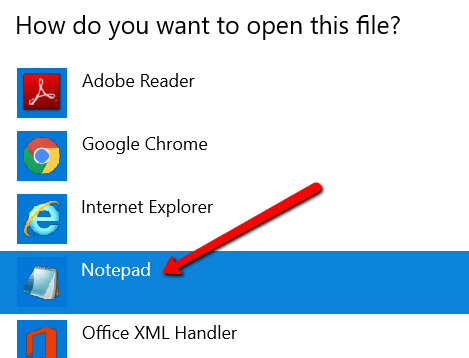
Pilih semua dalam fail dan padamkannya.
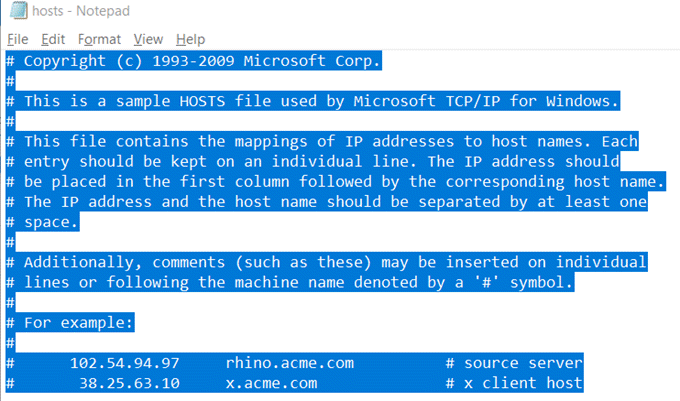
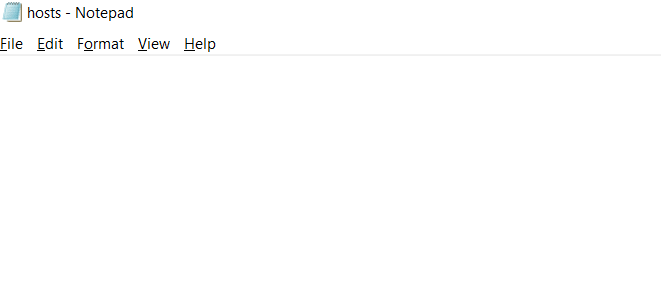
Dan memukul Simpan. Ingat untuk memilih Semua fail Untuk jenis fail semasa menyimpan.
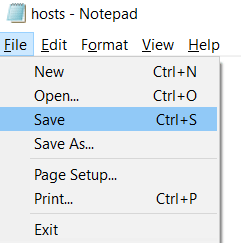
4. Berpindah ke DNS awam
Sebab lain yang mungkin adalah masalah dengan DNS anda. Jika ya, penyelesaiannya adalah untuk beralih ke DNS awam Google.
Buka Panel kawalan. Pergi ke Rangkaian dan internet.
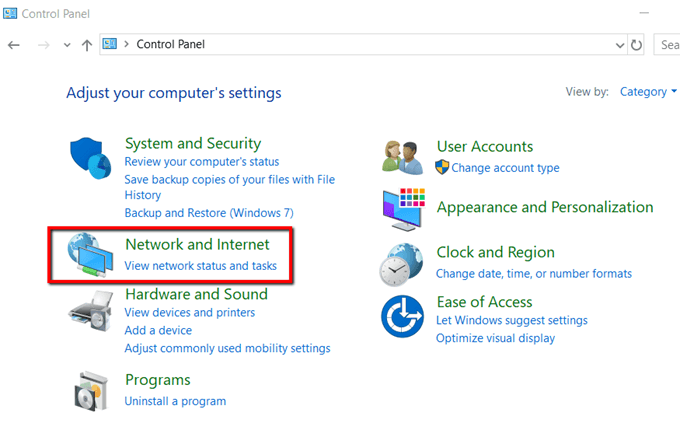
Pilih Pusat rangkaian dan Perkongsian.
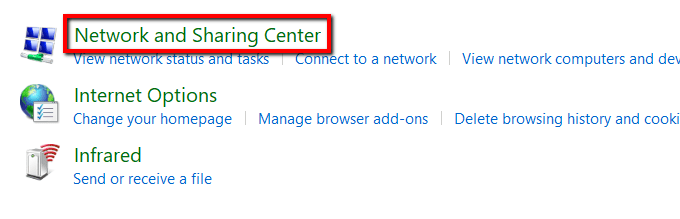
Pilih Tukar tetapan penyesuai.
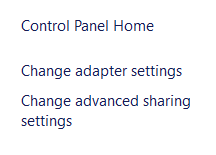
Pilih rangkaian anda. Klik kanan di atasnya dan pilih Sifat.
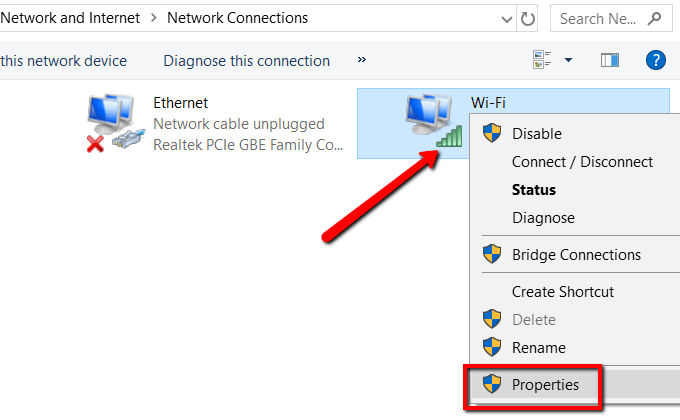
Di bawah Rangkaian Tab, pilih Versi Protokol Internet 4 (TCP/IPv4) dan terbuka Sifat.
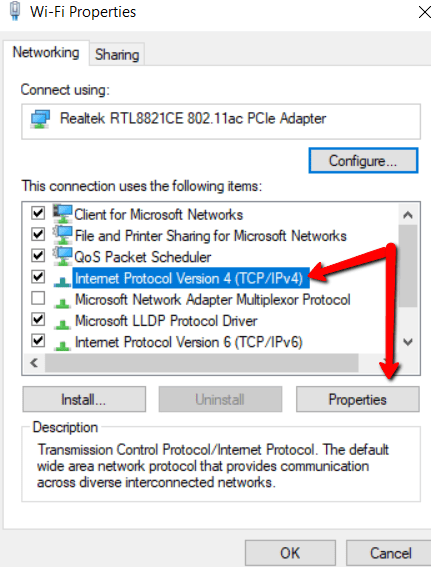
Di bawah Umum Tab, pilih Gunakan alamat pelayan DNS berikut:
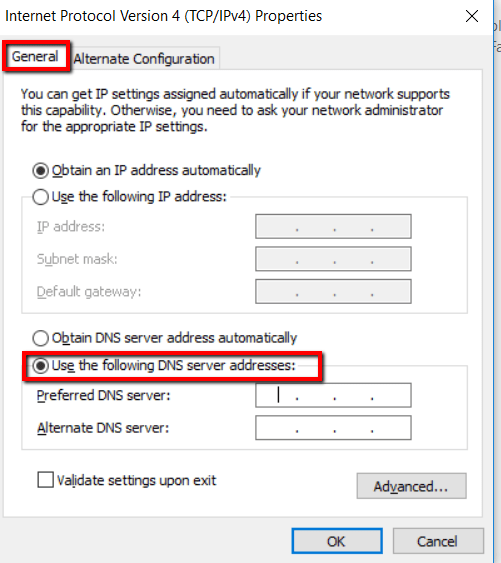
Menetapkan Pelayan DNS yang lebih disukai: ke 8.8.8.8 dan memukul okey.
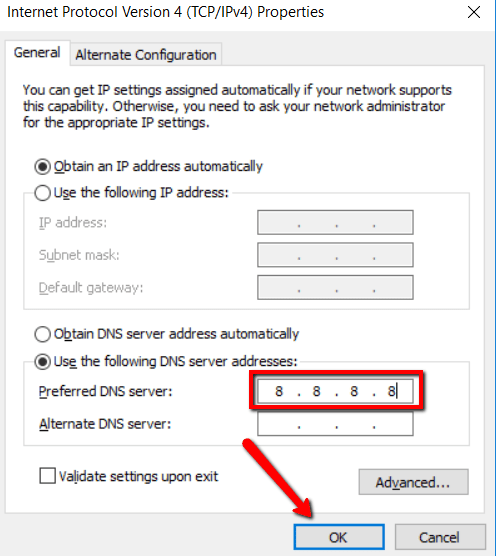
5. Kosongkan cache DNS anda
Sekiranya beralih ke DNS awam tidak melakukan silap mata, maka sudah tiba masanya untuk membersihkan sesuatu.
Cache DNS yang rosak juga boleh menjadi sebab mengapa anda tidak dapat berkomunikasi dengan pelayan DNS utama. Sekiranya ya, anda perlu melakukan pembersihan.
Mulakan dengan melancarkan Arahan prompt. Dan pastikan untuk memilih Jalankan sebagai pentadbir.
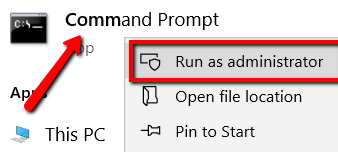
Sekarang, taipkan arahan berikut: Ipconfig/Flushdns dan tekan Enter.
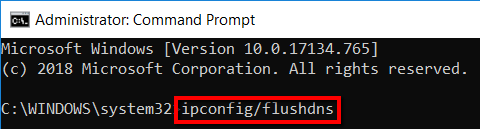
6. Imbas untuk perisian hasad
Sekiranya anda telah mencuba banyak pembetulan di atas namun masih tidak dapat menyambung ke rangkaian, mungkin PC anda mungkin dijangkiti oleh perisian hasad. Sekiranya demikian, anda harus membersihkan sistem anda dengan teliti.
Sekiranya anda melihat mana -mana perisian hasad, adakah ia segera dikeluarkan. Gunakan Windows Defender untuk ini.
Mulakan dengan melancarkan Tetapan.
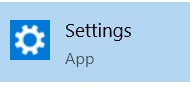
Di sini, pilih Kemas kini & Keselamatan.
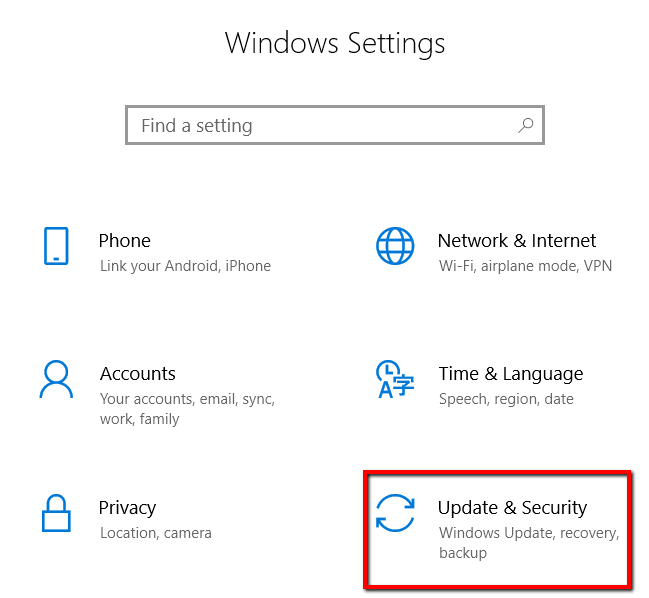
Pergi ke Keselamatan Windows. Dan pilih Perlindungan virus & ancaman.
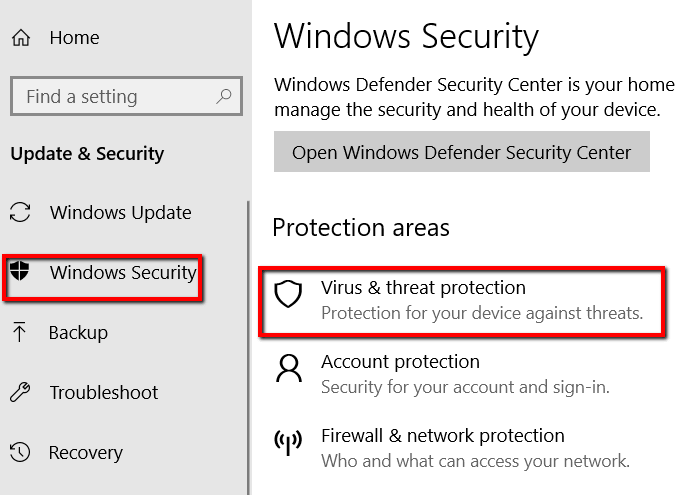
Di sini, pilih Jalankan imbasan lanjutan baru.
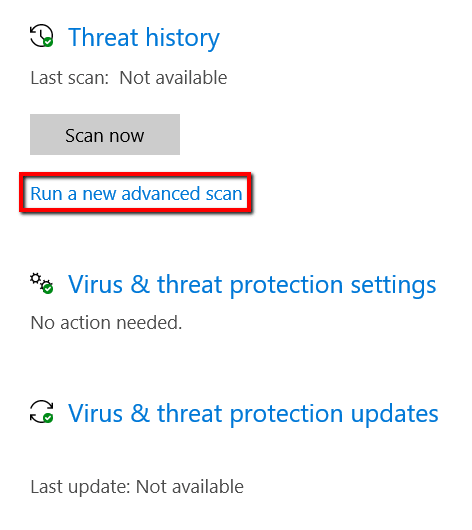
Kemudian pilih untuk melakukan a Imbasan penuh. Akhirnya memukul Mengimbas sekarang.
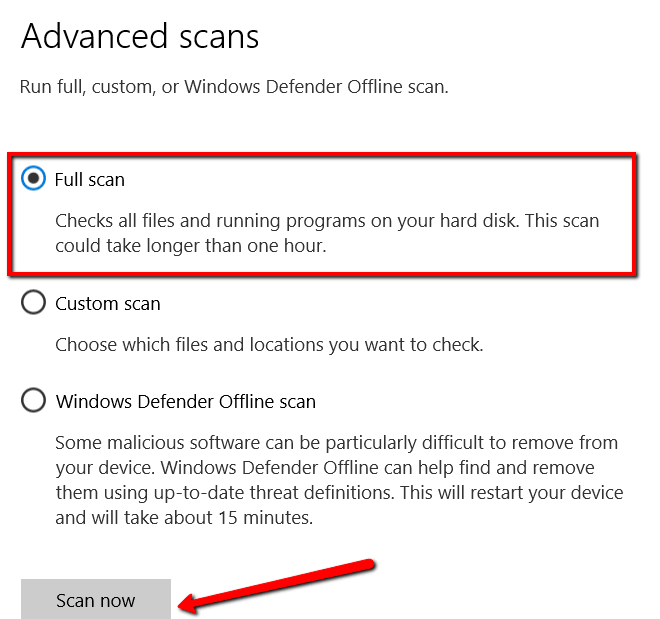
- « USB 3.0 port tidak berfungsi? Inilah cara membetulkannya
- 9 petua untuk privasi yang lebih baik di Facebook »

