Tidak dapat menghantar atau menerima fail menggunakan Bluetooth di Windows 10/11
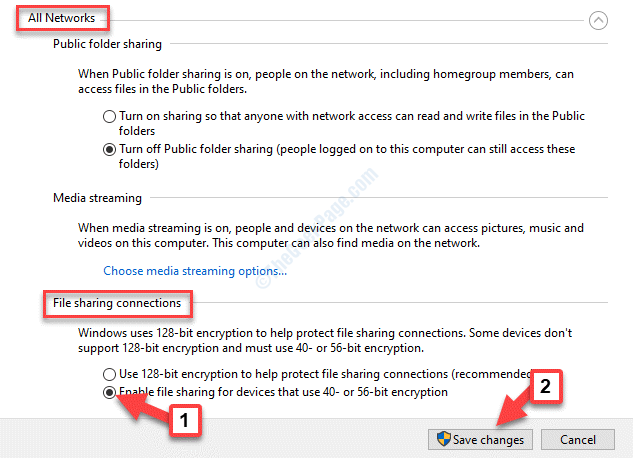
- 1964
- 158
- Mr. Ramon Runolfsson
Salah satu ciri menarik Windows 10 adalah pilihan untuk menghantar atau menerima fail menggunakan sambungan Bluetooth sistem. Ini membantu anda memindahkan fail dengan mudah, tanpa sambungan berwayar. Walaupun ini adalah ciri yang indah, kadang -kadang anda mungkin menghadapi masalah, apabila anda tidak dapat menghantar atau menerima fail menggunakan Bluetooth di Windows 10. Anda mungkin melihat mesej yang mengatakan, "Pemindahan fail Bluetooth tidak selesai","Menunggu sambungan", dan lain-lain.
Tetapi, mujurlah, isu ini dapat diselesaikan sama seperti banyak isu Windows 10 yang lain. Mari lihat bagaimana menyelesaikan masalah ini.
Isi kandungan
- Kaedah 1: Dengan memeriksa sama ada perkhidmatan Bluetooth berjalan
- Kaedah 2: Dengan memulakan pemindahan fail secara manual
- Kaedah 3: Namakan semula fail dan cuba lagi
- Kaedah 4: Pastikan Bluetooth anda tidak disambungkan ke peranti lain
- Kaedah 5: Dengan menjalankan penyelesaian masalah Bluetooth
- Kaedah 6: dengan membolehkan perkongsian fail untuk peranti yang menggunakan penyulitan
- Kaedah 7: Dengan membuat port com untuk PC anda
- Kaedah 8: Dengan memasang semula penyesuai Bluetooth
Kaedah 1: Dengan memeriksa sama ada perkhidmatan Bluetooth berjalan
Langkah 1: Pergi ke Mula dan jenis Perkhidmatan di bar carian tingkap.
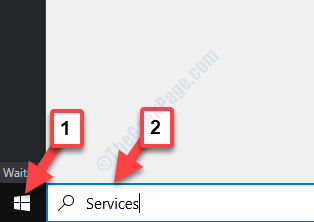
Langkah 2: Klik kiri atas hasilnya untuk membuka Perkhidmatan Tetingkap Pengurus.
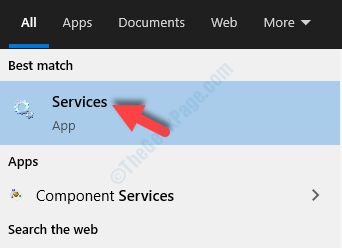
Langkah 3: Di dalam Perkhidmatan tingkap, pergi ke sebelah kanan panel dan bawah Nama, cari Perkhidmatan Sokongan Bluetooth.
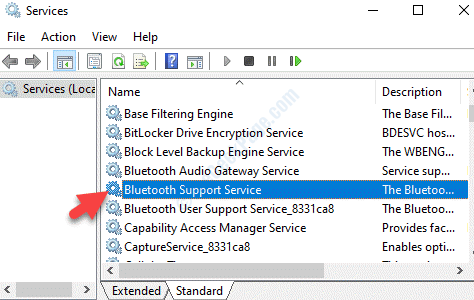
Langkah 4: Klik dua kali untuk membuka perkhidmatan dan di bawah Umum tab, pergi ke Status perkhidmatan dan periksa sama ada Berlari.
Sekiranya tidak berjalan, klik pada Mula butang. Tekan okey Untuk menyelamatkan perubahan dan keluar.
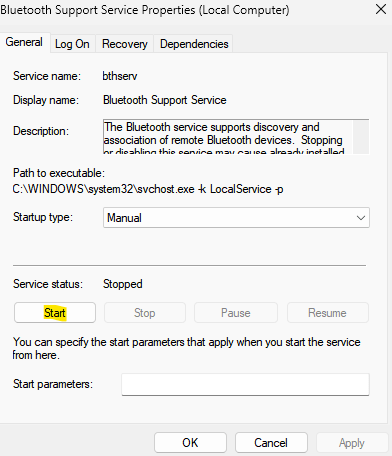
Sekiranya sudah berjalan, maka klik pada Berhenti untuk menghentikannya dan sekali lagi klik pada Mula untuk memulakannya.
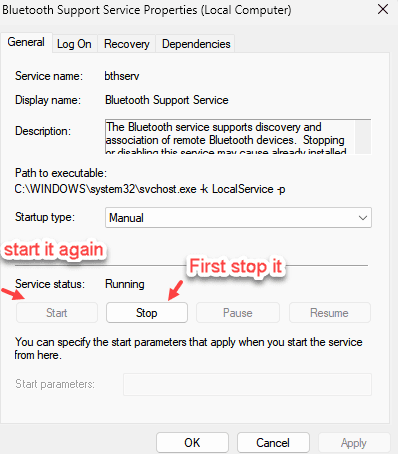
Anda kini boleh mencuba berkongsi fail di seluruh peranti menggunakan Bluetooth dan ia harus berfungsi dengan baik. Walau bagaimanapun, jika anda masih menghadapi masalah yang sama, anda boleh cuba memulakan pemindahan fail secara manual.
Kaedah 2: Dengan memulakan pemindahan fail secara manual
Anda hanya boleh menyemak sama ada kaedah alternatif membantu memulakan pemindahan fail seperti memulakannya secara manual.
Langkah 1: Klik kanan Mula dan pilih Jalankan.
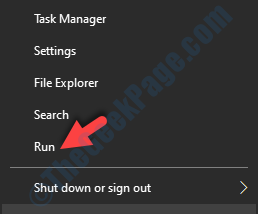
Langkah 2: Jenis fsquirt di dalam Jalankan arahan Kotak cari dan tekan Masukkan.
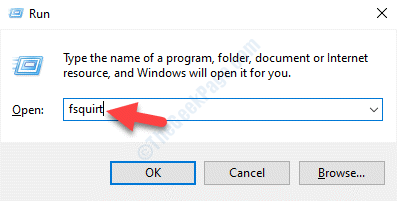
Langkah 3: Di tingkap yang dibuka (Pindahkan fail menggunakan Bluetooth), pilih Terima fail.
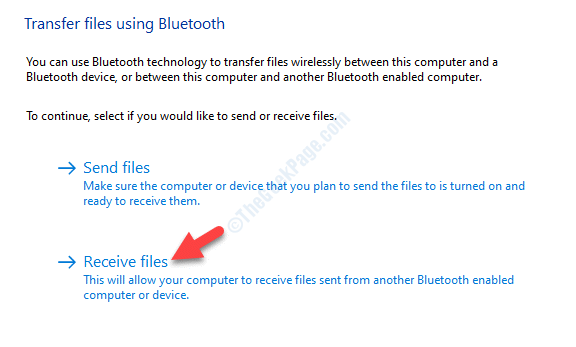
Sekarang, biarkan pemindahan fail lengkap melalui Bluetooth. Sekiranya kaedah ini tidak berfungsi, anda boleh mencuba memasang semula penyesuai bluetooth.
Kaedah 3: Namakan semula fail dan cuba lagi
Sekiranya nama fail yang anda cuba hantar adalah kompleks dengan watak yang kompleks atau yang sangat panjang. Cuba untuk menamakan semula fail dengan nama yang lebih mudah dan cuba lagi
Kaedah 4: Pastikan Bluetooth anda tidak disambungkan ke peranti lain
Periksa sama ada peranti Bluetooth anda belum disambungkan ke mana -mana peranti lain.
Kaedah 5: Dengan menjalankan penyelesaian masalah Bluetooth
Langkah 1: Tekan Menang + i kunci bersama di papan kekunci anda untuk membuka Tetapan tetingkap.
Langkah 2: Di dalam Tetapan tetingkap, klik pada Kemas kini & Keselamatan.
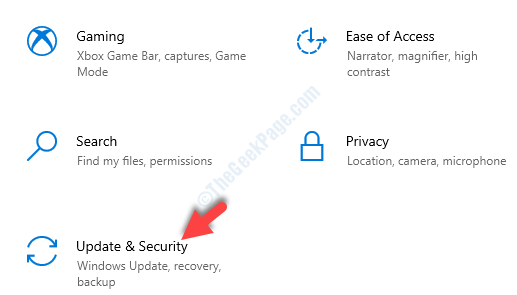
Langkah 3: Sekarang, di sebelah kiri anak tetingkap, pilih Menyelesaikan masalah.
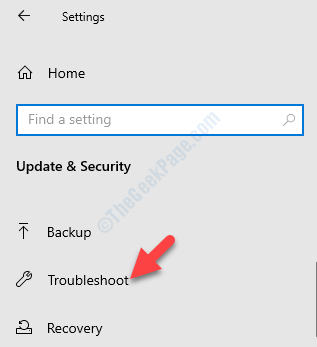
Langkah 4: Sekarang, pergi ke sebelah kanan anak tetingkap, tatal ke bawah dan klik Penyelesaian masalah tambahan.
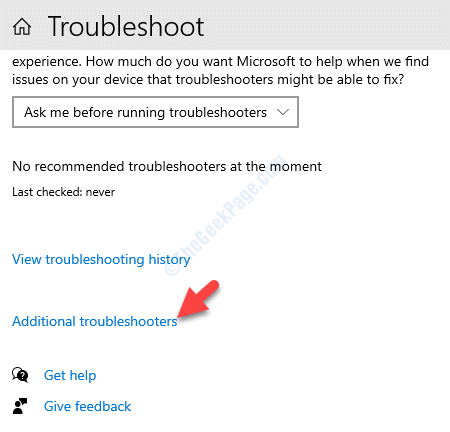
Langkah 5: Di tetingkap seterusnya, di bawah Cari dan selesaikan masalah lain bahagian, klik pada Bluetooth.
Kemudian, klik pada Jalankan penyelesai masalah butang.
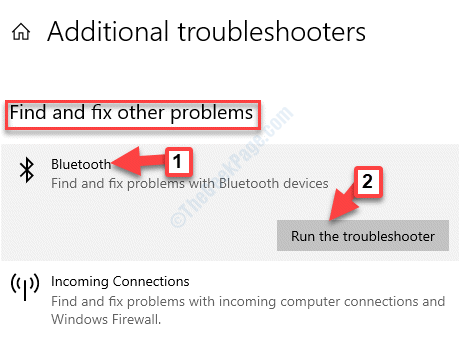
Langkah 6: Ia akan mula mengesan masalah yang berkaitan dengan anda Bluetooth Dan jika ada masalah yang dijumpai, ia akan membetulkannya secara automatik. Setelah selesai, ia akan memaparkan mesej yang mengatakan "Penyelesaian masalah telah selesai"Dan apa yang telah diperbaiki.
Hit Tutup Untuk keluar dari tingkap.
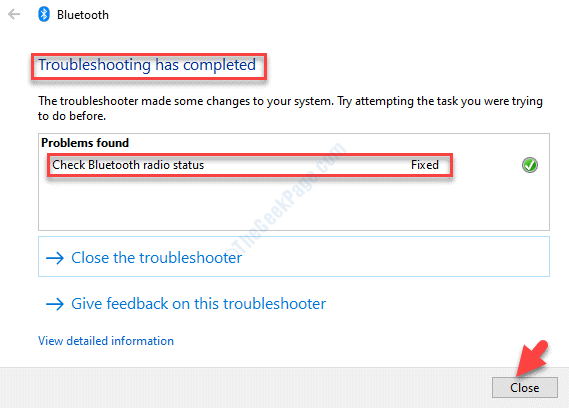
Bluetooth anda kini harus dihidupkan dan kini anda boleh memindahkan fail dengan mudah.
Tetapi, jika masalah masih berterusan, anda mungkin cuba menukar pilihan Sambungan Perkongsian Fail.
Kaedah 6: dengan membolehkan perkongsian fail untuk peranti yang menggunakan penyulitan
Langkah 1: Tekan Menang + r hotkey di papan kekunci anda untuk membuka Jalankan arahan kotak.
Langkah 2: Di dalam Jalankan arahan kotak carian, taipkan Kawalan dan memukul Masukkan untuk membuka Panel kawalan tetingkap.
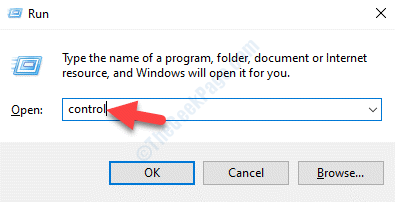
Langkah 3: Di dalam Panel kawalan tetingkap yang dibuka, tetapkan Lihat oleh medan ke Ikon besar.
Sekarang, pilih Pusat rangkaian dan Perkongsian.
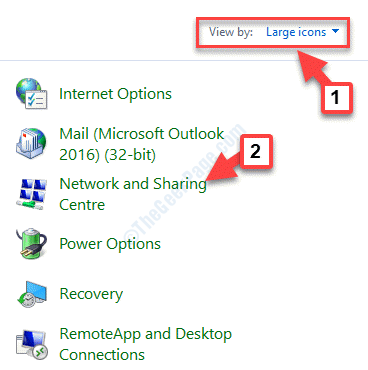
Langkah 4: Di tetingkap seterusnya, klik pada Tukar Tetapan Perkongsian Lanjutan di sebelah kiri panel.
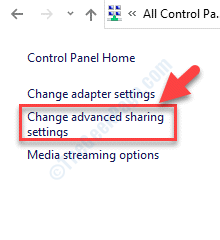
Langkah 5: Seterusnya, luaskan Semua rangkaian seksyen. Pergi ke Sambungan perkongsian fail bahagian dan klik butang radio di sebelah Dayakan perkongsian fail untuk peranti yang menggunakan penyulitan 40- atau 56-bit.
Tekan Simpan perubahan butang untuk menyimpan perubahan dan keluar.
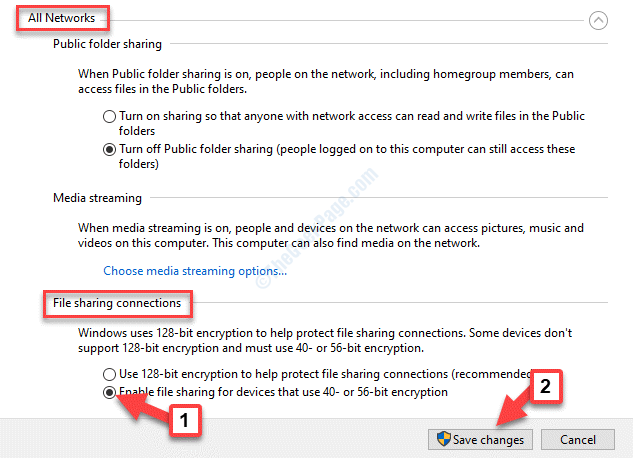
Biasanya, Windows menggunakan penyulitan 128-bit untuk memastikan sambungan perkongsian fail dilindungi, tetapi, sesetengah sistem tidak menyokong penyulitan 128-bit dan sebagainya, sebaliknya gunakan penyulitan 40 atau 56-bit.
Sekarang, anda boleh mencuba berkongsi fail melalui Bluetooth dan ia harus berjalan lancar. Tetapi, jika anda masih menghadapi masalah dengan perkongsian fail, anda boleh mencuba membuat port com untuk PC anda.
Kaedah 7: Dengan membuat port com untuk PC anda
Langkah 1: Pergi ke Mula menu dan pilih Tetapan.
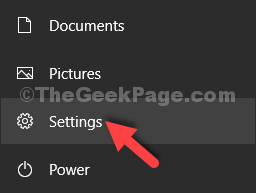
Langkah 2: Di dalam Tetapan tetingkap, klik pada Peranti.
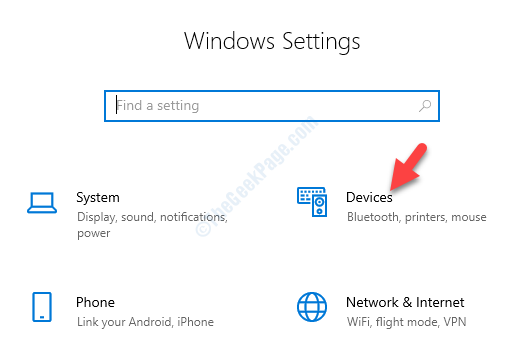
Langkah 3: Di tetingkap seterusnya, klik pada Bluetooth & peranti lain di sebelah kiri panel.
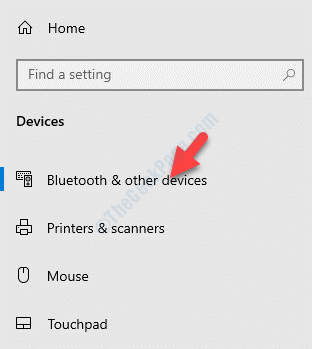
Langkah 4: Sekarang, di sebelah kanan tingkap, tatal ke bawah dan di bawah Tetapan yang berkaitan bahagian, klik pada Lebih banyak pilihan Bluetooth.
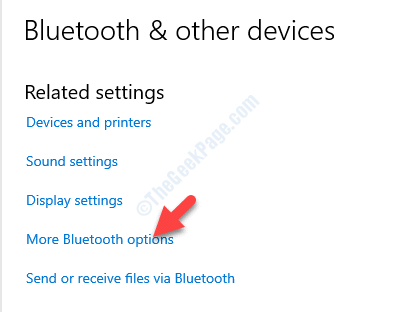
Langkah 5: Ia akan membuka Tetapan Bluetooth Kotak dialog.
Pilih Com pelabuhan tab dan tekan Tambah butang.

Langkah 6: Seterusnya, di Tambah port com tetingkap, klik untuk memilih Masuk (peranti memulakan sambungan) pilihan.
Tekan okey untuk menyimpan perubahan.
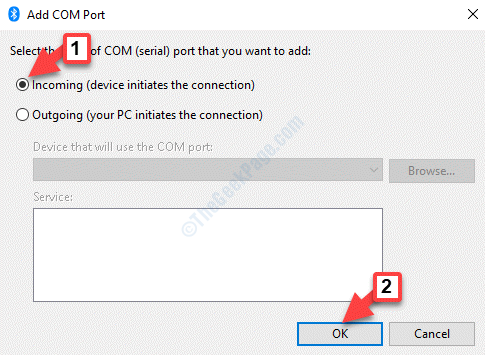
Anda kini boleh memindahkan fail melalui Bluetooth. Tetapi, jika masalah masih berterusan, periksa sama ada perkhidmatan Bluetooth berjalan.
Kaedah 8: Dengan memasang semula penyesuai Bluetooth
Langkah 1: Tekan Menang + x Kekunci bersama di papan kekunci anda dan pilih Pengurus peranti.
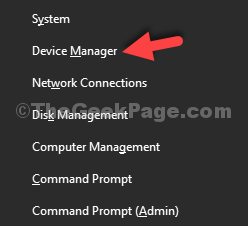
Langkah 2: Di dalam Pengurus peranti tetingkap, berkembang Bluetooth.
Kemudian klik kanan di Bluetooth penyesuai dan pilih Nyahpasang.
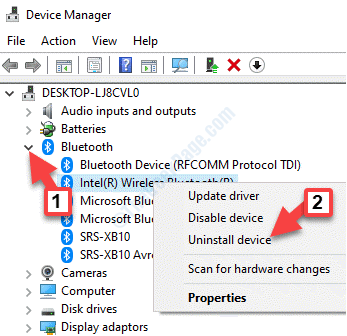
Langkah 3: Sebaik sahaja ia tidak dipasang, mulakan semula komputer anda, buka Pengurus peranti, Klik kanan pada Bluetooth pilihan dan pilih Mengimbas perubahan perkakasan.
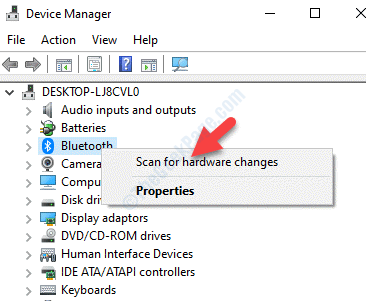
Sekarang, cuba memindahkan fail menggunakan bluetooth dan ia harus dilalui.
Walau bagaimanapun, jika tiada kaedah di atas berfungsi, anda mungkin cuba mengemas kini pemandu penyesuai bluetooth. Anda boleh melakukan ini secara manual dengan menggunakan kaedah ini, atau dengan melawat laman web pengilang dan memuat turun pemacu terkini untuk sistem anda. Sebagai alternatif, anda boleh menggunakan alat pihak ke -3 untuk memuat turun dan memasang semua pemandu.
Anda juga harus menyemak kemas kini Windows terkini dan jika ada, pasangkan kemas kini terkini untuk Bluetooth anda berfungsi dengan baik.
- « Cara Memperbaiki Fon Rusak pada Windows 10/11
- Pengawal Rangkaian Realtek tidak dijumpai di Windows 10/11 Fix »

