Cara Memperbaiki Fon Rusak pada Windows 10/11
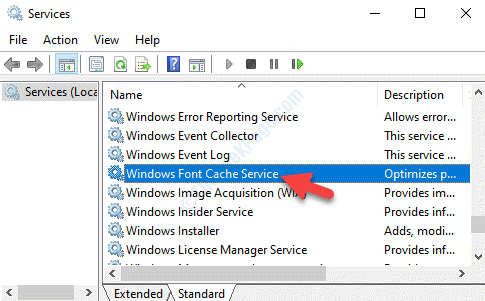
- 3496
- 1021
- Wendell Shields
Adakah anda menghadapi masalah dengan fon tersuai yang anda tambahkan baru -baru ini ke lokasi fon lalai pada Windows 10? Sebilangan pengguna melaporkan bahawa semua fon mereka ditukar dengan simbol rawak. Di antara beberapa sebab yang bertanggungjawab untuk kesilapan ini, pemilihan fon yang tidak sah, kunci pendaftaran yang rosak yang berkaitan dengan fon, cache fon yang rosak atau rasuah dalam fail sistem.
Perkara yang baik ialah, kami mempunyai beberapa penyelesaian yang dapat membantu anda memperbaiki fon yang rosak pada Windows 10. Mari kita lihat bagaimana.
Isi kandungan
- Kaedah 1: Dengan menetapkan semula tetapan lalai menggunakan GUI
- Kaedah 2: Dengan mencipta semula cache fon secara manual
- Kaedah 3: Dengan membina semula cache fon menggunakan fail kelawar
- Kaedah 4: dengan membuat a .Fail reg
- Kaedah 5: Dengan menjalankan imbasan SFC dan DISM
Kaedah 1: Dengan menetapkan semula tetapan lalai menggunakan GUI
Langkah 1: Klik kanan Mula menu dan pilih Jalankan untuk membuka Jalankan arahan.
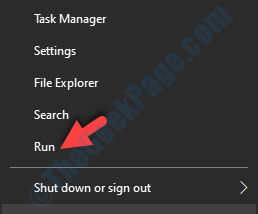
Langkah 2: Taipkan kawalan di Jalankan arahan Kotak cari dan tekan Masukkan untuk membuka Panel kawalan tetingkap.
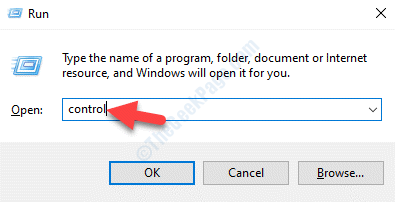
Langkah 3: Di dalam Panel kawalan tetingkap, tetapkan Lihat oleh medan ke Ikon besar dan pilih Fon.
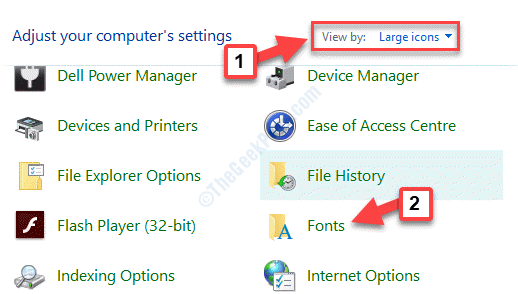
Langkah 4: Di tetingkap seterusnya, klik pada Tetapan fon di sebelah kiri panel.
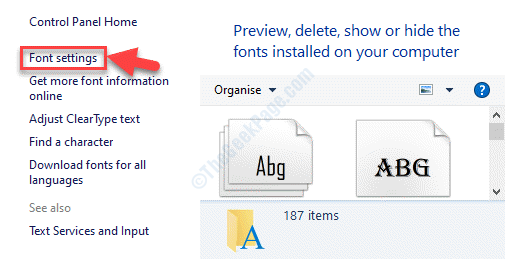
Langkah 5: Di dalam Tetapan fon tetingkap, klik pada Pulihkan Tetapan Font Lalai.
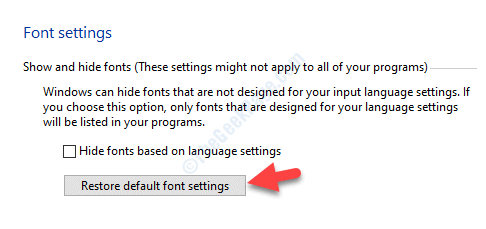
Setelah proses selesai, reboot PC anda dan masalah fon harus hilang sekarang.
Sekiranya anda masih menghadapi masalah yang sama, anda boleh mencuba tweaking tetapan pendaftaran.
Kaedah 2: Dengan mencipta semula cache fon secara manual
Kemungkinan cache fon sistem Windows 10 anda telah korup. Ini adalah ketika anda akan melihat fon yang terdistorsi atau beberapa jenis fon lain sama sekali.
Lokasi lalai untuk fail cache fon adalah:
C: \ Windows \ ServiceProfiles \ LocalService \ AppData \ Local \ FontCache
Walau bagaimanapun, anda tidak akan dapat mengaksesnya secara langsung kerana ia adalah folder yang dilindungi. Oleh itu, anda boleh cuba membina semula cache fon di Windows 10 secara manual.
*Catatan - Sebelum anda meneruskan dengan kaedah ini, disarankan untuk mewujudkan titik pemulihan sistem yang segar, supaya, sekiranya ada yang salah, anda boleh kembali ke keadaan sebelumnya.
Langkah 1: Klik kanan Mula menu dan pilih Jalankan untuk membuka Jalankan arahan.
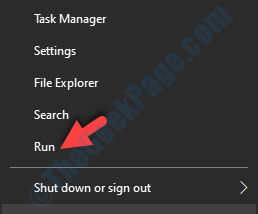
Langkah 2: Jenis perkhidmatan.MSC di dalam Jalankan arahan Kotak Cari dan Tekan okey untuk membuka Perkhidmatan pengurus.
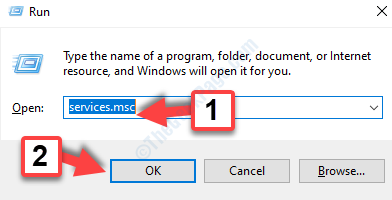
Langkah 3: Di dalam Perkhidmatan tingkap, pergi ke sebelah kanan anak tetingkap dan di bawah Nama lajur, cari Perkhidmatan cache fon tetingkap. Klik dua kali untuk membukanya Sifat tetingkap.
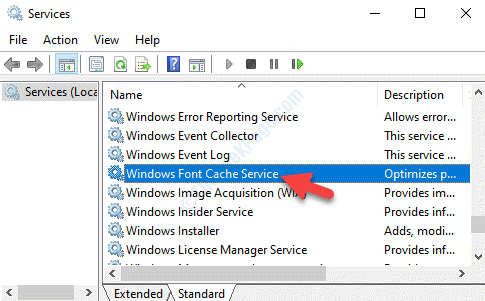
Langkah 4: Di dalam Sifat kotak dialog, pergi ke Umum tab, menavigasi ke Jenis permulaan dan menetapkannya ke Kurang upaya.
Sekarang, pergi ke Status perkhidmatan bahagian dan tekan Berhenti butang.
Tekan Memohon Dan kemudian okey Untuk menyelamatkan perubahan dan keluar.
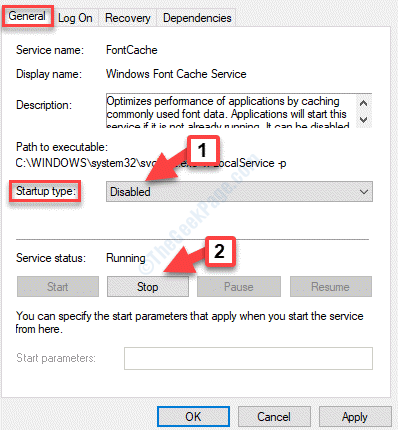
Langkah 5: Sekarang, kembali ke Perkhidmatan tetingkap, cari Windows Presentation Foundation Font Cache 3.0.0.0 di bawah Nama lajur dan klik dua kali untuk membukanya Sifat tetingkap.
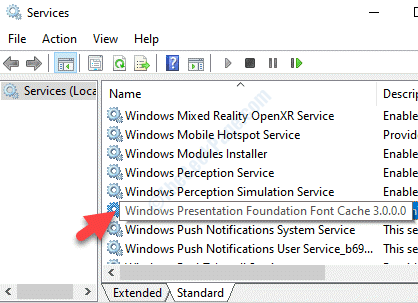
Langkah 6: Sekarang, ulangi Langkah 4 Seperti yang ditunjukkan di atas untuk perkhidmatan ini juga.
Langkah 7: Sekarang anda telah menghentikan kedua -dua perkhidmatan, tekan Menang + e hotkey di papan kekunci anda untuk membuka Penjelajah fail.
Salin dan tampal jalan di bawah di Penjelajah fail bar alamat untuk mencapai Profil perkhidmatan Folder:
C: \ Windows \ ServiceProfiles \
Sekarang, klik dua kali di LocalSservice folder.
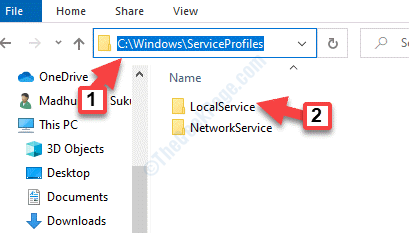
Langkah 8: Klik Teruskan dengan segera untuk memberikan kebenaran tetap untuk mengakses folder.
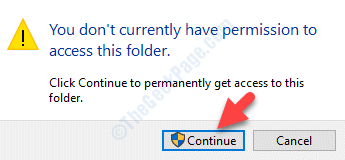
Langkah 9: Sekarang, pergi ke AppData> Tempatan> FontCache.
*Catatan - Setiap kali anda cuba membuka folder di lokasi ini, anda akan diminta kebenaran dan anda hanya menekan Teruskan untuk meneruskan. (Seperti yang ditunjukkan dalam Langkah 7)
Sekali, anda sampai Fontcache Folder, tekan Ctrl+a Kekunci bersama di papan kekunci anda untuk memilih semua fail dan folder di dalamnya. Hit Padam.
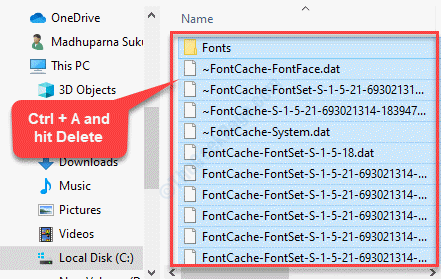
Langkah 10: Sekarang, navigasi kembali ke jalan di bawah:
C: \ Windows \ ServiceProfiles \ LocalService \ AppData \ Local
Di dalam Tempatan folder, pilih Fontcache3.0.0.0.dat dan memukul Padam.
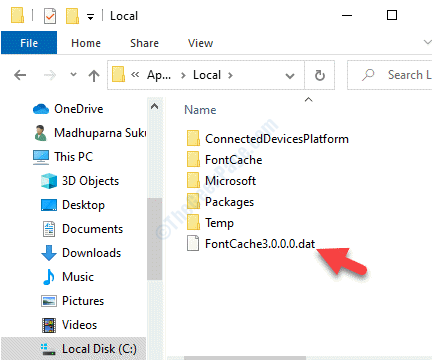
Langkah 111: Seterusnya, salin dan tampal jalan di bawah di Penjelajah fail bar alamat:
C: \ Windows \ System32 \
Cari Fntcache.Dat direktori, pilih dan tekan Padam.
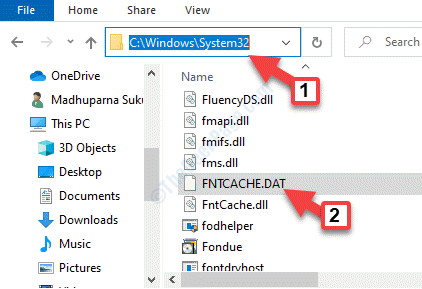
Langkah 12: Sekarang, mulakan semula PC anda dan setelah permulaan selesai, pergi ke permulaan dan taipkan perkhidmatan di bar carian Windows.
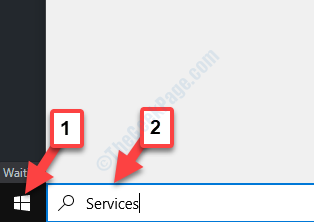
Langkah 13: Klik kiri atas hasilnya untuk membuka Perkhidmatan tetingkap.
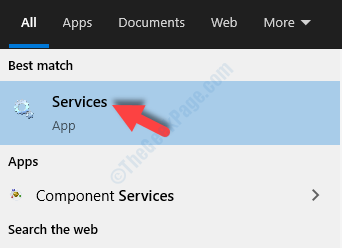
Langkah 14: Di dalam Perkhidmatan tetingkap, pilih Perkhidmatan cache font windows dan Windows Presentation Foundation Font Cache 3.0.0.0 satu demi satu dan tetapkan Jenis permulaan untuk kedua -duanya Automatik, masing -masing.
Anda telah membina semula cache fon di Windows 10 dan fon harus baik -baik saja sekarang. Tetapi, walaupun mencuba kaedah ini, anda masih menghadapi masalah yang sama, anda boleh mengikuti kaedah di bawah.
Kaedah 3: Dengan membina semula cache fon menggunakan fail kelawar
Langkah 1: Pergi ke Mula menu dan di bar carian Windows, taipkan notepad.
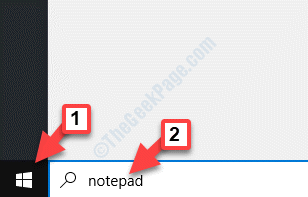
Langkah 2: Sekarang, klik kanan atas hasilnya dan pilih Jalankan sebagai pentadbir.
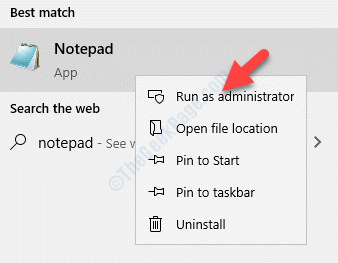
Klik Ya pada UAC untuk meneruskan hak pentadbiran.
Langkah 3: Salin dan tampal kod di bawah di Notepad (admin):
@echo OFF :: Berhenti dan Lumpuhkan Perkhidmatan "Perkhidmatan Windows Font Font": Fontcache SC Stop "FontCache" SC Config "FontCache" Mula = Dilumpuhkan SC Query FontCache | findstr /i /c: "berhenti" jika tidak%errorlevel%== 0 (goto fontcache) :: memberi hak akses kepada pengguna semasa untuk "%windir%\ serviceProfiles \ localService" folder dan kandungan icacls "%windir%\ serviceProfiles \ LocalSservice " /Grant"%username%": f /c /t /q :: delete font cache del /a /f /q"%windir%\ ServiceProfiles \ LocalService \ AppData \ local \ fontcache \*fontcache*"del / A /f /q "%windir%\ system32 \ fntcache.Dat ":: Dayakan dan mulakan" Perkhidmatan Font Cache Windows "Service SC Config" FontCache "Start = Auto SC Start" FontCache "
Sekarang, letakkan kursor di Fail tab dan pilih Simpan sebagai dari menu.
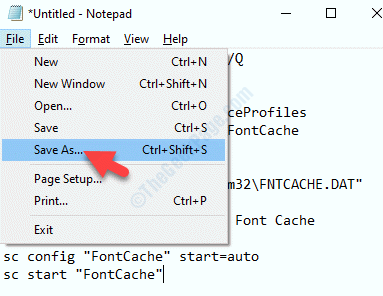
Langkah 4: Di dalam Simpan sebagai menu, pilih lokasi yang dikehendaki di mana anda ingin menyimpan fail.
Pergi ke Nama fail dan buat nama yang sesuai. Kemudian tambah .kelawar pada akhirnya.
Pergi sekarang Simpan sebagai jenis dan menetapkannya ke Semua fail. Klik pada Simpan.
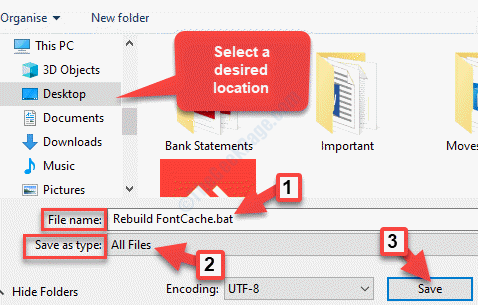
Langkah 5: Sekarang, pergi ke lokasi di mana anda menyelamatkan .kelawar fail. Klik kanan di atasnya dan pilih Jalankan sebagai pentadbir.
Klik Ya Segera untuk memberikan akses pentadbiran.
Sekarang biarkan proses selesai dan kemudian reboot PC anda. Masalah fon perlu diperbaiki sekarang.
Walau bagaimanapun, jika masalah masih berterusan, anda mungkin cuba menjalankan imbasan SFC dan DISM.
Kaedah 4: dengan membuat a .Fail reg
Langkah 1: Pergi ke Mula menu dan di bar carian Windows, taipkan notepad.
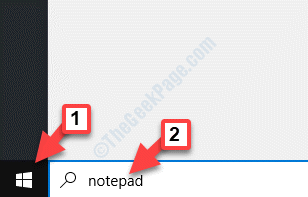
Langkah 2: Sekarang, klik kanan atas hasilnya dan pilih Jalankan sebagai pentadbir.
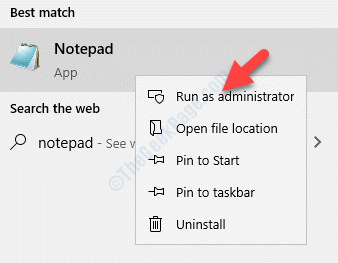
Klik Ya pada UAC untuk meneruskan hak pentadbiran.
Langkah 3: Salin dan tampal kod di bawah di Notepad (mod admin):
Editor Pendaftaran Windows Versi 5.00 [hkey_local_machine \ software \ microsoft \ windows nt \ currentversion \ fonts] "segoe ui (truetype)" = "segoeui.TTF "" Segoe UI Black (TrueType) "=" Seguibl.TTF "" Segoe UI Black Italic (TrueType) "=" Seguibli.TTF "" Segoe UI Bold (TrueType) "=" Segoeuib.ttf "" segoe ui bold italic (trueType) "=" segoeuiz.ttf "" segoe ui emoji (trueType) "=" seguiemj.TTF "" Segoe UI Bersejarah (TrueType) "=" Seguihis.ttf "" segoe ui italic (trueType) "=" segoeuii.TTF "" Segoe UI Light (TrueType) "=" Segoeuil.TTF "" Segoe UI Light Italic (TrueType) "=" Seguili.TTF "" Segoe UI Semibold (TrueType) "=" Seguisb.TTF "" Segoe UI Semibold Italic (TrueType) "=" Seguisbi.TTF "" Segoe UI Semilight (TrueType) "=" Segoeuisl.TTF "" Segoe UI Semilight Italic (TrueType) "=" Seguisli.TTF "" Simbol Segoe UI (TrueType) "=" Seguisym.TTF "" Segoe Mdl2 Aset (TrueType) "=" Segmdl2.TTF "" Segoe Print (TrueType) "=" SegoePR.TTF "" Segoe Print Bold (TrueType) "=" SegoePrb.TTF "" Skrip Segoe (TrueType) "=" Segoesc.ttf "" Segoe Script Bold (TrueType) "=" Segoescb.ttf "[hkey_local_machine \ software \ microsoft \ windows nt \ currentversion \ fontsubstitutes]" Segoe ui "=-
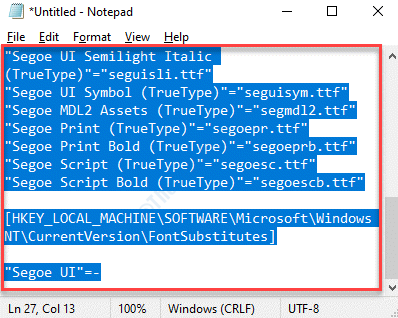
Langkah 4: Pergi ke Fail tab di sebelah kiri atas dan pilih Simpan sebagai.
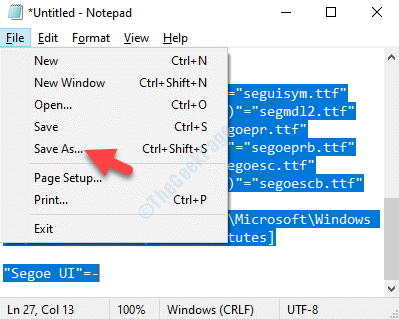
Langkah 5: Di dalam Simpan sebagai menu, pilih lokasi di mana anda ingin menyimpan fail.
Contohnya, kami memilih Desktop. Anda boleh memilih perkara lain.
Sekarang, pergi ke Simpan sebagai jenis medan dan tetapkannya ke Semua fail. Kemudian, pergi ke medan nama fail, buat nama yang sesuai untuk fail dan tambahkan .Reg lanjutan pada akhirnya.
Klik pada Simpan butang untuk menyimpan perubahan.
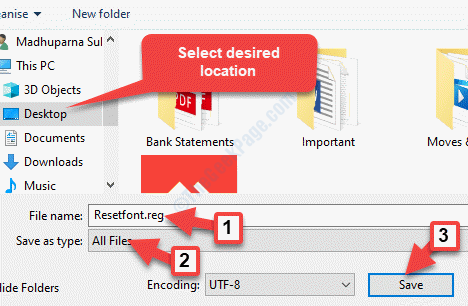
Langkah 6: Sekarang, pergi ke lokasi di mana anda menyimpan fail, klik kanan di atasnya dan pilih Jalankan sebagai pentadbir.
Klik Ya pada UAC meminta untuk mengesahkan tindakan. Biarkan proses selesai.
Sekiranya kaedah ini tidak berfungsi, maka anda boleh cuba membina semula cache fon di Windows 10 secara manual.
Kaedah 5: Dengan menjalankan imbasan SFC dan DISM
Langkah 1: Pergi ke Mula dan jenis cmd di bar carian tingkap.
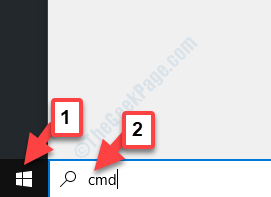
Langkah 2: Klik kanan atas hasilnya dan pilih Jalankan sebagai pentadbir untuk membuka Arahan prompt dengan hak pentadbir.
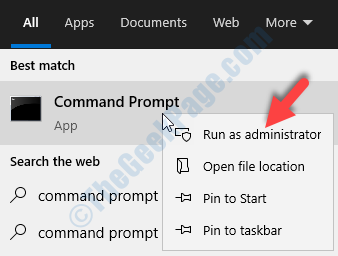
Langkah 3: Di dalam Arahan prompt (admin) tetingkap, laksanakan arahan di bawah dan tekan Masukkan:
Dism.exe /online /cleanup-image /restoreHealth
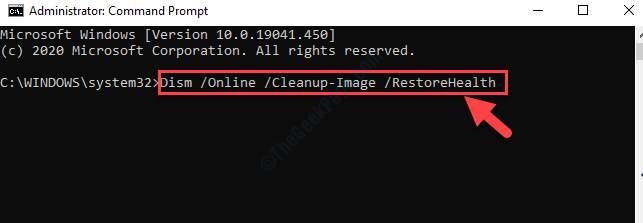
The Dism imbas mengambil masa, jadi tunggu sehingga selesai.
Langkah 4: Sekali Dism imbasan selesai, jalankan arahan di bawah dan tekan Masukkan:
SFC /Scannow
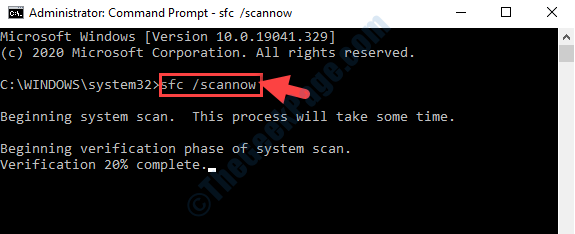
Malah imbasan SFC mengambil sedikit masa, jadi tunggu dengan sabar. Sebaik sahaja proses selesai, sebarang fail korup yang dijumpai ditetapkan secara automatik oleh kedua -dua arahan ini.
Walau bagaimanapun, jika tiada kaedah di atas berfungsi, satu -satunya pilihan yang tersisa adalah sama ada melakukan pemasangan bersih atau pemasangan pembaikan. Walaupun proses pemasangan yang bersih akan membantu anda menetapkan semula semua fail OS tanpa menggunakan peranti storan luaran sebagai media pemasangan (pastikan untuk membuat sandaran semua data OS anda), pemasangan pembaikan akan memerlukan media pemasangan. Ia juga akan membantu anda menyimpan data OS anda.
Inilah cara membuat media pemasangan Windows untuk pemasangan pembaikan.
- « Server Kandungan Steam Ralat yang tidak dapat dicapai pada Windows 10 Fix
- Tidak dapat menghantar atau menerima fail menggunakan Bluetooth di Windows 10/11 »

